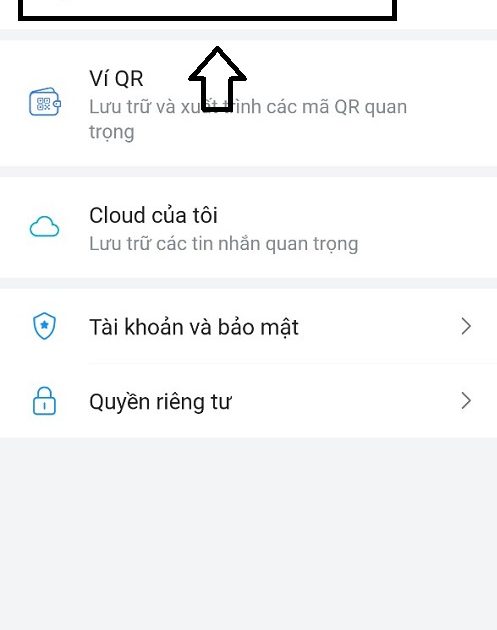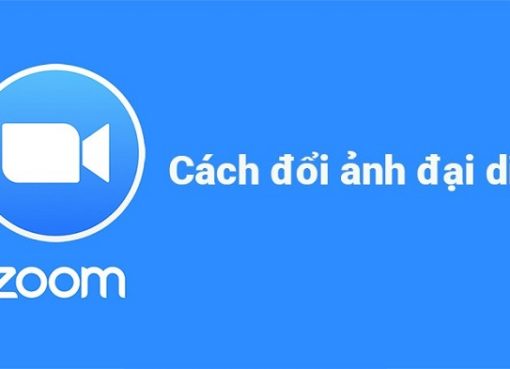Có nhiều lý do khiến bạn muốn đổi tên Zalo của mình, ví dụ như chuyển từ nickname sang tên thật, đổi một cái tên mới mang nhiều ý nghĩa, “làm đẹp” tên bằng những ký tự đặc biệt,… Vậy cách đổi tên Zalo như thế nào? Hãy cùng tham khảo ngay cách bước đổi tên Zalo trên điện thoại, máy tính chi tiết và đơn giản nhất mà Macstore gợi ý ngay tại đây nhé.
Nội dung chính
I. Cách đổi tên Zalo trên điện thoại
Để đổi tên hiển thị Zalo, chắc chắn bạn đã phải đăng nhập tài khoản của mình trên ứng dụng điện thoại rồi đúng không nào. Dù là iOS hay Android thì cũng sẽ có những bước thực hiện tương tự nhau thôi. Giờ thì hãy mở máy lên và thực hiện cách đổi tên zalo trên điện thoại mà Macstore gợi ý ngay dưới đây thôi nào!
Bước 1. Truy cập ứng dụng Zalo trên điện thoại
Vào mục Thêm ở góc cuối bên phải (Biểu tượng dấu 3 chấm đối với Android và 4 ô vuông đối với iOS).
Bước 2. Vào trang cá nhân
Bạn sẽ thấy một dòng bao gồm tên hiển thị và ghi chú là Trang cá nhân của bạn ngay dưới mục Tìm bạn bè, tin nhắn,… Nhấn để vào trang cá nhân của bạn.
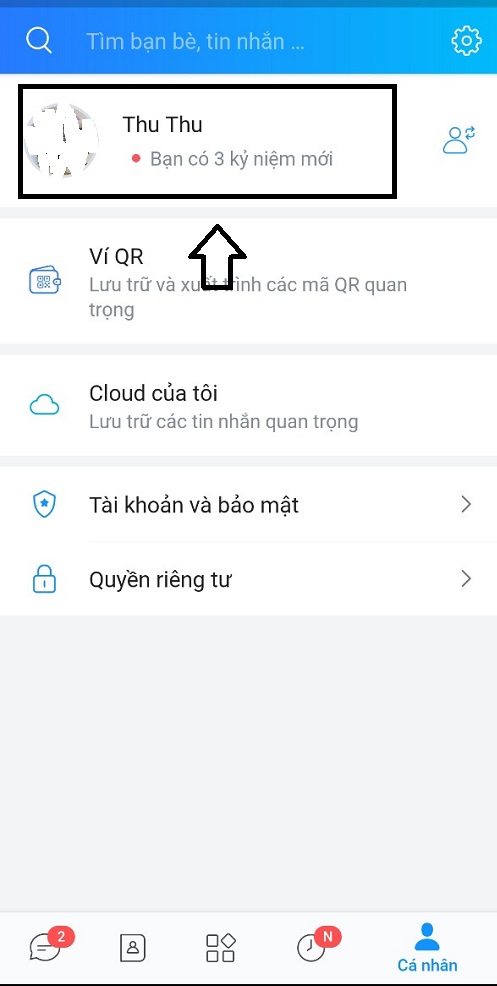
Bước 3. Nhấn vào dấu 3 chấm phía bên trên góc phải màn hình
Tại đây, bạn có thể thay đổi một số thông tin hiển thị của mình ví dụ như: Tên, ngày sinh, hình đại diện, ảnh bìa,… hoặc lấy mã QR, thiết lập quyền riêng tư, quản lý tài khoản,…
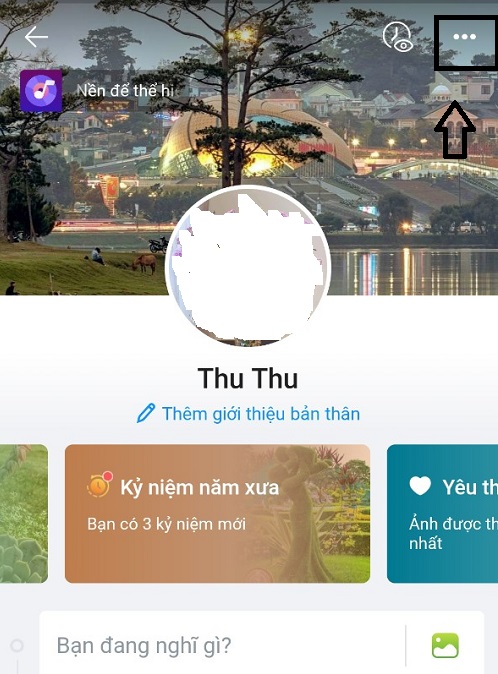
Lúc này, việc mà chúng ta muốn làm đó là đổi tên, vì vậy hãy nhấn vào mục Thông tin – dòng đầu tiên của giao diện.
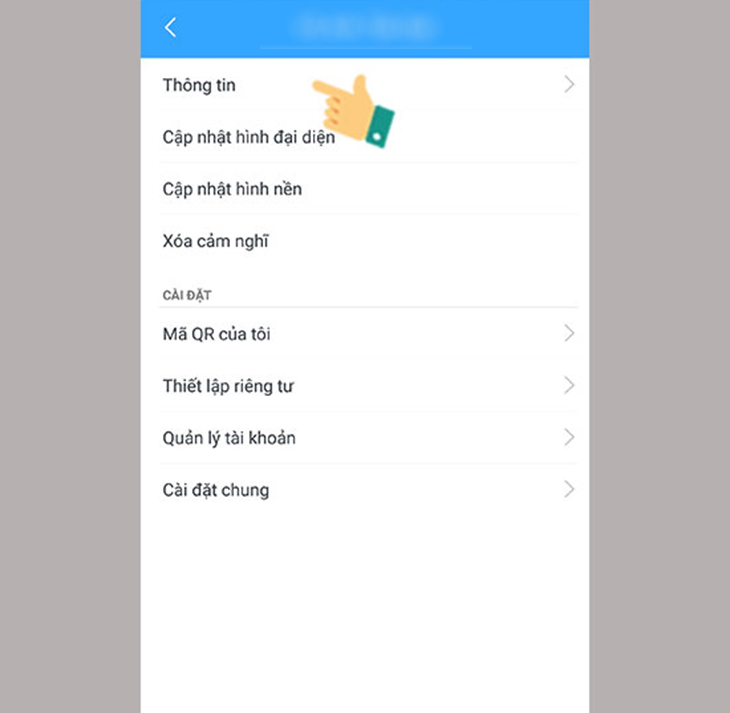
Bước 4. Đổi thông tin cá nhân
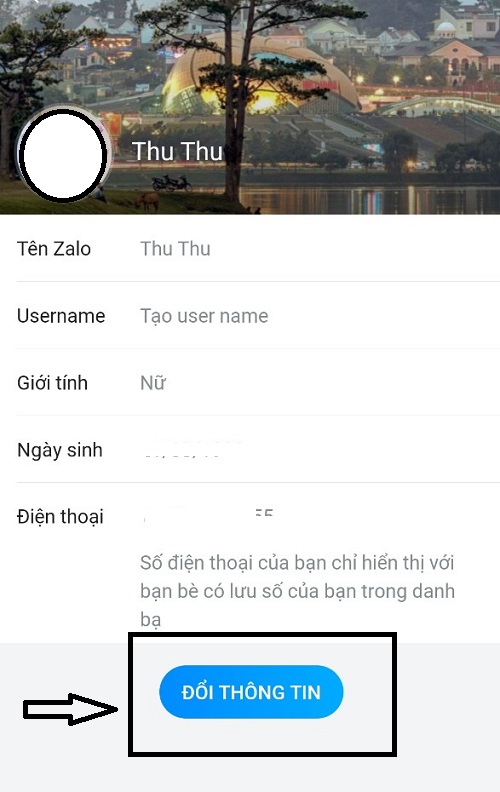
Nhấn vào ô Đổi thông tin ở bên dưới. Sau đó bạn có thể thay đổi tên hiển thị của mình. Ở đây, bạn cũng có thể thay đổi giới tính, sinh nhật, ảnh đại diện hay username.
Khi đã nhập xong tên mới, bạn nhấn vào ô Cập nhật ở phía dưới để hoàn thành việc thay đổi tên.
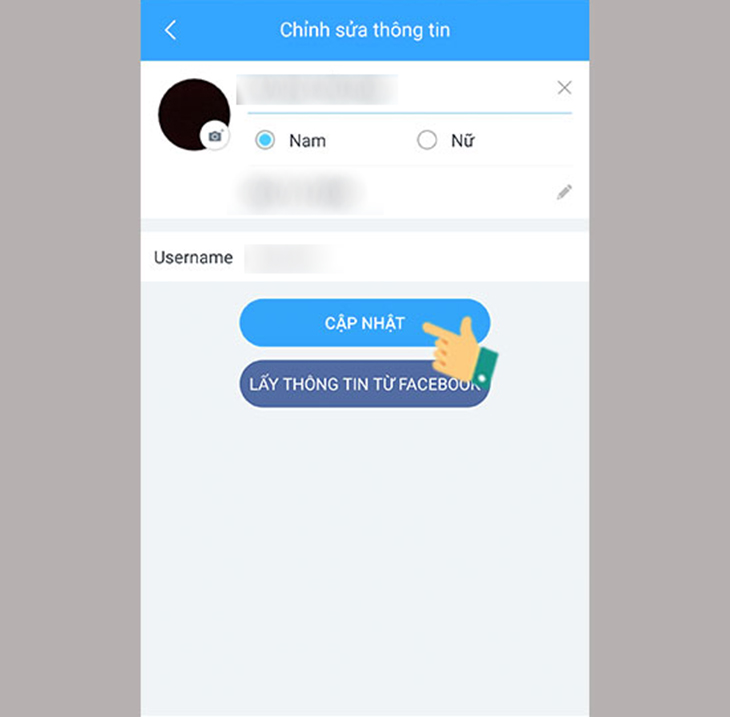
Đã xong. Còn bây giờ hãy đến với phần tiếp theo.
II. Cách đổi tên Zalo trên máy tính
Để đổi tên Zalo trên máy tính, bạn cần có ứng dụng dành riêng cho máy tính hoặc nhanh gọn hơn bạn hãy truy cập địa chỉ sau: https://chat.zalo.me/
Bước 1: Đăng nhập tài khoản Zalo trên máy tính
Bạn có thể đăng nhập Zalo trên máy tính bằng 3 cách:
1- Nhập số điện thoại/username và mật khẩu
2- Quét mã QR
3- Đăng nhập không dùng mật khẩu bằng cách xác nhận yêu cầu đăng nhập trên điện thoại.
Bước 2: Đổi tên hiển thị
Trên máy tính sẽ có 02 cách để bạn đổi tên Zalo.
- Cách đổi tên Zalo của mình trong nhóm
Trong một cuộc trò chuyện trên Zalo máy tính, bạn có thể nhìn thấy ảnh đại diện của mình và đối phương (trong nhóm hoặc chat riêng).
Để đổi tên hiển thị, bạn hãy nhấn vào ảnh đại diện của mình trong khung chat. Lúc này, Zalo sẽ hiện các thông tin của bạn lên bao gồm Tên, ngày sinh, số điện thoại đăng ký, giới tính,… Bạn nhấn chọn vào dòng chữ mờ mờ bên dưới “Chỉnh sửa thông tin” (kèm biểu tượng hình cây bút).
Bạn có thể đổi tên hiển thị ở đây và cả ngày sinh, giới tính và ảnh đại diện nữa.
- Cách đổi tên Zalo trên máy tính
Nhấn vào ảnh đại diện của bạn ở phía trên góc bên trái.
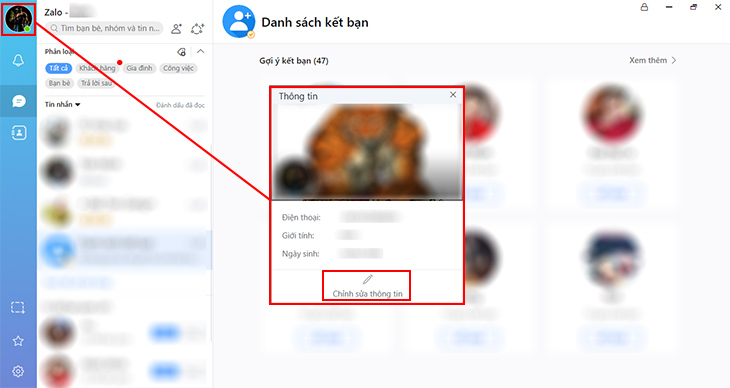
Chọn dòng Tài khoản. Sau đó cũng đổi tên tương tự như cách 1.
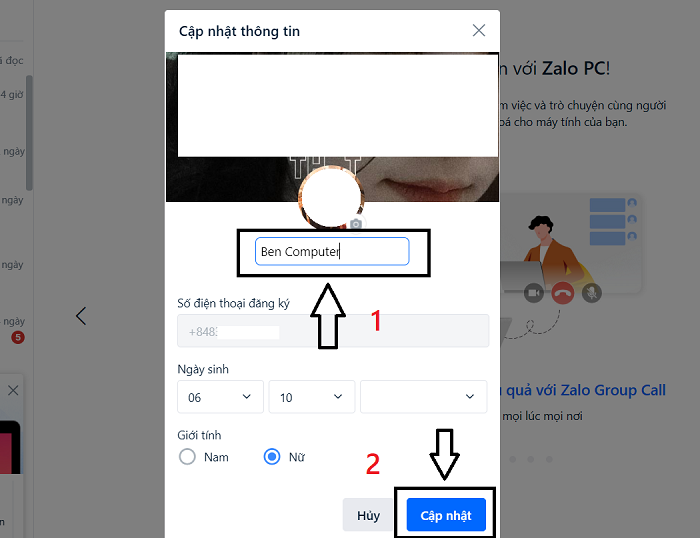
III. Giải đáp một số thắc mắc liên quan đến đổi tên Zalo
Sau khi đã biết cách đổi tên zalo thì có thể trong quá trình cài đặt người dùng có thể sẽ gặp một số thắc mắc liên quan đến việc đổi tên. Dưới đây là một số thắc mắc mà Macstore thường nhận được từ bạn đọc liên quan đến việc thay đổi tên trên Zalo. Bạn có thể tham khảo:
- Tại sao không đổi tên Zalo được?
Trả lời: Với trường hợp này thông thường là do bạn bè hoặc người thân của bạn cài đặt đồng bộ zalo với danh bạ điện thoại. Và khi đó bạn bè của bạn lưu tên bạn trên danh bạ như thế nào thì ở trên zalo tên bạn sẽ hiển thị như thế. Vì thế mà mặc dù bạn đổi tên thành công nhưng trên zalo của người khác lại hiển thị tên cũ.
- Sau bao nhiêu tháng thì được đổi tên một lần?
Trả lời: Zalo không có đưa ra quy định nào giới hạn về thời gian tối thiểu để đổi tên. Điều đó đồng nghĩa với việc bạn có thể đổi tên bất cứ khi nào mình muốn theo hướng dẫn bên trên.
- Có được đặt tên chứa những ký tự đặc biệt giống như trên Facebook không?
Trả lời: Câu trả lời là có, các bạn hoàn toàn có thể sử dụng ký tự trong tên của mình. Tuy nhiên, bạn cũng không nên sử dụng quá nhiều ký tự trong tên vì có thể sẽ gây khó hiểu đối với những người thường xuyên liên lạc, đặc biệt là tài khoản dùng để trao đổi công việc với đối tác.
IV. Kết luận
Với những cách làm đơn giản trên đây, Macstore tin chắc bạn đã nắm chắc cách đổi tên Zalo rồi phải không nào. Bạn vừa có thể đổi tên nhiều lần theo ý thích (không bị hạn chế 60 ngày giống như Facebook) mà lại có thể chèn những ký tự đặc biệt vào để tên của mình trông đặc biệt hơn, đáng yêu hơn. Chúc các bạn đổi tên Zalo thành công nhé!
Có thể bạn quan tâm: Quên mật khẩu Zalo – Hướng dẫn cách lấy lại nhanh nhất