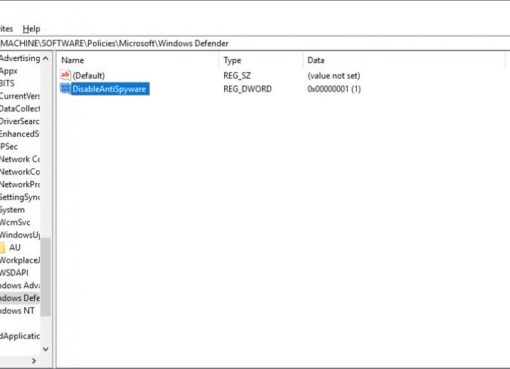Trong quá trình nghe nhạc, nhiều trường hợp các bạn gặp phải đó là bài hát mình ưa thích chưa có định dạng MP3. Vì thực tế, nhiều phần mềm nghe nhạc trực tuyến không còn miễn phí hay có những phần mềm nghe nhạc không phù hợp với máy của bạn hoặc nhiều bài hát lại bị dính bản quyền nên không thể tải về máy. Bởi vậy, việc tìm MP3 của 1 bài hát trở nên khó khăn hơn và khi nghe nhạc các bạn phải nghe trực tuyến trên Youtube. Dưới đây, Macstore sẽ hướng dẫn các bạn 2 cách để tách nhạc từ video cực kỳ đơn giản, nhanh chóng để bạn có thể thoải mái nghe nhạc hơn.
1/ Tách nhạc ra khỏi video đã tải về trong máy bằng phần mềm Format Factory
Format Factory là một phần mềm có thể giúp các bạn chuyển đổi định dạng của file mà mọi người hay sử dụng.
Để có thể sử dụng được, trước hết các bạn cần tải Format Factory và cài đặt phần mềm trong máy. Cách cài đặt cũng rất đơn giản, các bạn có thể tìm kiếm và tham khảo hướng dẫn cách tải ở trên mạng.
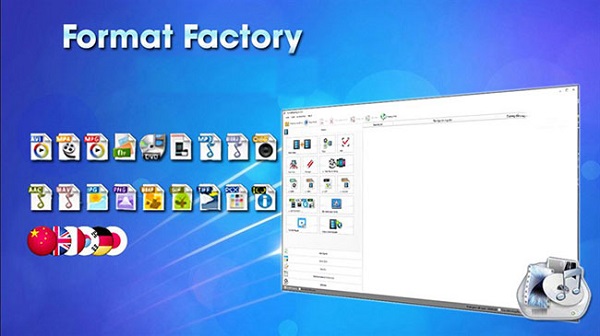
Tải phần mềm Format Factory về máy tính để tiến hành tách nhạc
Sau khi cài đặt thành công, để tách nhạc, các bạn làm theo các bước sau đây:
Bước 1: Mở ứng dụng => chọn Audio => sau đó, lựa chọn kiểu định dạng nhạc. Vì đang muốn tách nhạc từ video sang Mp3 nên các bạn sẽ chọn Mp3.
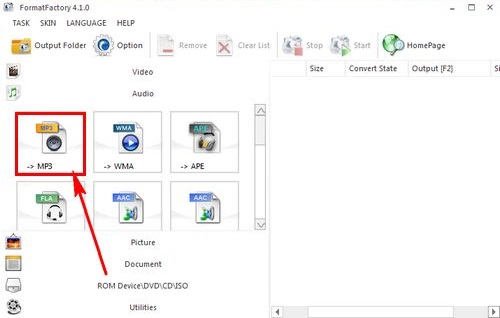
Bạn chọn Mp3 để chọn kiểu định dạng nhạc
Bước 2: Sau đó giao diện chuyển sang khung cửa sổ mới => chọn file dữ liệu cần chuyển
Bước 3: Khung file mở ra, các bạn lựa chọn file video mà các bạn cần tách nhạc, không giới hạn video, có thể lựa chọn nhiều file => sau đó, chọn Open
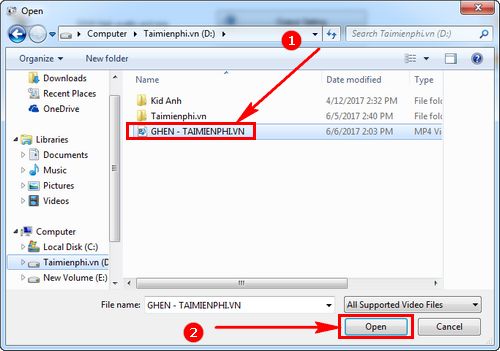
Chọn Open để chọn file cần tách nhạc
Bước 4: Sau khi chọn xong file, trên màn hình chọn OK.
Bước 5: Sau đó các bạn sẽ thấy trên màn hình hiện ra 2 file nhạc => chọn Start
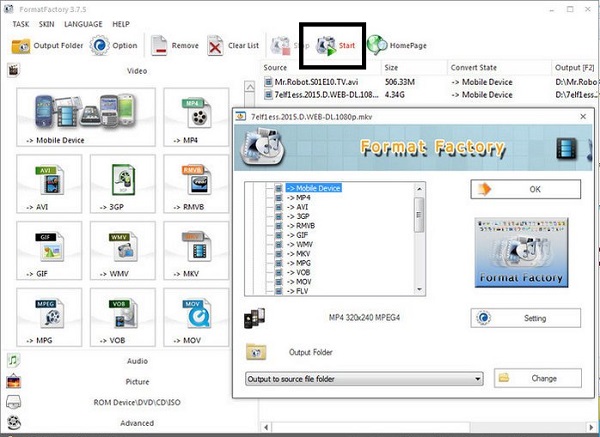
Chọn Start để bắt đầu quá trình tách nhạc từ video
Sau bước trên, phần mềm đang thực hiện quá trình chuyển đổi. Khi chuyển đổi xong, file nhạc sẽ hiện ra chữ completed, các bạn chọn Output Folder, màn hình sẽ hiển thị vị trí của file nhạc định dạng Mp3 trong bộ nhớ của bạn.
Như vậy bạn đã tách nhạc từ video một cách rất dễ dàng.
Phần mềm này sẽ áp dụng với những video bạn có sẵn trong máy, không áp dụng tách nhạc online, để tách nhạc online từ video facebook, các bạn có thể tham khảo ngay dưới đây.
2/ Tách nhạc ra khỏi video Youtube online
Nếu bạn muốn tách nhạc từ Youtube mà không cần tải video về máy, có thể làm như sau:
Truy cập đường link: https://www.y2mate.com/en68
Y2mate là một trang web giúp các bạn có thể tách nhạc từ video Youtube online một cách cực kỳ nhanh gọn
Bước 1: Copy link youtube của bài hát bạn muốn tách nhạc, sau đó dán vào ô trống trong giao diện web y2mate
Bước 2: Sau khi dán link, chọn Start (Bắt đầu)
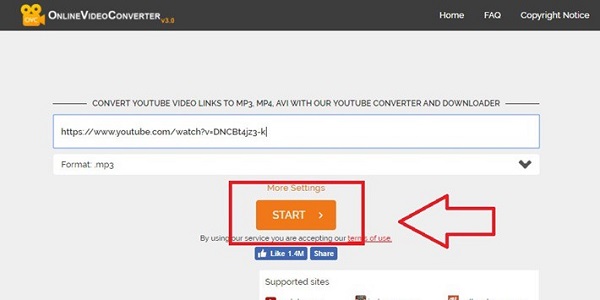
Bạn nhấn vào Start để tiến hành quá trình tách nhạc từ video trên Youtube
Bước 3: Bên dưới hiện lên các định dạng cần chuyển, bạn chọn Mp3 => chọn Download (tải về)
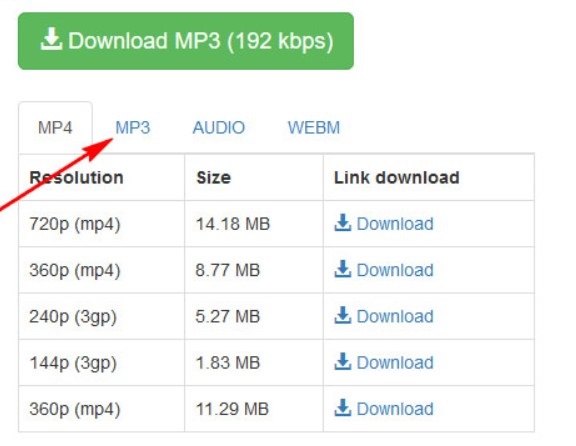
Bạn chọn định dạng Mp3 để Download file về máy tính
Bước 4: Sau đó phần mềm sẽ tạo link tải mp3 cho bạn trong 1 khoảng thời gian tùy thuộc vào việc file nặng bao nhiêu => sau đó, Download .Mp3 (tải về .mp3) hiện lên, bạn click vào là tiến hành tải file mp3 về máy.
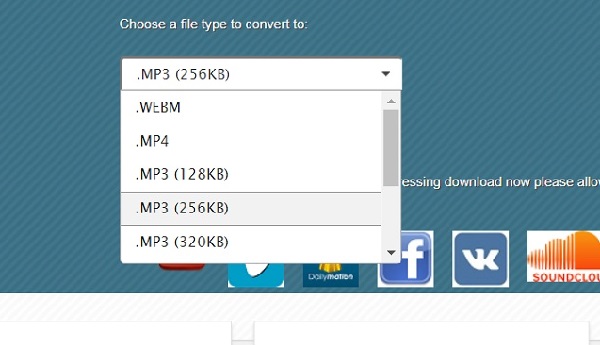
Tùy thuộc vào dung lượng của file mà quá trình tải sẽ nhanh hoặc chậm
Chỉ sau vài bước đơn giản như trên, bạn đã có thể tách nhạc ra khỏi Video Youtube một cách cực kỳ nhanh và tiện lợi. Đối với bất cứ bài hát nào bạn không thể dễ dàng tìm được file mp3, hãy sử dụng y2mate để tạo ra một file mp3. Như vậy, bạn sẽ không phải lo lắng về vấn đề không được nghe bản nhạc yêu thích khi không có kết nối mạng, việc nghe nhạc offline sẽ dễ dàng hơn rất nhiều.
Kết luận
Trên đây, Macstore đã tổng hợp cho các bạn 2 cách đơn giản để có thể tách nhạc từ video. Chúc các bạn có thể thao tác thành công trên máy tính của mình. Nếu như có bất cứ thắc mắc hay đóng góp gì đối với bài viết trên, các bạn hãy comment xuống phía dưới để thảo luận cùng Macstore nhé!