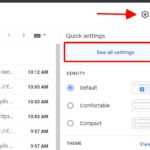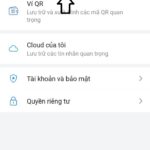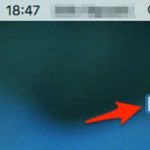Có cách nào để đổi tên trên Zoom hay không? Đây chắc hẳn là băn khoăn của nhiều người trong quá trình sử dụng Zoom. Thông thường ứng dụng sẽ lấy theo tên mặc định trên gmail, tuy nhiên bạn muốn đổi tên khác theo ý mình nhưng lại không biết cách thực hiện. Vậy thì cũng đừng lo lắng trong bài viết dưới đây, Macstore sẽ hướng dẫn cho bạn 4 cách đổi tên trên Zoom cực đơn giản và nhanh chóng.

Hướng dẫn cách đổi tên trên Zoom trên điện thoại và máy tính đơn giản
Nội dung chính
I. Hướng dẫn cách đổi tên trên Zoom bằng máy tính
1. Đổi tên trên Zoom khi chưa học trên máy tính
Bước 1: Mở ứng dụng Zoom trên máy tính.
Bước 2: Tại giao diện chính của Zoom, chọn Join.
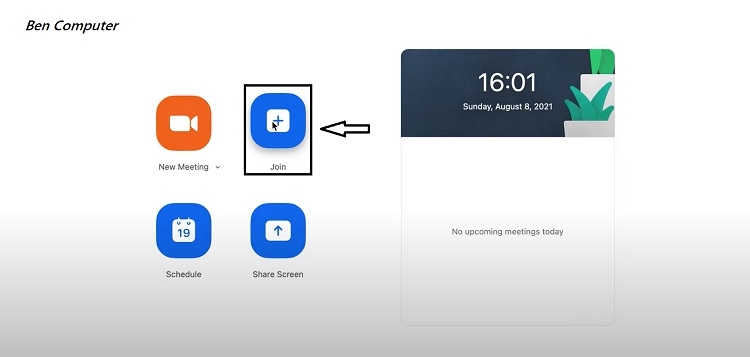
Chọn Join để tham gia một cuộc họp
Bước 3: Sau đó, các bạn Nhập ID meeting ở ô trống đầu tiên, sau đó, thay đổi tên bạn muốn sử dụng trong cuộc họp này ở ô Your Name bên dưới => chọn Join để tham gia vào phòng họp.
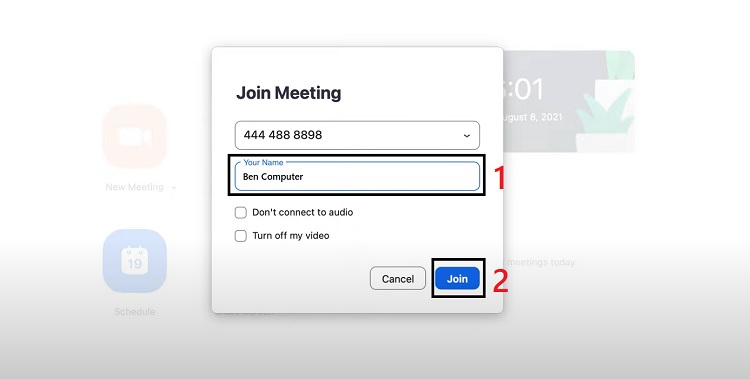
Nhập tên bạn muốn sử dụng trong phòng họp tại ô Your Name => chọn Join
2. Cách đổi tên trên Zoom khi đang tham gia cuộc họp
Ngoài cách đổi tên trên Zoom trước khi tham gia cuộc họp, các bạn có thể đổi tên khi đang tham gia họp. Cách thực hiện rất đơn giản như dưới đây:
Bước 1: Tại giao diện chính của Zoom khi cuộc họp đang diễn ra, chọn mục Participants có biểu tượng hai hình người ở phía dưới thanh công cụ.
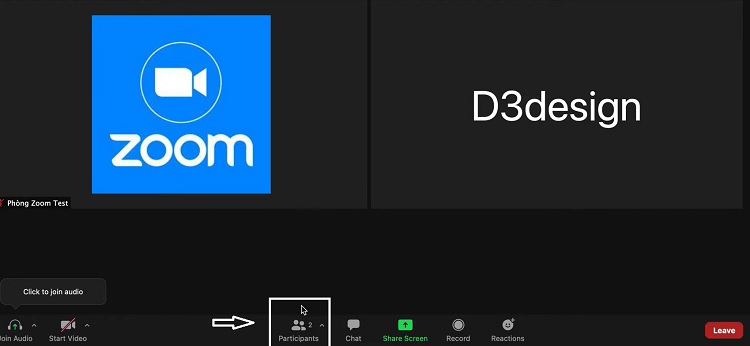
Chọn mục Participants ở phía dưới thanh công cụ
Bước 2: Sau đó, các bạn sẽ thấy màn hình hiển thị cửa sổ Participants bao gồm tất cả những người đang tham gia phòng họp. Đặt chuột vào tên của bạn (me) => chọn More.
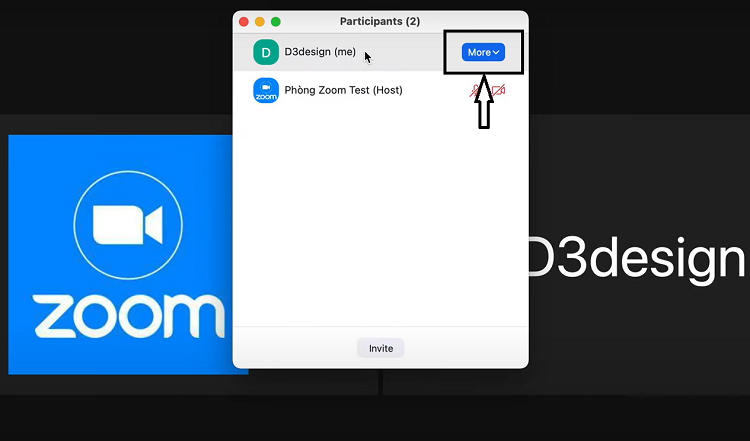
Đặt chuột vào dòng có chứa tên của bạn => chọn More
Bước 3: Tiếp theo, chọn Rename để đặt lại tên.
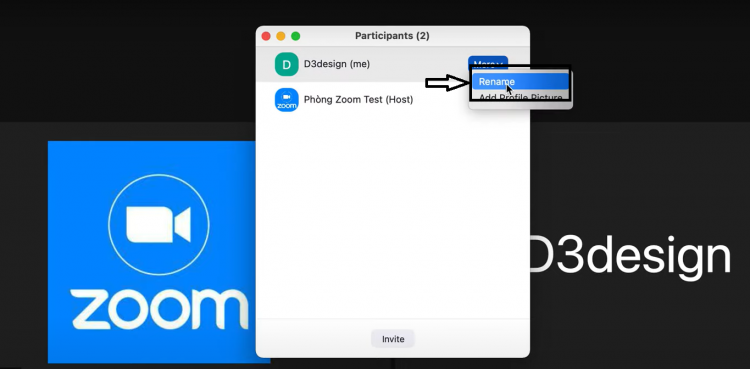
Chọn Rename
Bước 4: Tiếp theo, nhập tên bạn muốn thay đổi vào ô trống như hình mô tả bên dưới => chọn Rename.
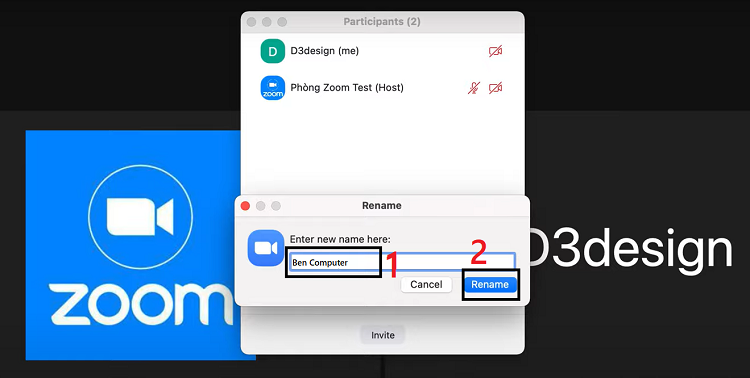
Nhập tên muốn thay đổi => chọn Rename để lưu thay đổi
3. Cách đổi tên trên Zoom trực tiếp trong Profile
Nếu như các bạn không thích phải thay tên mỗi lần tham dự cuộc họp và muốn cài tên hiển thị mặc định trong tất cả những lần tham gia họp thì Macstore sẽ giới thiệu một cách đổi tên trên Zoom khác nữa đó là đổi trực tiếp trong profile. Các bước thực hiện rất đơn giản như dưới đây:
Bước 1: Vào giao diện Zoom trên máy tính => Chọn biểu tượng tài khoản ở góc phải trên cùng màn hình => chọn My Profile.
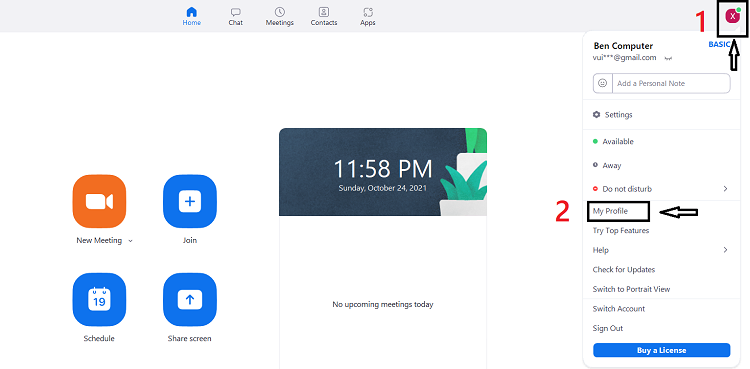
Chọn biểu tượng tài khoản góc phải trên cùng màn hình
Bước 2: Sau đó, màn hình sẽ chuyển hướng sang một trang web của Zoom => chọn đăng nhập bằng tài khoản Google như hình minh họa.
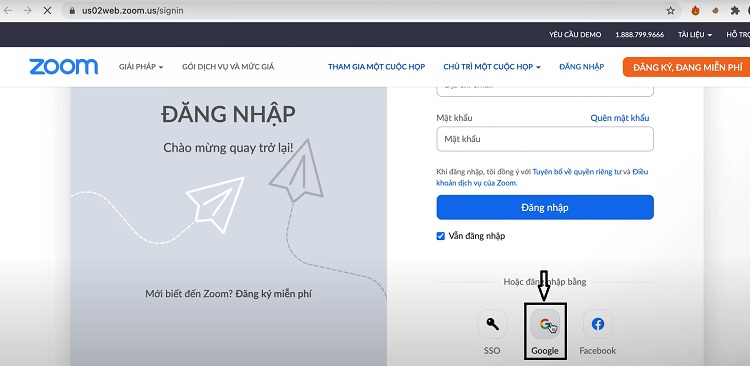
Chọn đăng nhập bằng tài khoản Google
Bước 3: Tiếp theo, chọn tài khoản google mà bạn thường dùng để đăng nhập vào Zoom.
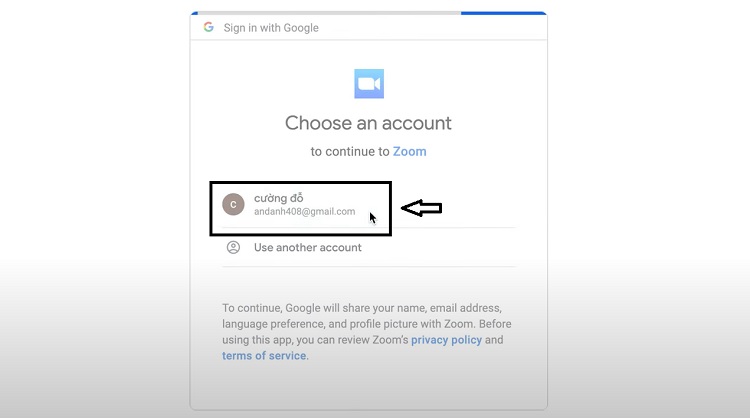
Chọn tài khoản Google thường dùng để đăng nhập vào Zoom
Bước 4: Bước tiếp theo, các bạn bấm chọn mục Chỉnh sửa bên cạnh tên dùng hiện tại.
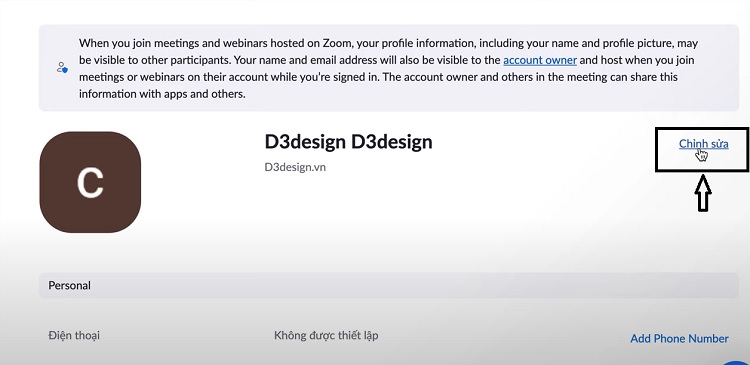
Chọn Chỉnh sửa bên cạnh tên tài khoản
Bước 5: Tại mục Display Name, nhập tên mà bạn muốn để mặc định. Vì đây sẽ là tên hiển thị trong Zoom mỗi khi bạn đăng nhập và tham gia vào bất kỳ phòng họp nào.
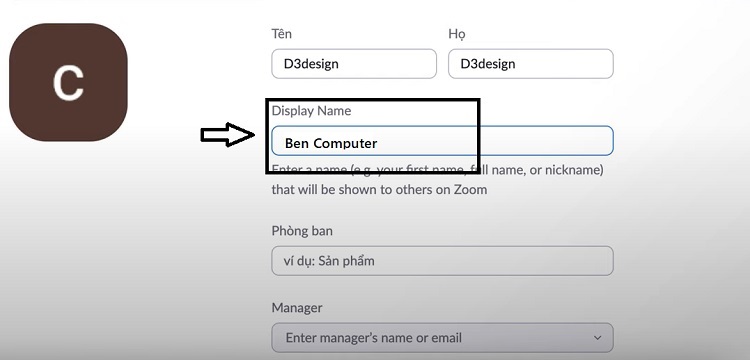
Nhập tên muốn cài mặc định vào mục Display Name
II. Cách thay đổi tên trên Zoom trên điện thoại
Nhìn chung, các cách đổi tên trên Zoom bằng máy tính và điện thoại không có sự khác biệt nhiều. Với hai cách đổi tên trước khi tham gia cuộc họp và trong khi tham gia cuộc họp thì các bước giống nhau.
Riêng cách đổi tên trên Zoom trực tiếp trong Profile có giao diện khác biệt hơn một vài bước, các bạn có thể tham khảo dưới đây:
Bước 1: Mở vào giao diện Zoom => chọn Cài đặt.
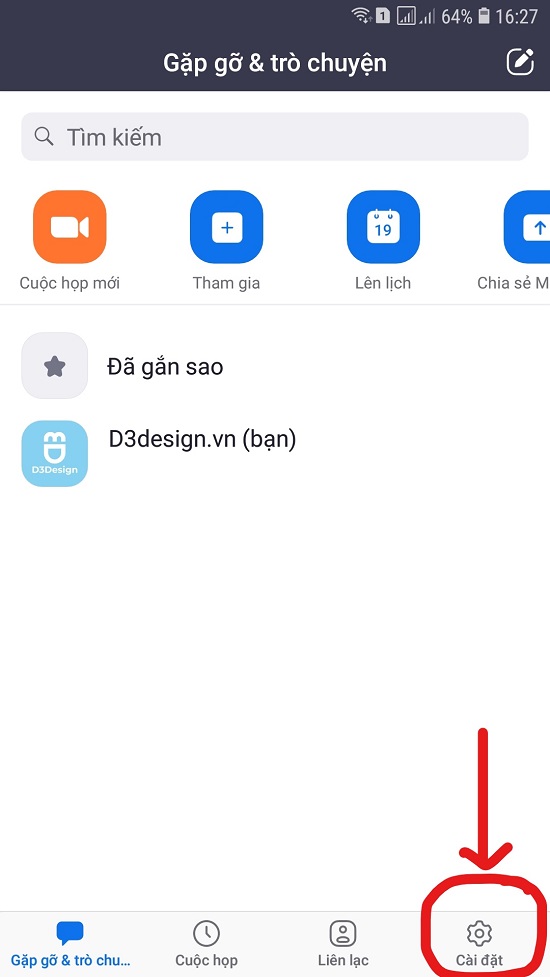
Chọn Cài đặt
Bước 2: Bấm chọn tài khoản của bạn như hình dưới.
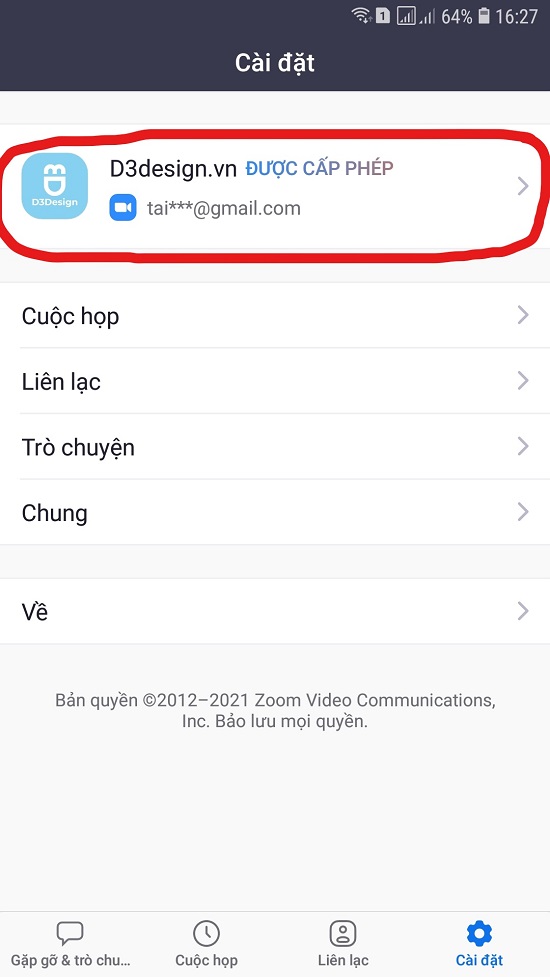
Bấm chọn tài khoản
Bước 3: Chỉnh sửa tên trong mục Hiển thị tên.
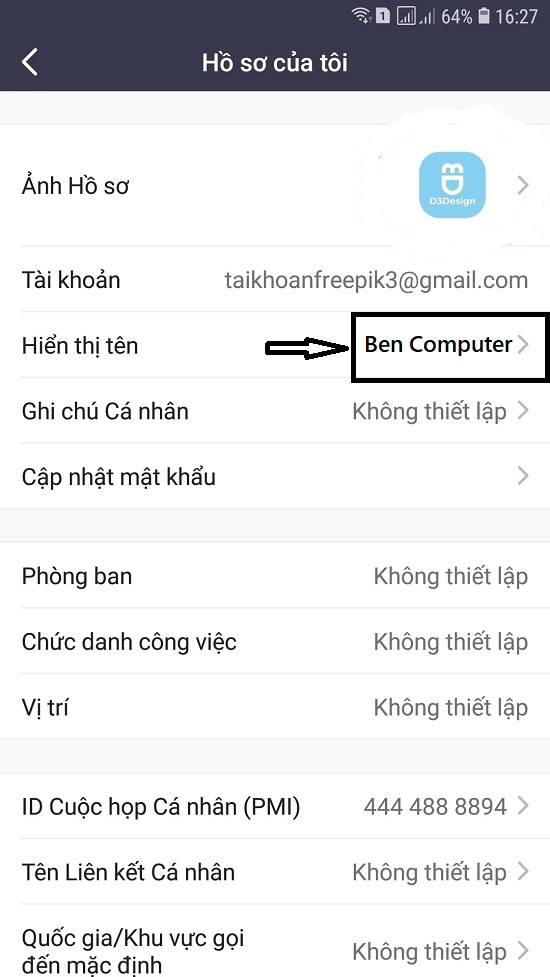
Chỉnh sửa tên muốn hiển thị trong mục Hiển thị tên
Bước 4: Chọn Lưu để cập nhật tên vừa chỉnh sửa.
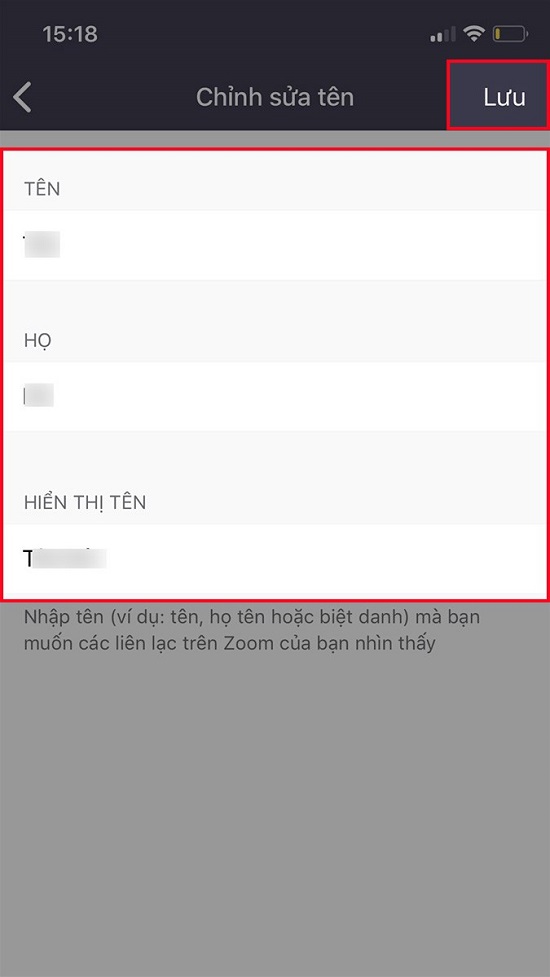
Chọn lưu để cập nhật thay đổi
Kết luận: Như vậy, Macstore đã hướng dẫn các bạn cách đổi tên trên Zoom bằng điện thoại và máy tính một cách cụ thể. Hi vọng bài viết đã cung cấp đầy đủ thông tin các bạn cần. Nếu có bất cứ thắc mắc gì cần giải đáp, hãy comment xuống dưới để Macstore biết nhé!