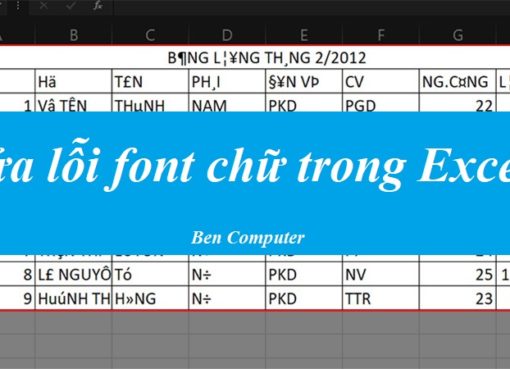Cách viết phân số trong Word như thế nào? Đây chắc hẳn là thắc mắc của rất nhiều người khi mới bắt đầu sử dụng Word. Hoặc với những người đã sử dụng Word lâu năm nhưng không sử dụng thao tác này nhiều thì cũng rất dễ quên. Tuy nhiên cũng đừng lo lắng, trong bài viết dưới đây Macstore sẽ hướng dẫn các tạo phân số trong Word đơn giản và nhanh nhất. Cùng tham khảo ngay nhé.
Nội dung chính
1. Cách viết phân số trong Word bằng tổ hợp phím tắt
- Bước 1: Click chuột vào nơi cần điền phân số => nhập eq /f(a,b). Trong đó, a và b lần lượt là tử số, mẫu số của phân số bạn muốn nhập. Các bạn lưu ý giữa chữ “q” và “/” trong công thức có dấu cách.
- Bước 2: Tiếp theo các bạn bôi đen công thức vừa nhập, nhấn tổ hợp phím Ctrl + Shift. Các bạn sẽ thấy công thức xuất hiện thêm hai dấu ngoặc nhọn.
- Bước 3: Tiếp tục lựa chọn toàn bộ công thức và nhấn tổ hợp phím Shift + F9. Sau đó, màn hình sẽ chuyển công thức về dạng phân số. Nếu như tổ hợp Shift + F9 không dùng được trên máy tính, laptop của bạn, hãy nhấn tổ hợp Alt + F9 lặp lại 2 lần để chuyển công thức về phân số.
Như vậy, với 3 bước trên, các bạn đã có thể viết được phân số, lặp lại các thao tác trên để tiếp tục viết phép tính với các phân số khác. Tuy nhiên, nếu bạn muốn viết phân số trong phép tính phức tạp hơn thì không thể sử dụng được cách này mà phải dùng đến công cụ chuyên biệt hơn trong Word. Macstore sẽ trình bày cụ thể hơn dưới đây.
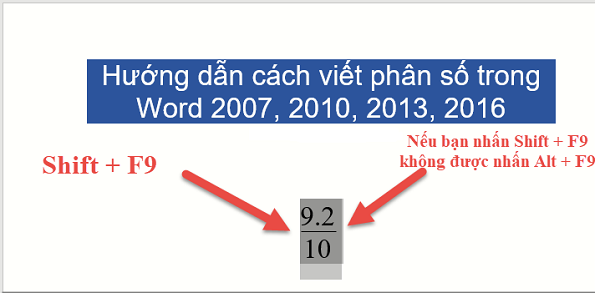
Sử dụng các tổ hợp phím tắt để tạo số thập phân
2. Sử dụng Equation trong Word 2003, 2007, 2010, 2016, 2019
Equation cũng là một cách viết phân số nhanh chóng bao gồm rất nhiều công thức, các hàm, các lệnh phức tạp trong Toán học. Khi dùng công cụ này, các bạn không chỉ viết được phân số mà còn viết được nhiều công thức khó hơn như tổng xích ma, nguyên hàm, đạo hàm,… Dưới đây, Macstore sẽ hướng dẫn các bạn các bước để viết phân số khi sử dụng công cụ Equation.
- Bước 1: Trên thanh menu, chọn biểu tượng Equation ở góc ngoài cùng bên phải.
- Bước 2: Sau đó, một loạt các công thức toán học có sẵn sẽ được mở ra, các bạn chọn mục Insert new Equation ở bên dưới để tạo những công thức mới.
- Bước 3: Trên tab Design, chọn Fraction để chèn định dạng phân số phù hợp với bạn.
Với 3 bước đơn giản trên, các bạn đã có thể viết phân số trong word một cách thuận lợi dù biểu thức có phức tạp đến mấy.
Cách này có thể áp dụng trong mọi trường hợp và trong mọi phiên bản Word.
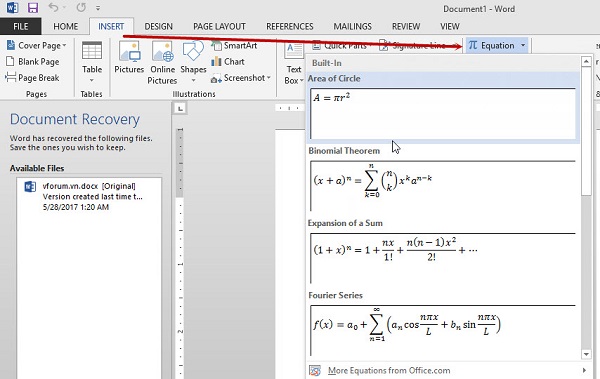
Sử dụng Equation để viết số thập phân trong word
3. Hướng dẫn viết phân số trong Word bằng việc sử dụng bút vẽ tay
Ngoài 2 cách được sử dụng phổ biến ở trên thì còn một cách nữa có thể viết được phân số trong Word, đó là sử dụng bút vẽ tay. Cách này chỉ có thể áp dụng đối với Word phiên bản 2016 trở lên. Cách thực hiện rất đơn giản:
- Bước 1: Trên thanh menu, chọn biểu tượng Equation ở góc ngoài cùng bên phải.
- Bước 2: Sau đó, một loạt các công thức toán học có sẵn sẽ được mở ra, các bạn chọn mục Ink Equation ở bên dưới để sử dụng bảng vẽ phân số.
- Bước 3: Trên màn hình sẽ hiện ra khung gồm 2 phần: 1 bảng vẽ và một ô hiển thị những số bạn vẽ. Ở bên dưới bảng vẽ có đầy đủ các công cụ chỉnh sửa như: tẩy xóa, kiểm tra công thức,… Sau khi bạn vẽ phân số ở mục bảng vẽ, thì bên trên sẽ có hình hiển thị cho bạn xem trước, nếu thấy phù hợp bạn chọn Insert để phân số hiện lên Word.
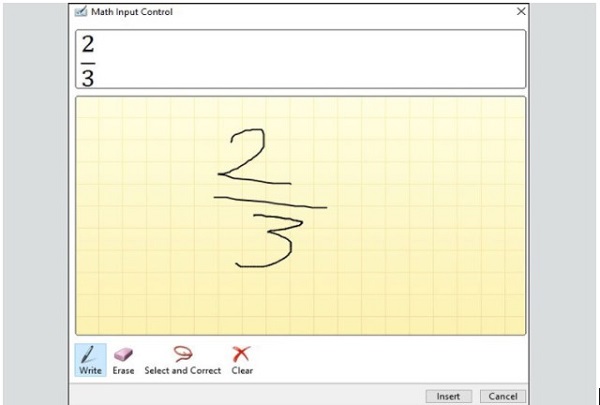
Sử dụng bút vẽ tay để tạo số thập phân thì bạn cần phải có năng khiếu vẽ
4. Cách viết phân số có mũ
Lưu ý là với cách này thì bạn chỉ có thể sử dụng phím tắt để thực hiện viết phân số. Các bước thực hiện như sau: Sau khi nhấn tổ hợp phím Ctrl + F9, bạn nhập biểu thức EQ /F(3,4) => bôi đen giá trị mà bạn để số mũ => nhấn tổ hợp phím Ctrl + Shift + “=” để thêm số mũ => Nhấn tổ hợp phím Shift + F9 là hoàn tất.
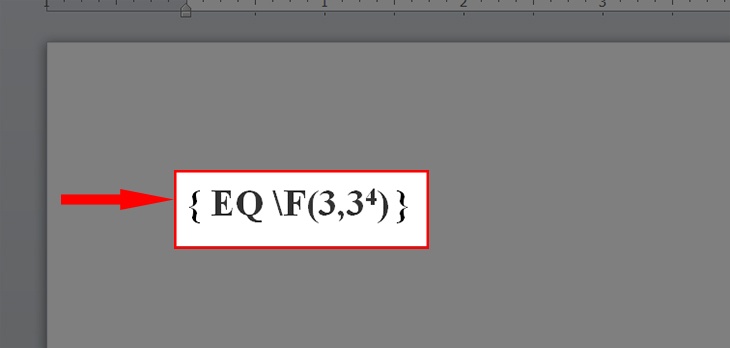
* Note: Để viết được hỗn số trong Word, bạn gõ phần nguyên trước và thực hiện các bước viết phân số như đã hướng dẫn ở bên trên.
Kết luận: Như vậy, trên đây Macstore đã hướng dẫn cho các bạn 4 cách viết phân số trong Word cơ bản. Chúc các bạn thao tác thành công khi sử dụng trên bản Word của mình. Nếu có bất cứ thắc mắc hoặc đóng góp gì, hãy comment xuống phía dưới cho Macstore biết nhé!
Xem thêm:
- Hướng dẫn cách tạo bảng trong Word đơn giản
- Cách viết số mũ trong Word đơn giản và nhanh chóng