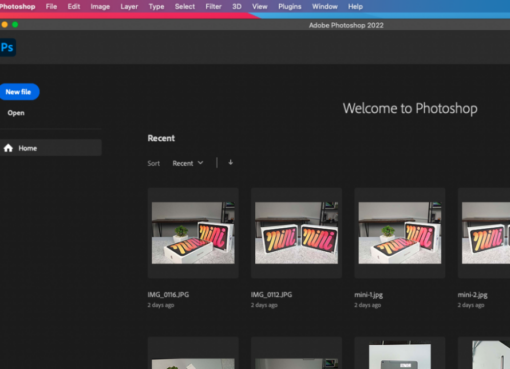Trong thời đại công nghệ số ngày càng phát triển như hiện nay, việc chia sẻ dữ liệu giữa các máy tính, các thiết bị công nghệ với nhau là một trong những công việc hằng ngày để giúp chúng ta làm việc hiệu quả hơn.
Chính vì thế, việc nén các dữ liệu thành 1 tệp tin nhỏ gọn với dung lượng bé sẽ giúp chúng ta không rất quá nhiều thời gian để truyền dữ liệu đi.
Và trong bài viết này, hãy cùng Macstore tìm hiểu về cách nén file và giải nén file .zip, .rar – những định dạng để nén file tốt nhất hiện nay. Hy vọng bài chia sẻ này sẽ giúp ích được cho bạn.
Nội dung chính
1. Hướng dẫn nén file và giải nén file bằng phần mềm Winrar
Winrar là phần mềm hỗ trợ nén và giải nén file hiệu quả với rất nhiều tính năng thú vị. Những định dạng phổ biến như rar, zip, iso,…đều được Winrar hỗ trợ đầy đủ với tốc độ nén chóng mặt và cực kỳ triệt để.
Có thể nói tại thời điểm hiện tại, Winrar chưa có một đối thủ xứng tầm để cạnh tranh trên thị trường cùng với nó. Và dưới đây mình sẽ liệt kê một số tính năng thú vị, hữu ích trên Winrar – công cụ nén file tốt nhất:
Tính năng nổi bật:
- Có thể nén các file năng có dung lượng lớn.
- Hỗ trợ nhiều định dạng nén và giải nén như RAR, ZIP, CAB, ARJ, TAR, GZ, IOS, 7z, Z,…
- Hỗ trợ bảo mật file NTFS và dòng dữ liệu.
- Nâng cao tỉ lệ nén lên đến 10%-50% so với các phương pháp khác, đặc biệt với các file dung lượng nhỏ gọn hơn.
- Winrar hỗ trợ một số tính năng khá thú vị khác như: thiết lập mật khẩu cho file, bình luận, thêm lưu trữ.
- Có thể sửa được những file bị hỏng.
Để tải và sử dụng phần mềm Winrar bạn làm như sau:
- Download WinRAR tiếng Việt cho máy tính dùng Windows 32 bit tại đây
- Download WinRAR tiếng Việt cho máy tính dùng Windows 64 bit tại đây
Cách Nén file bằng Winrar
Bước 1: Sau khi tải xong phần mềm, bạn mở file và cài đặt như các phần mềm khác.
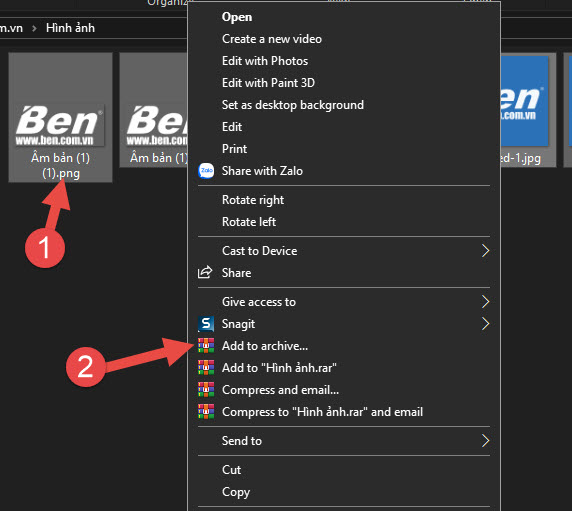
Bước 2: Chọn file hoặc thư mục cần nén vào.
Bước 3: Click chuột phải và chọn Add to archive để nén file
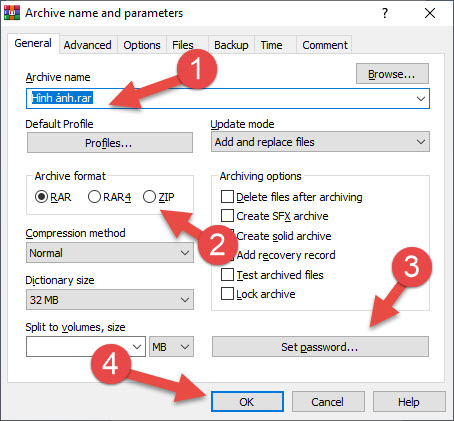
Bước 4: Thiết lập 1 số tùy chọn như: tên, định dạng file, loại nén, mật khẩu.

Bước 5: Nhấn OK để nén file
Cách giải nén file với Winrar
Bước 1: Chọn file cần giải nén
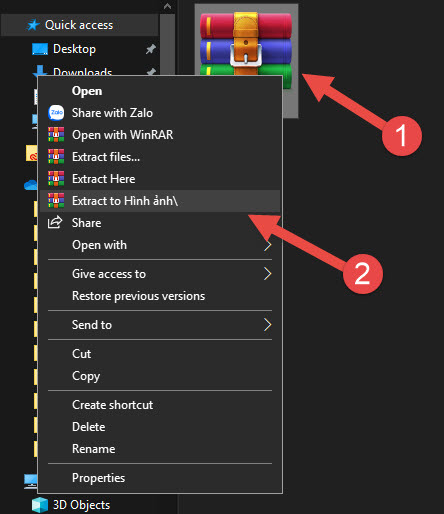
Bước 2: Click chuột phải vào file cần nén và chọn Extract to…
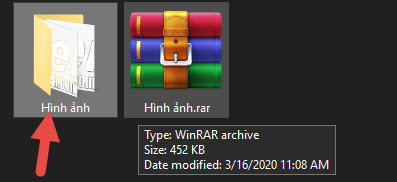
Bước 3: Thành quả.
3 Phần mềm Nén file và Giải nén phổ biến nhất hiện nay
Có khá nhiều phần mềm có thể thay thế Winrar trong trường hợp bạn muốn có một sự thay đổi. Dưới đây là top 3 phần mềm nén file và giải nén tốt.
1. Phần mềm nén file 7-Zip
Đây là phần mềm nén và giải nén phát triển dành cho máy tính cá nhân, phù hợp với hầu hết các định dạng nén phổ biến như zip, tar, 7z… Bạn có thể sử dụng phần mềm 7-Zip này trên nhiều hệ điều hành như Windowns, Mac, Linux.
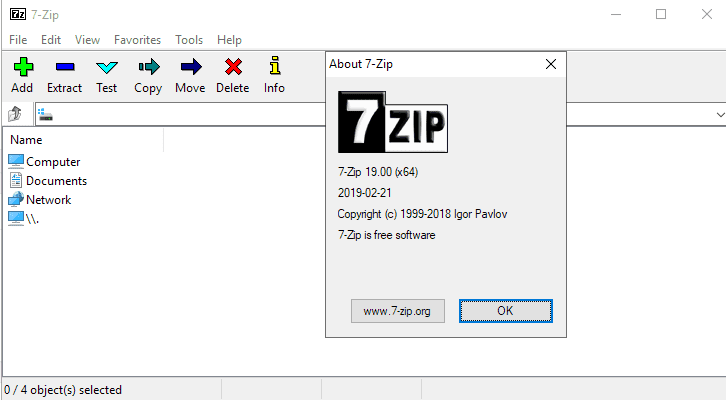
Như nhiều người nhận định, nếu loại trừ WInrar thì 7-zip được đánh giá là tiện ích nén và giải nén miễn phí tốt nhất hiện nay. 7z sử dụng công nghệ nén LZMA, cho phép nén file nhỏ hơn rất nhiều so với file gốc mà vẫn giữ được nguyên chất lượng của các file trong file nén.
Cũng không khác gì Winrar, 7-zip có thể nén được hầu hết các loại file hiện nay như 7z, tar,zip, iso,ntfs,rar,…
Nếu bạn không thích cài đặt 7Zip lên máy tính thì có thể tải bộ 7-Zip Portable sử dụng để nén file và giải nén file ngay lập tức mà không cần cài đặt rườm rà. Lợi ích của việc sử dụng bộ Portable là bạn có thể mang đi và sử dụng trên bất kỳ máy tính nào nếu cần.
2. Phần mềm nén file Winzip
Công cụ nén và giải nén file Winzip có tính năng với tốc độ cao, có thể làm việc với nhiều định dạng, đặc biệt là đảm bảo an toàn tuyệt đối. Ngoài tính năng nén và giải nén file, WinZip Free còn hoạt động như 1 chương trình quản lý file tất cả trong 1. Bạn có thể zip, unzip file, bảo mật, quản lý và chia sẻ file dễ dàng.
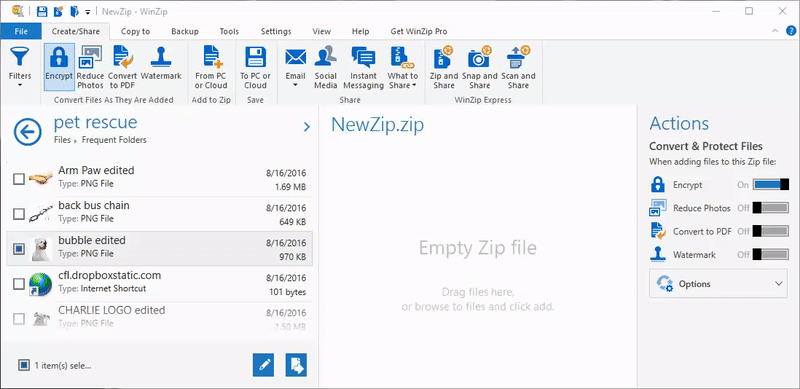
Một số tính năng chính của Winzip:
- Giải nén toàn bộ định dạng file chính.
- Nén file để giảm kích thước tập tin đính kèm email.
- Bảo vệ file bằng mã hóa cấp ngân hàng.
- Truy cập và quản lý file trên máy tính, mạng và đám mây.
- Kết nối Dropbox, Google Drive, OneDrive…
3. Phần mềm nén file Zipeg
Zipeg là một công cụ miễn phí giúp mở và đọc nội dung file zip, rar, arj và những định dạng sao lưu khác. Zipeg có thể xem file và ảnh trước khi bạn giải nén nó.
Cũng giống như các phần mềm giải nén trên, Zipeg hỗ trợ nén nhiều định dạng file như: Zip, rar, 7z, tar,gz,iso,z,…Nhược điểm của phần mềm này so v ới các phần mềm khác có lẽ chính là ở giao diện, không bắt mắt lắm và hơi ít tính năng.
Tải phần mềm tại đây: https://download.com.vn/zipeg/download
Một số tính năng chính như:
- Chế độ xem trước khi bạn giải nén
- Hiện hình ảnh (EXIF) trong chú giải công cụ
- Lưu trữ được xử lý trong background
- Kích thước lưu trữ không giới hạn
- Tùy chỉnh nguồn và đích khai thác
- Tự động “path completion” cho các thư mục đích
- Cập nhật tự động
Trên đây mình đã hướng dẫn bạn cách nén file dễ dàng trên máy tính. Ngoài ra, mình cũng đã giới thiệu 3 phần mềm nén file khác mà bạn có thể sử dụng để thay thế Winrar trong trường bạn trời đổi gió. Hy vọng bài viết này sẽ giúp ích được cho bạn.