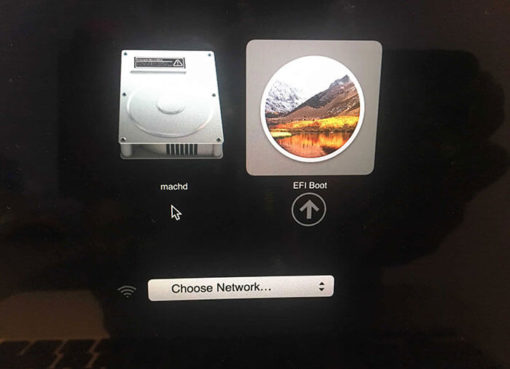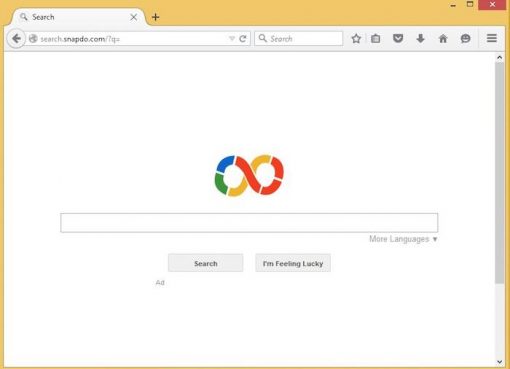Các file PDF dung lượng lớn thường mất nhiều thời gian để tải lên cũng không thể áp dụng các phương pháp truyền thống để chia sẻ (chẳng hạn như thông qua email). Vậy làm thế nào? Có những cách nào để giảm dung lượng file PDF đơn giản và hiệu quả? Dưới đây là câu trả lời cho bạn.
Nội dung chính
Cách kiểm tra dung lượng file PDF
Nếu đang sử dụng Adobe Acrobat, bạn có thể dễ dàng kiểm tra kích thước, dung lượng file PDF bằng cách click chọn File => Properties. Hoặc một cách khác là tìm và kích chuột phải vào thư mục chứa file PDF chọn Properties.
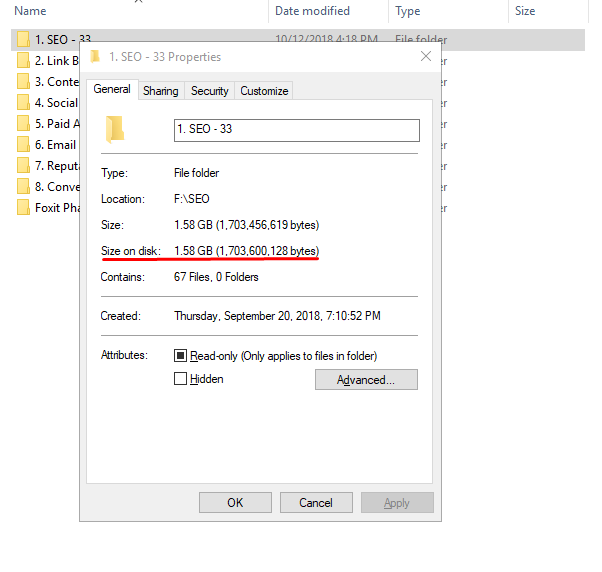
5 cách giảm dung lượng file PDF đơn giản và hiệu quả
Cách 1: Sử dụng tùy chọn Reduced Size PDF
Cách đơn giản nhất và hiệu quả nhất để giảm dung lượng file PDF là sử dụng tùy chọn Reduced Size PDF. Để bắt đầu, cập nhật phiên bản Adobe Acrobat mới nhất, sau đó mở file PDF mà bạn muốn nén, giảm dung lượng trên phần mềm. Tiếp theo click chọn File => Save as Other => Reduced Size PDF.
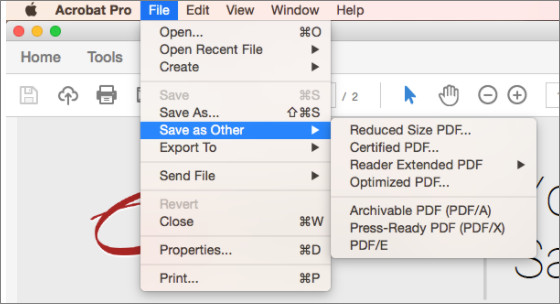
Lúc này bạn sẽ được yêu cầu chọn phiên bản tương thích, tiến hành chọn phiên bản rồi click chọn OK để hoàn tất quá trình.
Có một lưu ý quan trọng là cách giảm dung lượng file PDF này sẽ làm giảm chất lượng hình ảnh và cũng như bỏ chữ ký số. Nếu muốn giữ nguyên định dạng file gốc, bạn đọc có thể tham khảo một số cách thực hiện khác bên dưới đây.
Cách 2: Sử dụng công cụ PDF Optimizer
Với cách nén, giảm dung lượng file PDF bằng công cụ PDF Optimizer, bạn thực hiện theo các bước dưới đây:
Đầu tiên mở file PDF của bạn trong Acrobat, tiếp theo click chọn File => Save as Other => Optimized PDF. Trên hộp thoại hiển thị trên màn hình, click chọn Audit space usage nằm góc trên cùng bên phải. Lúc này trên màn hình sẽ hiển thị cửa sổ chứa các thông tin như dưới đây:
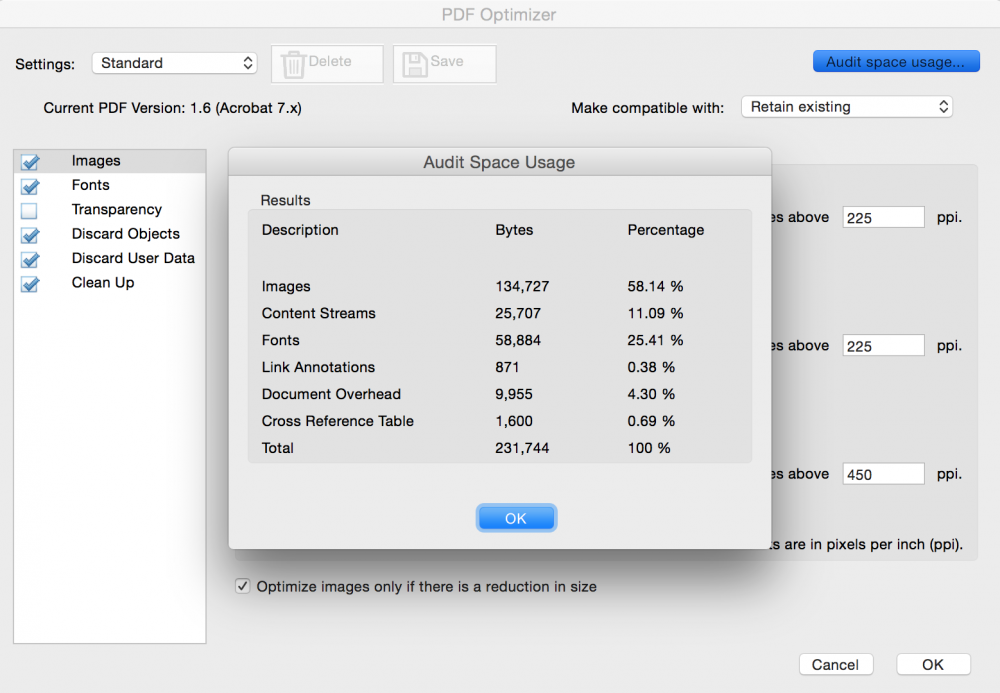
Trình tối ưu hóa cho phép bạn kiểm soát các phần tử trong file PDF được nén, chẳng hạn như hình ảnh, font chữ, …. Đánh tích chọn ô nằm kế bên các tùy chọn này trên cửa sổ rồi click chọn OK là xong.
Cách 3: Lưu lại file PDF dưới dạng PDF
Nghe có vẻ hơi vô lý, tuy nhiên theo một số người dùng chia sẻ trên các diễn đàn công nghệ, bằng cách sử dụng thủ thuật đơn giản này cũng giúp giảm dung lượng file PDF hiệu quả.
Bước 1: Mở file PDF mà bạn muốn nén, giảm dung lượng file.
Bước 2: Click chọn hộp thoại Export / Save as.
Bước 3: Chọn định dạng file đầu ra là PDF rồi click chọn Save (lưu) để hoàn tất quá trình.
Cách 4: Sử dụng công cụ giảm dung lượng file PDF trực tuyến
Cuối cùng, thay vì phải cài đặt các phần mềm, chương trình bổ sung trên máy tính, bạn có thể tận dụng các công cụ trực tuyến để nén, giảm dung lượng file PDF trực tuyến. Trong số đó phải kể đến PDFBear, SmallPDF, PDF Compressor, PDF2Go và I Love PDF.
Về cơ bản các công cụ nén file PDF trực tuyến này có cách thức hoạt động khá giống nhau. Tất cả những gì bạn cần làm:
Bước 1: Mở trình duyệt bất kỳ trên máy tính và truy cập trang web. Click chọn nút Select PDF Files (chọn file PDF) hoặc kéo và thả file vào cửa sổ công cụ.
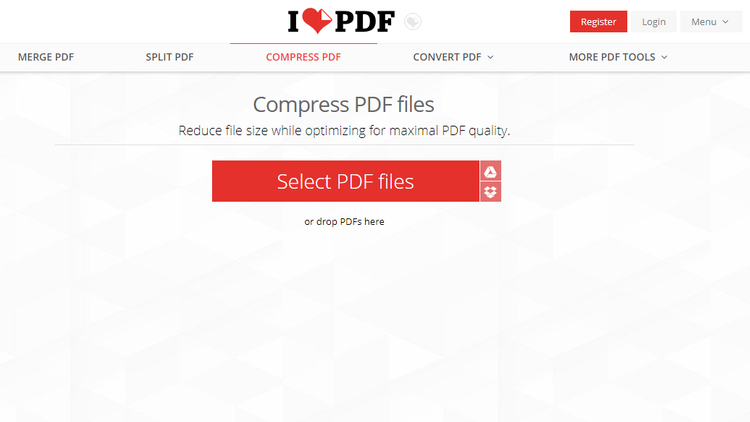
Bước 2: Duyệt và chọn file PDF mà bạn muốn tải lên rồi click chọn Open (mở).
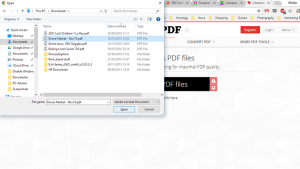
Bước 3: Trên màn hình sẽ hiển thị các tùy chọn nén, giảm dung lượng file PDF, bao gồm: Extreme Compression, Recommended Compression và Less Compression.
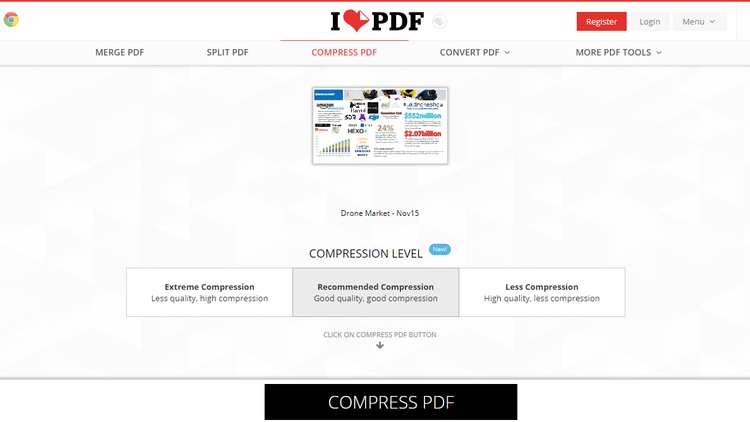
Chọn tùy chọn nén bất kỳ mà bạn muốn rồi click chọn Compress PDF (nén PDF). Lưu ý, mức độ nén càng cao dung lượng file nén càng giảm đồng thời chất lượng hình ảnh thấp hơn.
Bước 4: Sau khi quá trình hoàn tất, bạn click chọn nút Download (tải xuống) để tải về file PDF đã nén, giảm dung lượng.
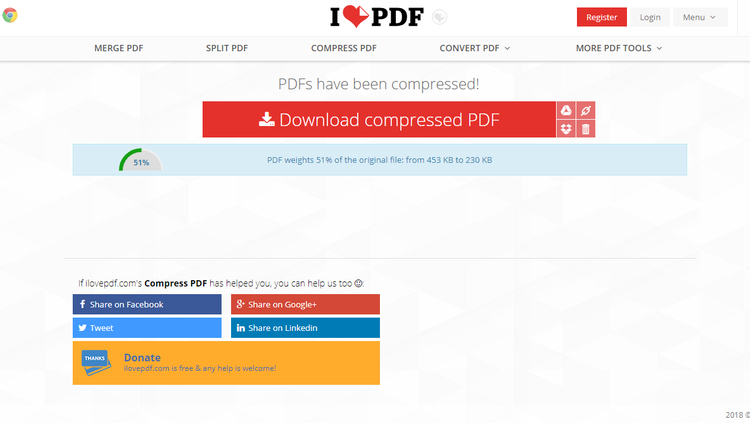
Cách 5: Giảm dung lượng file PDF bằng Foxit Reader
Để nén file PDF bằng công cụ Foxit Reader bạn thực hiện theo các bước sau:
Mở phần mềm Foxit Reader trên máy tính => Nhấn Open File hoặc dùng phím tắt Ctrl + O => Chọn file PDF bạn cần nén =>Chọn Open => Nhấn tổ hợp phím Ctrl + P.
Trong mục Name, bạn chọn Foxit Reader PDF Printer => Chọn Properties > Điều chỉnh chất lượng của file tại Image Resolution => chọn Ok => chọn OK => Chọn thư mục lưu file => Cuối cùng bạn nhấn Save.
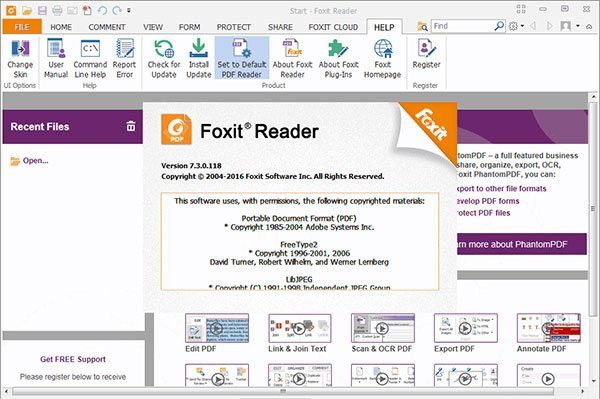
Với 5 cách giảm dung lượng file PDF đơn giản và hiệu quả mà Macstore vừa giới thiệu trên đây hy vọng sẽ giúp bạn làm chủ file PDF của mình. Chúc các bạn thành công.
Xem thêm:
- Chia sẻ cách cắt file pdf đơn giản và nhanh chóng nhất
- Hướng dẫn 03 cách xóa trang PDF trên Mac nhanh chóng