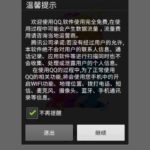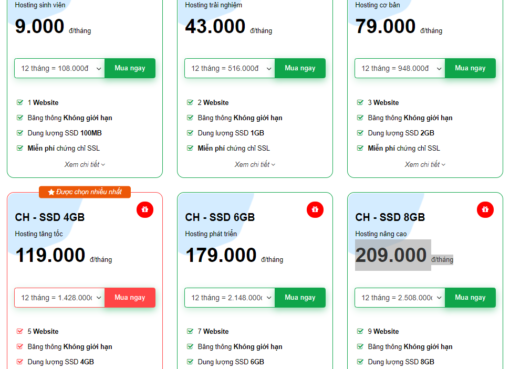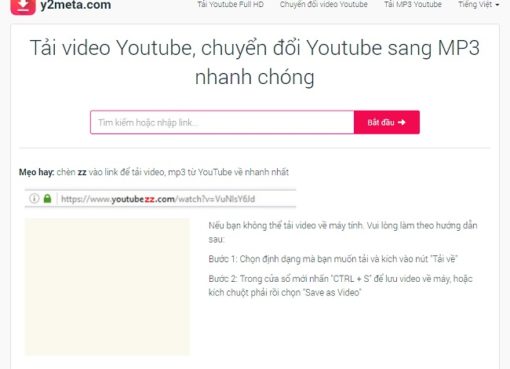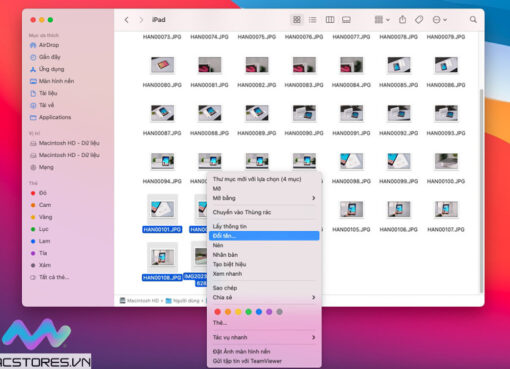Bạn muốn nghe nhạc hoặc xem bộ phim mình yêu thích mà không gây tiếng ồn làm ảnh hưởng đến những người xung quanh, nhưng vì một lý do nào đó mà chiếc tai nghe của bạn không thể nào kết nối được với máy tính. Bài viết dưới đây sẽ giúp bạn tìm ra nguyên nhân và hướng dẫn cách khắc phục lỗi laptop không nhận tai nghe một cách triệt để.
Nội dung chính
Nguyên nhân laptop không kết nối được với tai nghe
Lỗi laptop không nhận tai nghe có thể do nhiều nguyên nhân khác nhau, bạn có thể tham khảo một số nguyên nhân phổ biến sau đây
- Do tai nghe của bạn đã bị hỏng
- Do ổ cắm tai nghe gặp vấn đề
- Do chân cắm tai nghe bị bụi bẩn bám vào
- Do phần tai nghe trong âm thanh hệ thống đã bị vô hiệu hóa
- Do xung đột của các Driver
- Do Driver mới nhất chưa được cập nhật
Cách khắc phục lỗi laptop không nhận tai nghe
Cách 1: Khởi động lại máy tính
Đối với trường hợp bạn chưa tìm ra nguyên nhân của việc tai nghe không thể kết nối với laptop thì bạn có thể thử khởi động lại máy tính.
Phương pháp này khá đơn giản nhưng kết quả mang lại có thể sẽ khiến bạn bất ngờ.
Cách 2: Đổi sang một chiếc tai nghe khác
Đôi khi việc kết nối giữa tai nghe và laptop bị gián đoạn đơn giản vì vấn đề nằm ở chiếc tai nghe, bạn có thể kiểm tra chân cắm, nếu có bụi phủ thì hãy lau sạch rồi cắm lại vào máy tính và xoay đến lúc có thể nghe được hoặc bạn có thể thay đổi sang một chiếc tai nghe khác để kiểm tra.
Cách này có nhược điểm là nếu bạn không có 2 tai nghe thì không kiểm tra được.
Cách 3: Kiểm tra lại ổ cắm tai nghe
Nếu vấn đề không nằm ở tai nghe của bạn thì bạn có thể kiểm tra lại ổ cắm tai nghe bằng cách cắm tai nghe sang một thiết bị khác, nếu vấn đề thực sự nằm ở ổ cắm tai nghe thì bạn hãy mang ra các điểm sửa chữa để khắc phục.
Đồng thời, bạn cũng nên kiểm tra lại xem âm lượng có đang ở mức 0 hay không. Có nhiều trường hợp một số tab trình duyệt đã bị tắt tiếng, bạn hãy click chuột vào tab trình duyệt đang bật nhạc hoặc video để kiểm tra xem tab đó có đang ở chế độ mute hay không, nếu đang ở chế độ Mute site, bạn hãy chọn Unmute site để mở tiếng
Cách 4: Kiểm tra Card âm thanh
Kiểm tra phần tai nghe trong âm thanh hệ thống có đang bị vô hiệu hóa hay không để khắc phục bằng các bước dưới đây:
Bước 1: Click vào biểu tượng cửa sổ và tìm kiếm Sound
Bước 2: Giao diện Sound mở ra, bạn click vào tab Playback, sau đó click chuột phải vào khoảng trắng, chọn Show Disabled Devices
Bước 4: Bạn click chuột phải vào thiết bị đã tắt chọn Enable
Bước 5: Chọn Test để kiểm tra thử tai nghe hoạt động OK hay chưa.
Sau khi đã kiểm tra, nhấn OK để hoàn tất.
Cách 5: Kiểm tra Driver trên máy tính laptop
Nếu bạn đã thử qua tất cả các cách ở trên nhưng vẫn chưa thể khắc phục được lỗi này, vậy bạn hãy kiểm tra Driver, Driver là một yếu tố vô cùng quan trọng có thể gây ảnh hưởng đến kết nối giữa tai nghe và laptop do quá cũ hoặc bị thiếu. Hãy cập nhật Driver để có thể kết nối được tai nghe với laptop.
Bạn cũng có thể sử dụng phần mềm Driver Booster để khắc phục vấn đề này.
Driver Booster là phần mềm giúp bạn biết được driver nào cũ, mới hay cần cập nhật phiên bản cao hơn. Nếu bạn sử dụng Driver Booster thì máy tính của bạn sẽ luôn được cài đặt Driver mới nhất, giúp hệ thống chạy nhanh và ổn định hơn.
Phần mềm này hỗ trợ download Driver tự động cho máy tính, kiểm tra các trình điều khiển phần cứng cho hệ điều hành đang sử dụng, tải về và cài đặt Driver mới nhất nếu được sự đồng ý của người dùng. Đồng thời hỗ trợ xử lý các xung đột trong laptop của bạn.
Vì những tính năng vượt trội trên, Driver Booster hoàn toàn có khả năng hỗ trợ bạn trong việc khắc phục vấn đề mất kết nối giữa laptop và tai nghe.
Trên đây là những hướng dẫn khắc phục lỗi kết nối laptop với tai nghe bạn có thể tham khảo. Nếu đã thử tất cả các cách ở trên nhưng vẫn không có kết quả thì hãy mang latop của bạn ra cơ sở sửa chữa gần nhất để khắc phục.