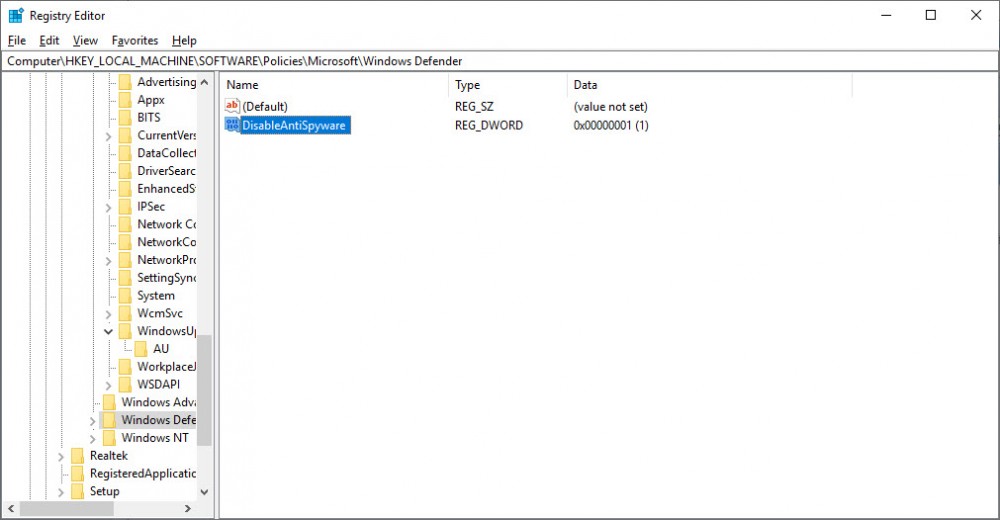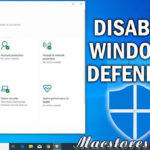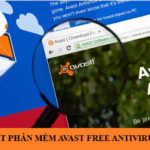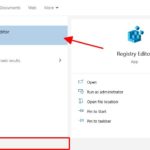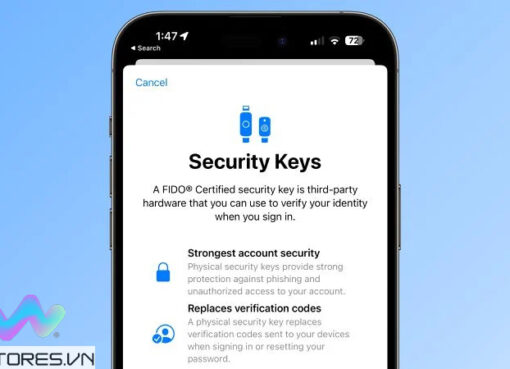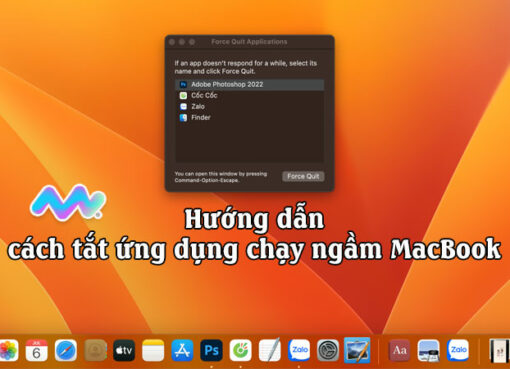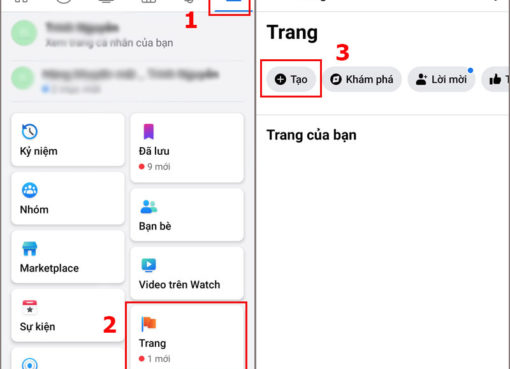Windows Defender – Phần mềm diệt Virus được tích hợp sẵn trên Win 10, Win 8 khi bạn bắt đầu cài. Tuy nhiên, không phải lúc nào nó cũng được lòng với tất cả người dùng. Những thông báo khó chịu, những quyết định chặn phần mềm khiến nó trở nên bất tiện với rất nhiều người.
Chính vì vậy, rất nhiều người muốn tắt Windows Defender đi nhưng Microsoft không tích hợp nút tắt nhanh ngay trong Windows Defender mà giấu nó kỹ càng trong hệ thống làm không ít người mày mò không ra.
Và trong bài viết này, Macstore đã tổng hợp được rất nhiều cách khác nhau giúp bạn tắt phần mềm diệt Virus Windows Defender này đi 1 cách nhanh nhất.
Nội dung chính
1. Cài phần mềm diệt Virus khác – Windows Defender tự tắt
Windows Defender là phần mềm diệt Virus được tích hợp sẵn, miễn phí. Chính vì vậy, có thể nó chưa phải là trình duyệt diệt Virus tốt nhất, các tính năng chỉ ở mức trung bình khá chứ không được chuyên nghiệp, chuyên dụng như những phần mềm diệt Virus nổi tiếng hiện nay như Kasspersky, AVG, McAfee.
Có lẽ vì thế mà người dùng muốn vô hiệu hóa để cài lên một chương trình duyệt Virus khác để tăng tính bảo mật và an toán cho máy tính trong quá trình sử dụng.
Việc đơn giản của bạn để vô hiệu hóa Window Defender là cài một phần mềm khác, Windows sẽ tự động vô hiệu hóa defender, tuy nhiên nó chỉ là tạm thời. Khi bạn xóa phần mềm diệt virus mới, thì Windows Defender sẽ được bật lại. Để tìm cách tắt vĩnh viễn, hãy xem thêm cách ở dưới nhé.
2. Vô hiệu hóa Windows Defender bằng Registry
Bước 1: Sử dụng phím tắt WIndows + R để mở cửa sổ Run. Gõ “Regedit” và nhấn Enter.
Bước 2: Sau đó, cửa sổ Registry Editor mở ra, bạn truy cập theo folder sau nhé.
HKEY_LOCAL_MACHINE / SOFTWARE / Policies / Microsoft / Windows Defender
Bước 3: Bạn sẽ thấy được mục có tên là “DisableAntiSpyware“, nhấp đúp chuột để mở cửa sổ chỉnh sửa lên.
Bước 4: Nhập giá trị 1. Sau đó nhấn Apply và chọn OK để xác nhận thay đổi.
3. Cách tắt Windows Defender bằng sử dụng Group Policy
Tương tự như việc sử dụng Registry, bạn có thể sử dụng Local Group Policy Editor để vô hiệu hóa hoàn toàn Windows Defender trên máy tính của mình.
Bước 1: Nhấn tổ hợp phí Windows + R để mở lên cửa sổ Run
Bước 2: Bạn nhập gpedit.msc và nhấn Enter.
Bước 3: Cửa sổ Local Group Policy Editor hiện ra, bạn điều hướng theo mục như sau:
Computer Configuration/Administrative Templates/Windows Components/Windows Defender
Bước 4: Tìm và nhấp đúp vào tùy chọn Turn off Windows Defender. Chọn Enable và nhấn Apply => OK
4. Phần mềm bật / tắt Windows Defender bằng phần mềm Defender Control
Với 3 cách trên, việc tắt Windows Defender khá mất thời gian mà cũng hơi phức tạp một chút. Việc sử dụng phần mềm Defender Control là một trong những cách đơn giản và dễ dàng nhất để bật tắt Windows Defender chỉ với 1 click.
Bước 1: Truy cập vào https://www.sordum.org/9480/defender-control-v1-4/ và tải phần mềm Defender Control về.
Bước 2: Gián nén và mở phần mềm bằng click đúp vào DefenderControl.exe để mở phần mềm lên.
Bước 3: Bật – Tắt Defender control dễ dàng chỉ với 1 click
- Chọn Disable Windows Defender để tắt diệt virus.
- Chọn Enable Windows Defender để bật diệt virus.
Defender Control giúp người dùng kích hoạt nhanh Windows Defender ngay trên giao diện của công cụ mà chúng ta không cần phải kích hoạt theo cách thủ công. Phần mềm có dung lượng nhẹ và không cần phải thực hiện nhiều bước cài đặt.
5. Vô hiệu hóa tạm thời bằng Settings
Trường hợp nếu bạn muốn vô hiệu hóa Windows Defender chỉ tạm thời một thời gian nhất định rồi bật lại thì bạn làm theo các bước sau đây.
Bước 1. Nháy đúp chuột vào biểu tượng Windows Defender trên thanh Taskbar
Bước 2. Trong tab Home => Virus & Threat protection => Virus & Threat protection settings chuyển trạng thái tùy chọn Real-time protection sang OFF
Như vậy, mình đã giới thiệu cho bạn 5 cách để tắt diệt virus windows defender trên máy tính Windows 10, 8. Tùy thuộc vào nhu cầu của bạn như tắt tạm thời hay vô hiệu hóa vĩnh viễn để chọn cách cho phù hợp.
Hy vọng với bài viết này bạn sẽ thu thập những thông tin hữu ích cho bản thân mình trong việc sử dụng Windows. Chúc bạn thành công.