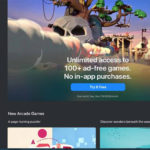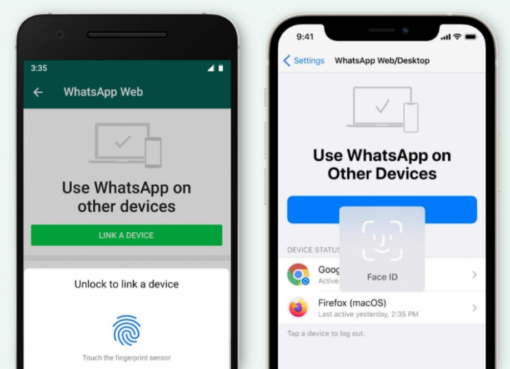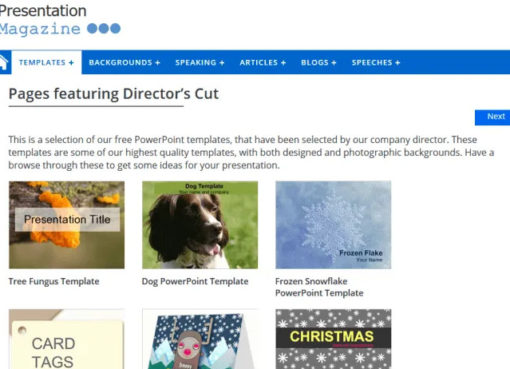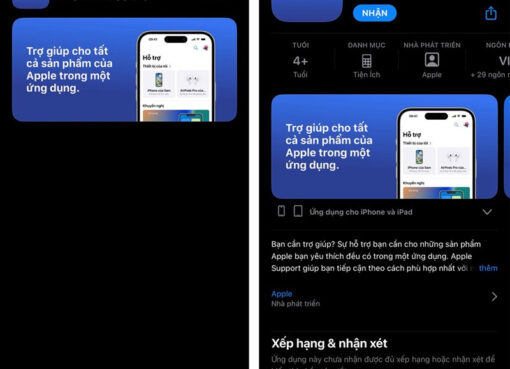Trên macOS có rất nhiều tiện ích giúp người dùng có thể tìm kiểm và truy cập nhanh nhất vào ứng dụng mình mong muốn. Dưới đây sẽ là một số phương pháp để truy cập danh sách ứng dụng và mở ứng dụng nhanh nhất trên macOS.

Nội dung chính
1. Sử dụng Spotlight
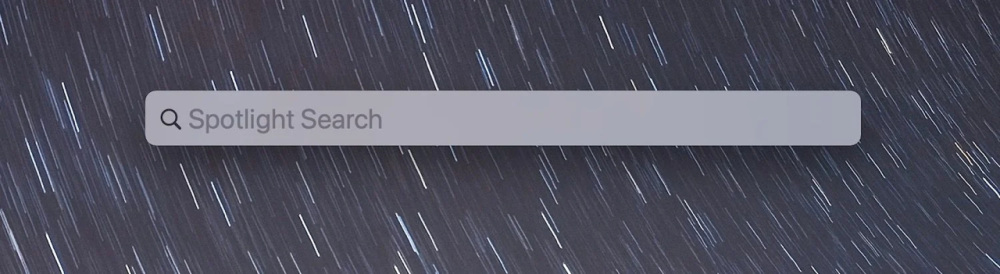
Một trong những cách nhanh nhất để tìm ứng dụng trên macOS chính là qua Spotlight. Chỉ cần ấn vào biểu tượng kính lúp trên thanh menu hoặc ấn tổ hợp phím Command + Space để gọi thanh tìm kiếm Spotlight. Sau đó nhập tên ứng dụng và ấn Enter là xong.
2. Sử dụng Launchpad
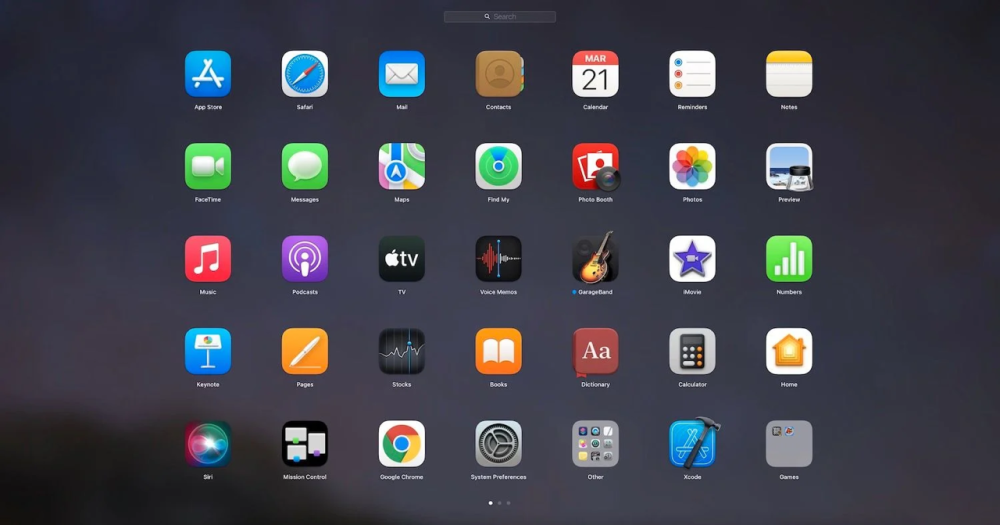
Launchpad trên Mac là một cách hữu hiệu để tìm kiếm ứng dụng một cách nhanh chóng. Bạn có thể nhấn vào biểu tượng Launchpad nằm bên cạnh Finder trên thanh dock. Sau đó màn hình sẽ hiện ra danh sách tất cả ứng dụng đang có trên thiết bị. Ngoài việc truy cập trên thanh dock, bạn có thể truy cập nhanh Launchpad qua cử chỉ thu bốn ngón tay trên Trackpad của MacBook. Ngoài ra khi nhấn Control rồi sau đó nhấn vào biểu tượng Luanchpad trên Dock để hiển thị danh sách tất cả ứng dụng dưới dạng cột.
3. Sử dụng thư mục Ứng dụng (Applications) trong Finder
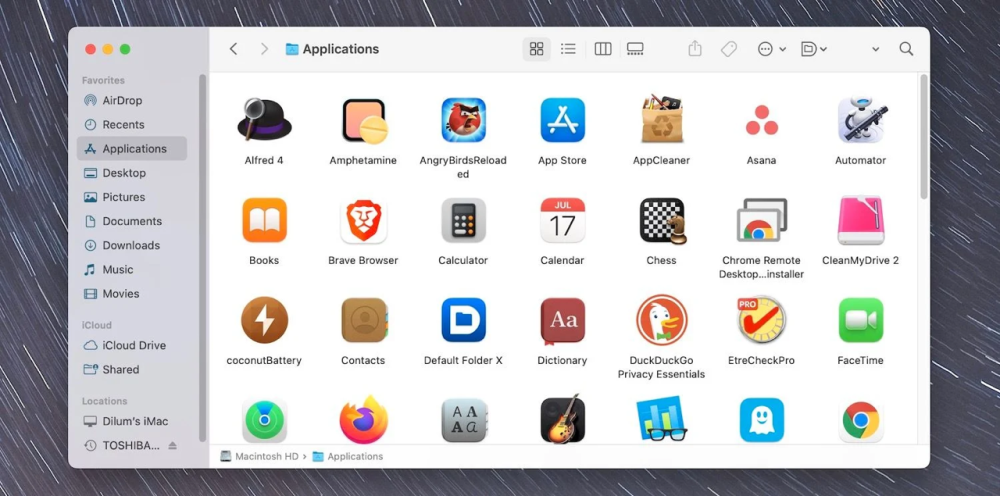
Bạn cũng có thể tìm kiếm và mở ứng dụng trực tiếp từ thư mục Ứng dụng (Applications) trên Mac. Thư mục này nằm ở thanh bên trong Finder, hoặc bạn có thể truy cập nhanh từ màn hình chính với phím tắt Command + Shift + A. Sau đó các ứng dụng sẽ được hiện dưới dạng các biểu tượng hoặc dạng cột.
4. Hỏi Siri
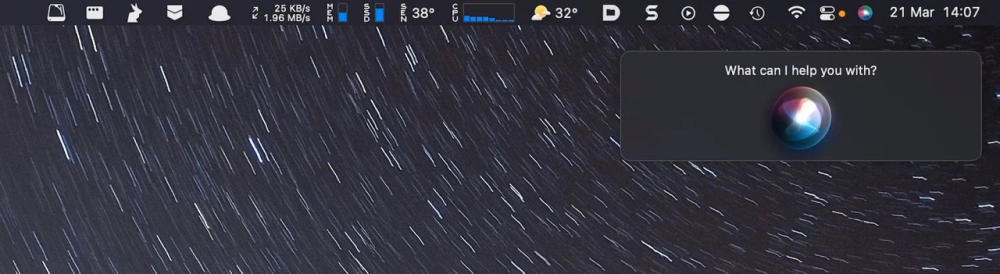
Một phương pháp tìm và mở ứng dụng trên macOS cũng khá nhanh là sử dụng trợ lý ảo thông minh Siri, chỉ cần chọn biểu tượng Siri ở góc ngoài cùng bên phải thanh menu và đọc rõ tên ứng dụng, ngay lập tức Siri sẽ tìm và mở ứng dụng
5. Sử dụng thanh Dock

Thanh Dock của Mac có khả năng tuỳ biến cao và bạn có thể kéo các ứng dụng thường xuyên truy cập vào thanh Dock từ Spotlight, Launchpad và thư mục Ứng dụng và các phím tắt ứng dụng sẽ ở đó vĩnh viễn.
Bạn cũng có thể thay thế các ứng dụng có sẵn thành các ứng dụng bên thứ ba khác (Ví dụ như Chrome thay thế cho Safari).
Trên đây là những cách tìm và mở ứng dụng trên macOS nhanh nhất. Nếu các bạn đang tìm các sản phẩm MacBook, Mac Mini, iMac,… phù hợp hãy đến ngay Macstore hoặc inbox trực tiếp lên fanpage Macstore để được hỗ trợ đầy đủ thông tin nhanh và chính xác nhất.