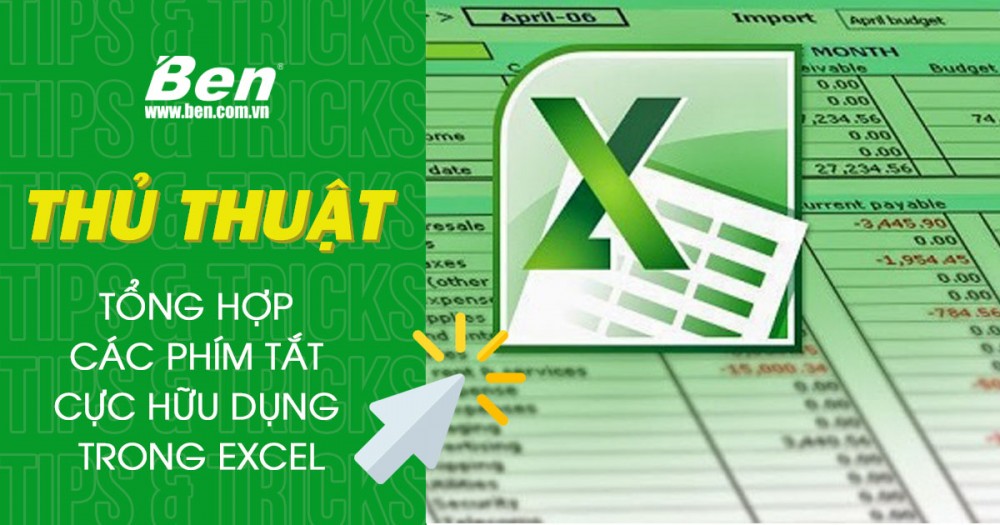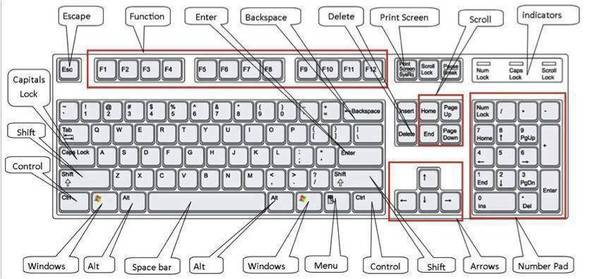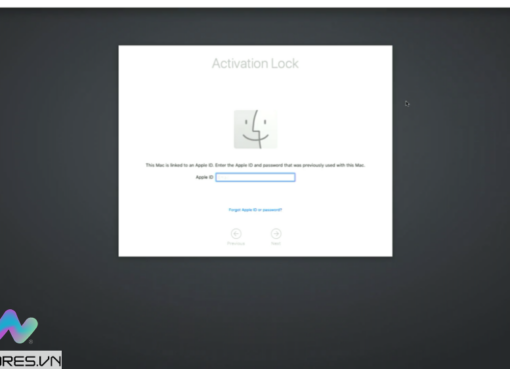Với những người có công việc yêu cầu phải sử dụng Excel hàng ngày như kế toán, thủ kho…. thì việc tiết kiệm được một chút thời gian xử lý các tác vụ là rất quý báu. Và để tinh gọn được thời gian làm việc thì các tổ hợp phím tắt trong excel là rất quan trọng.
Tuy nhiên không phải ai cũng biết được các tổ hợp phím tắt trong excel hữu dụng này.
Bài viết này Macstore sẽ tổng hợp các phím tắt trong excel cực hữu dụng để các bạn tham khảo nhé!
Ngoài việc sử dụng nhiều thành quen và nhớ hoặc ghi chép lại các tổ hợp phím tắt trong excel, chúng ta có thêm một cách nữa để nhớ các tổ hợp phím dễ dàng hơn đó là phân loại các tổ hợp phím theo chủ đề.
Macstore sẽ chia các tổ hợp phím theo các đầu mục để các bạn dễ dàng theo dõi.
Nội dung chính
1. Phím tắt trong Excel kết hợp với CTRL và ALT
a. Phím tắt điều hướng
| PHÍM TẮT | CÔNG DỤNG |
| ALT + TAB | Chuyển đổi giữa các chương trình |
| CTRL + TAB | Chuyển đổi giữa các file Excel đang mở |
| CTRL + PAGE UP | Sang sheet bên trái |
| CTRL + PAGE DOWN | Sang sheet bên phải |
| HOME | Di chuyển về đầu dòng |
| CTRL + HOME | Di chuyển về dòng và cột đầu tiên trong sheet |
| CTRL + END | Di chuyển về dòng và cột cuối cùng trong sheet |
b. Các phím tắt thao tác
| CTRL + N | Tạo file mới |
| CTRL + O | Mở file đã lưu |
| CTRL + P | In |
| CTRL + S | Lưu trang |
| CTRL + W | Đóng trang hiện tại |
| ALT + = | Sử dụng chức năng Auto Sum |
| CTRL + SHIFT + A | Chèn dấu ( ) và các đối số sau khi nhập tên hàm |
Rất đơn giản nhưng lại dễ nhầm, các bạn chỉ cần nhớ theo các kí tự chữ và tự động đính thêm nút trợ năng Ctrl là được.
c. Các phím chức năng tắt
| F2 | Hiệu chỉnh dữ liệu trong ô |
| F3 | Dán một tên đã đặt trong công thức |
| F4 hoặc CTRL + Y | Lặp lại thao tác vừa thực hiện |
| F5 | Đi đến vị trí xác định theo tham chiếu |
Các phím chức năng có sẵn không cần kết hợp với phím phụ trợ nào khác. Khá dễ nhớ chỉ cần làm vài lần là quen.
d. Phím tắt sao chép
| CTRL + C | Sao chép |
| CTRL + D | Chép giá trị từ ô ở trên ô hiện hành vào ô hiện hành |
| CTRL + R | Chép dữ liệu từ bên trái qua phải |
| CTRL + V | Dán |
| CTRL + X | Cắt |
| CTRL + Z | Quay lại thao tác vừa thực hiện |
| CTRL + DELETE | Xoá tất cả chữ trong một dòng |
| ALT + ENTER | Xuống dòng trong ô |
Các tổ hợp phím tắt này rất quan trọng trong việc thao tác trong excel và cần phải lưu ý nhiều hơn để tiết kiệm được thời gian tối ưu.
e. Phím tắt định dạng
| CTRL + – | Xóa dòng, cột |
| CTRL + ; | Cập nhật ngày tháng |
| CTRL + 0 | Ẩn các cột đang chọn |
| CTRL + 1 | Gọi hộp thoại Format Cells |
| CTRL+ 5 | Bật / tắt chế độ gạch giữa không gạch giữa |
| CTRL + 9 | Ẩn các dòng đang chọn |
| CTRL + B | Bật / tắt in đậm |
| CTRL + I | Bật / tắt in nghiêng |
| CTRL + U | Bật/tắt gạch chân |
| CTRL + SHIFT + – | Xóa đường viền (Border) cho các ô đang chọn |
| CTRL + SHIFT + # | Định dạng kiểu Data cho ngày, tháng, năm |
| CTRL + SHIFT + $ | Định dạng số kiểu Curency với hai chữ số thập phân |
| CTRL + SHIFT + % | Định dạng số kiểu Percentage (không có chữ số thập phân) |
| CTRL + SHIFT + & | Thêm đường viền ngoài |
| CTRL + SHIFT + ( | Hiển thị dòng ẩn |
| CTRL + SHIFT + : | Nhập thời gian |
| CTRL + SHIFT + ? | Định dạng kiểu Numer với hai chữ số thập phân |
| CTRL + SHIFT + ^ | Định dạng số kiểu Exponential với hai chữ số thập phân |
| CTRL + SHIFT + ~ | Định dạng số kiểu General |
| CTRL + SHIFT + ” | Chép giá trị của ô phía trên vào vị trí con trỏ của ô hiện hành |
| CTRL + SHIFT + = | Chèn ô trống hoặc dòng trống |
| CTRL + SHIFT + 0 | Hiện các cột đang chọn |
| CTRL + SHIFT + 5 | Định dạng format là phần trăm |
| CTRL + SHIFT + 9 | Hiện các dòng đang chọn |
Các tổ hợp phím tắt này tương đối phức tạp và phải sử dụng kép nhiều phím trợ năng. Mặc dù hơi khó nhớ một chút nhưng lại cực kì hữu dụng, chỉ cần thuộc nằm lòng các tổ hợp phím này, bạn dễ dàng trở thành “cao thủ excel” trong thời gian ngắn.
f. Chọn vùng dữ liệu
| ALT + DOWN ARROW | Hiển thị danh sách các giá trị trong cột hiện hành |
| CTRL + ARROW | Di chuyển đến ô cuối cùng có chứa dữ liệu trước ô trống |
| CTRL + SHIFT + END | Mở rộng vùng chọn đến ô có sử dụng cuối cùng |
| CTRL + SHIFT + HOME | Mở rộng vùng chọn về đầu worksheet |
| CTRL + SPACEBAR | Chọn cả cột |
| CTRL + ’ | Chép giá trị ô phía trên vào vị trí con trỏ của ô hiện hành |
| CTRL + K | Chèn một Hyperlink |
| ESC | Bỏ qua dữ liệu đang thay đổi |
| SHIFT + ARROW | Chọn vùng |
| SHIFT + ENTER | Ghi dữ liệu vào ô và di chuyển lên trên trong vùng chọn |
| SHIFT + HOME | Mở rộng vùng chọn về dòng đầu tiên |
| SHIFT + PAGE DOWN | Mở rộng vùng chọn xuống một màn hình |
| SHIFT + PAGE UP | Mở rộng vùng chọn lên một màn hình |
| SHIFT + SPACEBAR | Chọn cả dòng |
| SHIFT + F2 | Chèn comment |
| SHIFT + TAB | Ghi dữ liệu vào ô vào di chuyển qua trái vùng chọn |
| TAB | Ghi dữ liệu vào ô vào di chuyển qua phải vùng chọn |
Tương tự như mục trên, phần này gồm các tổ hợp phím có công dụng quen thuộc và rất hay sử dụng. Nếu có thể hãy cố gắng luyện tập hàng ngày để chanh chóng nhuần nhuyễn các tổ hợp phím này hơn.
Tổ hợp các phím tắt hữu dụng trong excel được bảo lưu từ các phiên bản cũ nhất cho đến nay, khác đôi chút so với word sau các phiên bản, để người dùng có thể thuận tiện sử dụng mà không mất thời gian tìm hiểu và làm quen lại.
Nguyên tắc chung của mục 2 này là thao tác gồm phím Alt và các ký tự gạch dưới trong menu của Excel 2003 (tham khảo ảnh bên dưới).
Lưu ý: chỉ cần nhấn Alt 1 lần, không cần nhấn giữ.
| ALT + D P | Insert / PivotTable |
| ALT + A E | Data / Text to Column |
| ALT + D B | Data / Subtotal |
| ALT + O H U | Hiện sheet đã ẩn |
| ALT + O H H | Ẩn sheet |
| ALT + O C A | Tự canh chỉnh độ rộng cột |
| ALT + E S | Dán Special |
| ALT + D F F | Data / Filter |
| ALT + W F + ENTER | View / Freeze hoặc Unfreeze Panes |
| ALT + W S | View / Split |
| ALT + N + (Type of chart) | Chèn biểu đồ |
Có vẻ hơi nhiều kí tự phải nhớ, nhưng “trăm hay không bằng tay quen”, chỉ cần chăm chỉ luyện tập và sử dụng hàng ngày thì các tổ hợp phím hữu dụng trong excel này sẽ không thể làm khó bạn.
Trên đây là các tổ hợp phím tắt trong Excel hữu dụng mà Macstore đã tổng hợp và phân loại theo từng đề mục để bạn dễ dàng học thuộc và sử dụng hơn.
Chúc các bạn thành công!