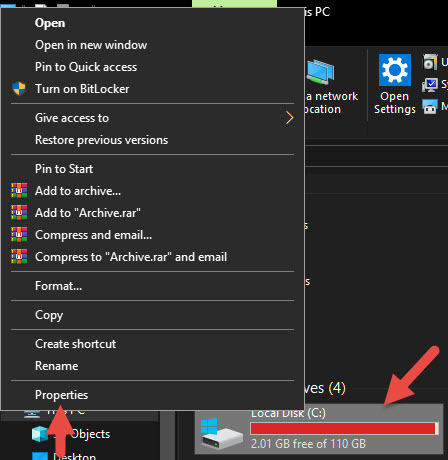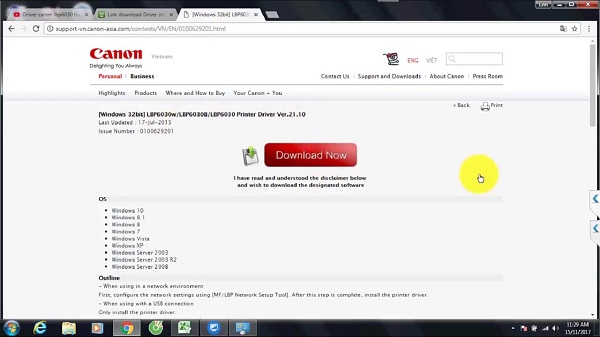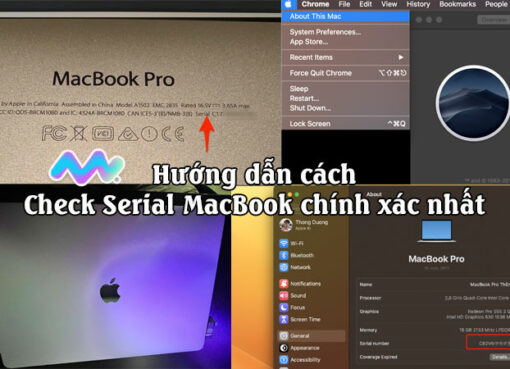Bộ nhớ máy tính dù có lớn đến bao nhiêu nhưng nếu bạn không biết cách sử dụng máy, không thường xuyên dọn dẹp máy tính thường xuyên thì chắc chắn vào một thời điểm nào đó, máy tính của bạn sẽ không khác gì một ổ chứa rác ảo.
Chính vì thế, việc dọn rác máy tính thường xuyên, định kỳ là một điều mà mọi người nên trang bị cho mình như là một thói quen hằng ngày, hằng tuần, hàng tháng và mình có một mẹo nhỏ là hãy coi máy tính của bạn như ngôi nhà thân yêu của mình. Nhà bẩn thì khó ở, đứng dậy và dọn thôi.
Và trong bài viết này, Macstore sẽ hướng dẫn bạn cách dọn dẹp máy tính trên Win 10, Win 8, Win 7 để tăng tốc máy tính và gia tăng thêm bộ nhớ rỗng lưu trữ.
Nội dung chính
- 1 1. Xóa các file không cần thiết, xóa file Windows.old bằng Disk Cleanup
- 2 2. Bật chế độ tự động dọn dẹp rác máy vi tính, xóa các file không cần thiết
- 3 3. Gỡ các chương trình, phần mềm không cần thiết
- 4 4. Chống phân mảnh ổ cứng trên Windows
- 5 5. Tắt các chương trình khởi động cùng máy tính
- 6 6. Dọn dẹp rác Windows bằng cách xóa thư mục %temp%
- 7 7. Xóa thư mục Cache Prefetch
- 8 8. Sử dụng phần mềm CCleander để dọn dẹp rác máy tính
1. Xóa các file không cần thiết, xóa file Windows.old bằng Disk Cleanup
Cách này mình cũng đã nói nhiều trong các bài thủ thuật về máy tính để tăng tốc máy tính windows rồi. Windows.old là một trong những thứ không cần thiết và nặng nhất trên máy tính, thư mục này xuất hiện khi bạn cài lại windows mới. Ngoài ra, việc giữ lại WIndows.old không thực sự là ý hay khi những file này không thực sự cần thiết về sau. Và dưới đây là các bước giúp bạn xóa file Windows.old bằng công cụ Disk Cleanup được tích hợp trong hệ điều hành Windows.
Bước 1: Vào My Computer ( This PC ). Click chuột phải vào ổ C và chọn Properties
Bước 2: Chọn Disk Cleanup và nhấp chuột tiếp vào Clean up system files.
Bước 3: Tick chọn vào mục có tên là “Temporary Windows installation files” và chọn 1 số mục nào mà bạn muốn xóa và nhấp chọn Ok.
Bước 4: Đợi cho Windows xóa các file mà bạn đã chọn đi. Có thể sẽ mấy 1 lúc nên các bạn chịu khó đợi nhé.
2. Bật chế độ tự động dọn dẹp rác máy vi tính, xóa các file không cần thiết
Có thể bạn không biết, Windows 10 có một tính năng ẩn là cho phép ổ cứng của bạn xóa các file không cần thiết, file rác ra khỏi máy tĩnh mỗi 30 ngày. Có thể 30 ngày là khoảng thời gian khá lâu, tuy nhiên, đối với những bạn không hay dọn rác máy tính thì đây thực sự là một tính năng vô cùng hữu ích, giúp ích được rất nhiều cho bạn.
Để bật tính năng tự động dọn dẹp rác trên máy tính Windows 10, bạn làm theo các bước sau:
Bước 1: Sử dụng tổ hợp phím Windows + S để bật box tìm kiếm. Sau đó, nhập “storage” và chọn Storage settings để mở cửa sổ cài đặt.
Bước 2: Bạn để ý đến section Storage sense trong tab Storage, hãy chắc chắn là bạn đã gạt nút switch sang bên phải.
Như vậy, chỉ với 2 bước đơn giản, bạn đã bật thành công tính năng tự động dọn dẹp khoảng trống bằng cách xóa các file bạn không cần, như file tạm và các file chứa trong thùng rác của bạn.
3. Gỡ các chương trình, phần mềm không cần thiết
Trong quá trình sử dụng máy tính, đôi khi bạn vô tình tải một phần mềm nào đó trên mạng về máy tính hay tải phần mềm mà chỉ sử dụng một vài lần rồi để đó không cần nữa. Chính vì thế, mình có lời khuyên cho bạn là nếu những phần mềm không cần thiết đối với bạn nữa thì hãy xóa nó đi. Đây là công việc làm vô cùng hiệu quả, vừa giúp tăng tốc máy tính mà lại giúp máy tính của bạn có thểm khoảng trống để chứa những thứ cần thiết hơn.
Để gỡ các phần mềm không cần thiết trên máy tính, bạn làm như sau:
Bước 1: Sử dụng tổ hợp phím Windows + I để mở cài đặt Settings.
Bước 2: Chọn Apps trong cửa sổ Settings.
Bước 3: Trong cửa sổ Apps, bạn chọn tab Apps & features. Ở dưới sẽ hiển thị toàn bộ phần mềm cài trên máy tính. Công việc của bạn là tìm những phần mềm không cần thiết nữa và xóa nó đi bằng cách chọn Uninstall.
Bước 4: Làm theo các bước xóa của bên sản xuất phần mềm để xóa khỏi windows.
4. Chống phân mảnh ổ cứng trên Windows
Phân mảnh ổ cứng xảy ra thường xuyên mỗi khi người dùng di chuyển dữ liệu. Để hạn chế điều này xảy ra thì có rất nhiều phần mềm chuyên dụng để chống phân mạnh. Tuy nhiên, có một cách mà bạn có thể sử dụng để chống phân mảnh mà công cần dùng phần mềm. Bởi Windows đã tích hợp sẵn tính năng chống phân mảnh trên mọi hệ điều hành từ win 7 trở đi. Chính vì thế, việc của bạn là khởi động và thực hiện 1 sô thao tác đơn giản là xong. Để thực hiện bạn làm theo hướng dẫn sau.
Bước 1: Vào My Computer ( This PC ) và click chuột phải vào ổ C. Sau đó chọn Properties.
Bước 2. Ở tab Tools, bạn nhìn xuống phần Optimize and defragment drive và nhấn vòa nút Optimize.
Bước 3: Chọn 1 ổ cứng và chọn Optimize để tối ưu hay Analyze để phân tích.
Bước 4: Đợi 1 lát để windows chạy tiến trình quét và chống phân mảnh.
5. Tắt các chương trình khởi động cùng máy tính
Việc nhiều chương trình cùng khởi động cùng máy tính ngay khi bật máy sẽ khiến cho máy trở nên nặng nề và thời gian khởi động vô cùng lâu.
Tắt chường tình khởi động không cần thiết là việc làm cần thiết để ngăn chặn những thứ hiển thị không cần thiết. Để dọn rác win 10, 7 theo cách này bạn làm như sau:
Bước 1: Click chuột phải vào thanh Taskbar và chọn Task Manager
Bước 2: Trong cửa sổ Task Manager, bạn chọn tab Startup.
Bước 3: Bạn sẽ thấy danh sách các chương trình chạy khi khởi động cùng máy tính, những phần mềm nào có trạng thái là Enable thì là đang khởi động. Disable là đã tắt. Như vậy, bạn sẽ cần tìm những chương trình nào có trạng thái Enable và click chuột phải vào chương trình đó và chọn Disbale nhế.
6. Dọn dẹp rác Windows bằng cách xóa thư mục %temp%
File templ là file chứa các file tạm ( temporary file ) khi bạn sử dụng 1 phần mềm nào đó, nó sẽ tạo ra các file tạm để sử dụng. Để xóa các file tạm này đầu tiên bạn làm các bước sau.
Bước 1: Sử dụng tổ hợp phím Windows + R để mở hộp tìm kiếm Run.
Bước 2: Sau đó nhập “%temp%” vào ô tìm kiếm và nhấn Enter.
Bước 3: Thư mục Temp được mở ra, bạn nhấn Ctrl + A và nhấn tiếp Delete để xóa toàn bộ các file thư mục Temp đi.
7. Xóa thư mục Cache Prefetch
Nói 1 cách dễ hiểu thì thư mục Prefetch là thư mục mà chứa các Shortcut của các chương trình thường được sử dụng trong hệ thống. Và một trong những cách để dọn dẹp cho sạch máy tính đó chính là xóa các file trong thư mục Cache Prefetch. Để làm được điều này, bạn làm theo hướng dẫn sau:
Bước 1: Sử dụng tổ hợp phím Windows + R để mở hộp thoại Run.
Bước 2: Nhập Prefetch và nhấn Enter.
Bước 3: Thư mục Prefetch hiện ra, bạn sử dụng tổ hợp phím Ctrl + A và nhấn Delete để xóa toàn bộ file trong thư mục đi.
8. Sử dụng phần mềm CCleander để dọn dẹp rác máy tính
Có thể nói CCleaner là một trong những phần mềm dọn dẹp máy tính tốt nhất và dễ dùng nhất hiện này. Mình đã luôn cài Ccleaner trên mọi máy, mọi hệ điều hành mỗi khi sử dụng máy tính. Như vậy đủ hiểu nó hữu ích và quan trọng với mình thế nào rồi.
Link tải phần mềm: https://www.ccleaner.com/ccleaner/download
Ngay sau khi tải về, bạn mở và cài đặt như 1 phần mềm bình thường. Cài đặt xong, bạn mở phần mềm lên và quét dọn máy tính windows với rất nhiều chế độ, tính năng hấp dẫn.
Bạn chọn Custom Clean và nhấn vào nút Run Cleaner để dọn dẹp máy tính. Ngoài tính năng dọn dẹp đa dạng các vùng, Bạn có thể sử dụng CCleaner để chống phân mảnh, gỡ phần mềm, tắt các chương trình khởi động cùng máy tính,…
Có thể nói, tất cả các cách mình nói ở trên hầu hết là truy tụ đầu đủ hết trong phần mềm này nếu nói không ngoa. Nếu bạn muốn thử, có thể tải về dùng thử để kiểm tra xem lời mình nói có đúng không. Bản Free là quá đủ để cho bạn vọc vạch và sử dụng thoải mái.
Còn dưới đây là hình ảnh mà mình vừa quét sơ sơ máy tính;
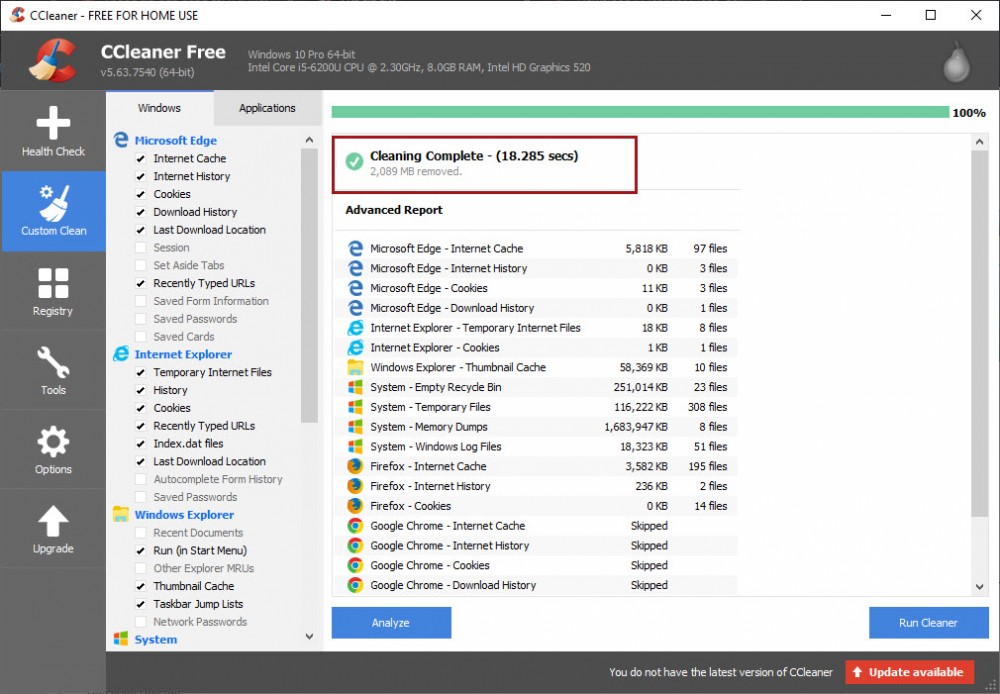
Trên đây là 8 cách dọn dẹp máy tính giúp máy tính của bạn tăng tốc độ xử lý, tăng bộ nhớ lưu trữ cho máy tính. Với những cách trên, mình nghĩ nếu bạn thực hiện thường xuyên và có chu kỳ thì chắc chắn máy tính của bạn luôn được đảm bảo, không giật, lag nhiều sau 1 khoảng thời gian sử dụng.
Ngoài ra, để tăng tốc máy tính bạn có thể tìm hiểu thêm về ổ cứng SDD mà Macstore đang phân phối chính hãng từ các thương hiệu hàng đầu trên thế giới.