Làm tròn số trong Excel trong các bài test luôn là yêu cầu đầu tiên khi làm bởi nó sẽ cho thấy những con số có gọn gàng hay không khi hiển trị trên bảng tính và ảnh hưởng đến số liệu tính toán sau này.
Có nhiều cách thức để thực hiện làm tròn số trong Excel, sau đây chúng tôi sẽ hướng dẫn cách dễ dàng nhất
Theo yêu cầu của mỗi dữ liệu đều sẽ có những cách làm tròn đến những giá trị khác nhau vằng việc sử dụng những công cụ Hàm khác nhau sẽ đáp ứng những đòi hỏi khác nhau này khi hiển thị trong bảng Excel.
Các hàm hiển thị làm tròn từ round up; rounddown; mround; ceiling; floor đều đáp ứng những thông số khác nhau. Dưới đây là các hàm làm tròn số trên Excel bạn có thể tham khảo:
Nội dung chính
- 1 1. Làm tròn số trong Excel bằng Hàm ROUND
- 2 2. Hàm làm tròn lên trong Excel bằng hàm ROUNDUP
- 3 3. Công thức làm tròn xuống trong Excel bằng hàm ROUNDDOWN
- 4 4. Hàm làm tròn số trong Excel bằng hàm MROUND
- 5 5. Hàm làm tròn số trong Excel bằng hàm CEILING; FLOOR trong Excel
- 6 6. Công thức làm tròn số trong Excel bằng hàm EVEN, hàm ODD
- 7 7. Hàm làm tròn số trong Excel bằng hàm INT, TRUNC
- 8 8. Làm tròn số trong Excel không dùng hàm
1. Làm tròn số trong Excel bằng Hàm ROUND
Hàm làm tròn Round có tác dụng đẩy số làm tròn đến số xác định gần nhất chỉ bằng 1 bước thống kê cột đơn giản là công thức:
2. Hàm làm tròn lên trong Excel bằng hàm ROUNDUP
Hàm làm tròn Roundup có tác dụng số cần làm tròn sẽ lớn hơn số ban đầu lấy giá trị cao hơn, còn cao bao nhiêu sẽ tùy thuộc vào bạn dùng hàm như nào.
Nếu như số cần làm tròn cho dương giá trị thì số phía sau sẽ đẩy số làm tròn lên hàng thập phân, còn âm giá trị sẽ làm tròn đến hàng chục hoặc trăm với công thức:
3. Công thức làm tròn xuống trong Excel bằng hàm ROUNDDOWN
Hàm làm tròn Roundup có tác dụng cho những kết quả cần làm tròn nhỏ hơn giá trị gốc đối với những yêu cầu phù hợp. Kết quả sẽ phụ thuộc vào cách làm hàm với công thức
Hai hàm Rounddown, Roundup qua cách thức cho thấy chúng ngược nhau về công thức một hàm đẩy làm tròn lên và một hàm sẽ đẩy làm tròn xuống.
4. Hàm làm tròn số trong Excel bằng hàm MROUND
Hàm làm tròn Roundup có tác dụng làm tròn đến bội số của thông số dữ liệu khác trong bảng tính. Ký hiệu bằng multiple chính là số cần làm tròn tính bằng bội. Ký hiệu cho giá trị làm tròn là Number. Công thức tính cũng rất đơn giản chỉ bằng 1 bước :
Biểu hiện nếu bạn làm sai kết quả sẽ cho giá trị #NUM là lỗi số cần làm tròn sẽ không hiện ra bởi chúng đang khác dấu nhau, số cần hiển thị sẽ đúng khi cùng dấu.
Kết quả nhận được chính là giá trị bằng 0,5 khi Số cần làm tròn > 0,5 sẽ được làm tròn lên và số làm tròn sẽ nhỏ khi số cần làm tròn < 0,5
Khác dấu ở đây khi số Number và số Multiple một đấu âm, 1 dấu dương ví dụ =MROUND(-77;98)=#Num/Sai
5. Hàm làm tròn số trong Excel bằng hàm CEILING; FLOOR trong Excel
Cũng có thể coi là tương tự như là MROUND đều nhận giá trị bội số gần nhất của số nào đó. Nhưng hàm CEILING sẽ làm tròn số cách xa 0, còn hàm FLOOR làm tròn gần về 0 nhất. Công thức dễ dàng dụng như sau:
6. Công thức làm tròn số trong Excel bằng hàm EVEN, hàm ODD
Nếu tính đến làm tròn chẵn lẻ thì không hàm nào khác chính là EVEN, hàm ODD cho các kết quả số nguyên cần làm tròn chẵn hoặc lẻ nhất và cả hai đều cách xa số 0.
Thường hàm Even sẽ được sử dụng nhiều hơn hàm ODD. Công thức tính là:
7. Hàm làm tròn số trong Excel bằng hàm INT, TRUNC
Làm INT, TRUNC biểu thị cắt bớt số cho số rất chẵn thành một số nguyên triệt để, thường để kiểm tra danh sách, thống kê sẽ dùng nhiều hàm này.
Công thức như sau
Nếu giá trị số nguyên lớn hơn không thì số cần làm tròn thường sẽ dài, nếu hiển thị =0 thì bạn chưa nhập đúng dữ liệu; Nếu <0 thì số làm tròn sẽ dịch sang trái 1 bội số của 10.
8. Làm tròn số trong Excel không dùng hàm
Nếu bạn thấy việc dùng hàm quá phức tạp thì có một cách rất đơn giản để bạn có thể làm tròn số mà không cần dùng đến hàm. Đó là dùng định dạng số dựng sẵn, thao tác thực hiện như sau:
Bước 1: Chọn ô mà bạn muốn định dạng.
Bước 2: Trong tab Trang đầu, hãy bấm Tăng vị trí thập phân hoặc Giảm vị trí thập phân để hiện thêm hoặc bớt đi những chữ số sau dấu thập phân.
Trên đây là các cách làm tròn số trong Excel với các hàm Round, Roundup, Rounddown, MRound, Celling, Floor, Trunc,…
Những hàm này sẽ giúp bạn dễ dàng làm tròn số theo ý muốn như làm tròn lên, làm tròn xuống,…



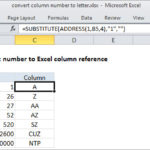
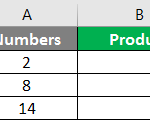



![[Thắc mắc] Nên dùng chuột có dây hay không dây?](https://macstores.vn/tin-tuc/wp-content/uploads/2021/11/20211118_619687aac627d-510x369.jpg)