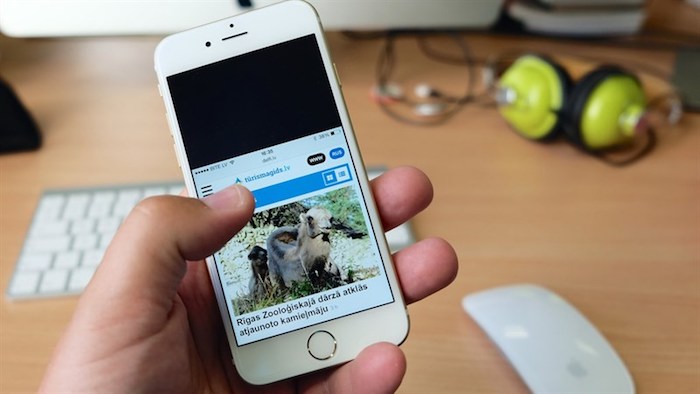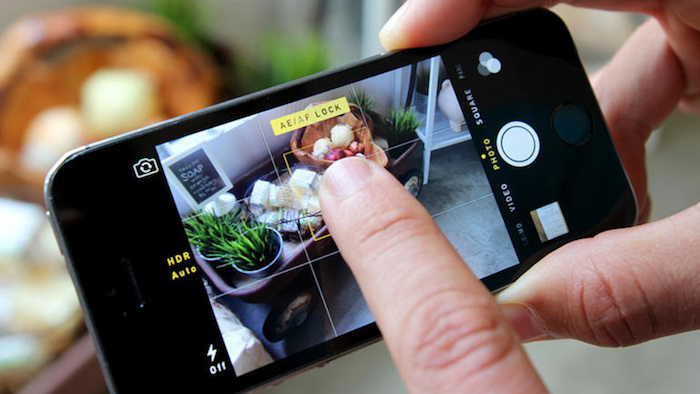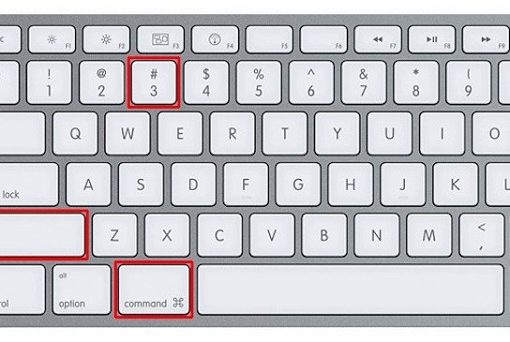Hãy cùng Macstores khám phá những thú vị và đầy bí ẩn của 9 mẹo hay trên iPhone mà không phải ai cũng biết thông qua bài viết dưới đây nhé !
Nội dung chính
- 1 1. Khóa nét, khóa sáng khi chụp ảnh
- 2 2. Duyệt web bằng phiên bản Desktop
- 3 3. Bật quản lý thời gian ngủ
- 4 4. Xóa số trong ứng dụng Máy tính
- 5 5. Ẩn xem trước nội dung tin nhắn
- 6 6. Thước đo góc hiệu quả
- 7 7. Tắt số thông báo ở góc ứng dụng
- 8 8. Sắp xếp lại trật tự của các biểu tượng trên màn hình chủ
- 9 9. Sử dụng một tay
1. Khóa nét, khóa sáng khi chụp ảnh
Người dùng nên hỗ trợ iPhone lấy nét cũng như cố định điểm sáng khi chụp ảnh để có được bức ảnh đẹp trong môi trường có ánh sáng phức tạp. Cách thực hiện khá đơn giản, bạn chỉ cần chạm giữ một điểm bất kỳ trên màn hình.
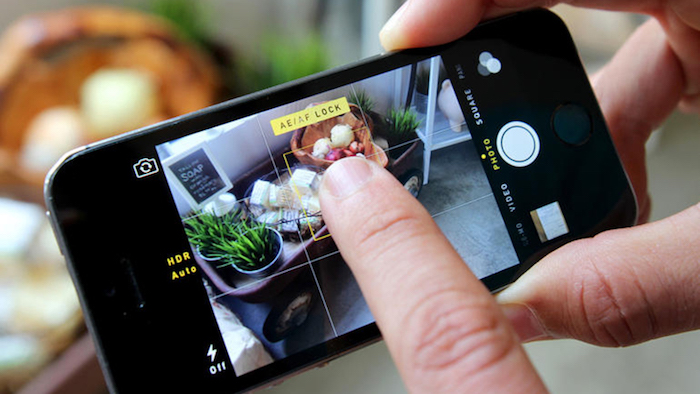
2. Duyệt web bằng phiên bản Desktop
Không cần thay đổi trình duyệt, Safari cho phép bạn thay đổi kiểu hiển thị sang Desktop để xử lý tình trạng cản trở quyền truy cập bởi một số trang web buộc hiển thị phiên bản desktop mới có thể mở được chỉ với hai bước đơn giản sau:
- – Bước 1: Nhấn giữ biểu tượng Refresh ở góc trên
- – Bước 2: Chọn Yêu cầu trang cho máy để bàn.
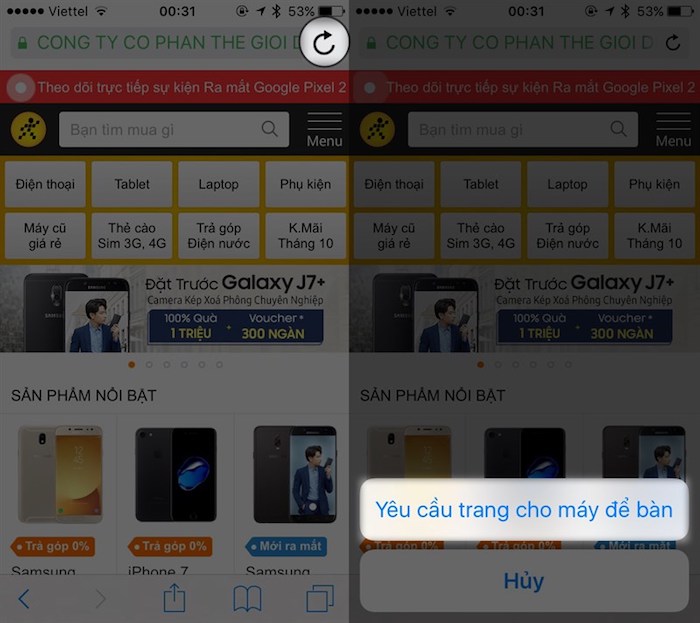
3. Bật quản lý thời gian ngủ
Với chế độ ngủ trên hệ điều hành iOS 10, tính năng sẽ thông báo cho người dùng thời gian phải lên giường, thức dậy cũng như tính toán khoảng thời gian ngủ. Bạn có thể bật Giờ đi ngủ bằng cách vào Đồng hồ và chuyển sang tab Giờ đi ngủ.
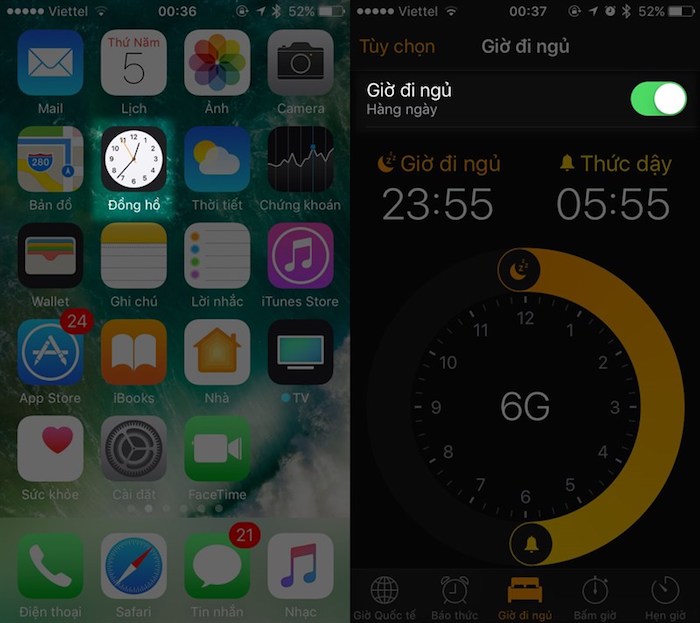
4. Xóa số trong ứng dụng Máy tính
Khi nhập liệu các số bị sai trên ứng dụng máy tính của iPhone, hầu hết người dùng chỉ biết sử dụng phím C để xoá tất cả mà không hề biết rằng, bạn cũng có thể xoá mỗi kí tự bằng cách vuốt trên màn hình từ trái qua phải để xoá một số nào đó trong chuỗi đã nhập
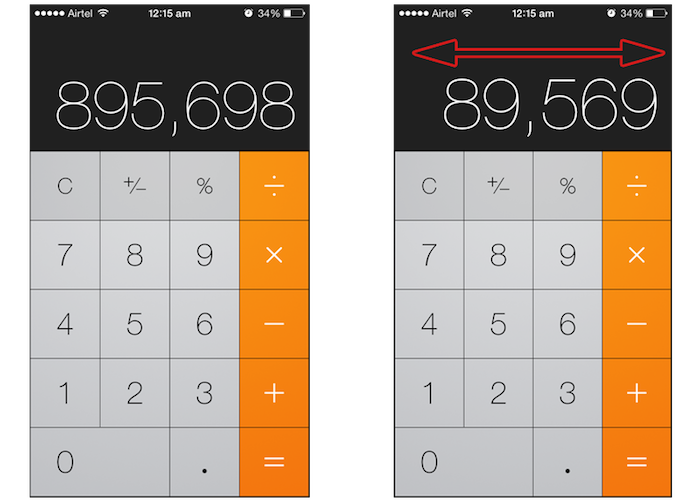
5. Ẩn xem trước nội dung tin nhắn
iPhone có tính năng cho phép xem tin nhắn ngay tại màn hình khoá để khiến người dùng cảm thấy thuận tiện hơn, nhưng người dùng lại dễ bị đánh cắp các thông tin cá nhân quan trọng. Do đó, để bảo mật tốt hơn trên iPhone, bạn chỉ nên xem và trả lời tin nhắn ngay sau khi mở khoá thiết bị. Thao tác thiết lập cài đặt khá đơn giản, bạn truy cập vào Cài đặt -> Thông báo -> Tin nhắn -> tắt tùy chọn Hiển thị bản xem trước ( bạn cũng có thể áp dụng với các ứng dụng như Messenger hay Zalo )
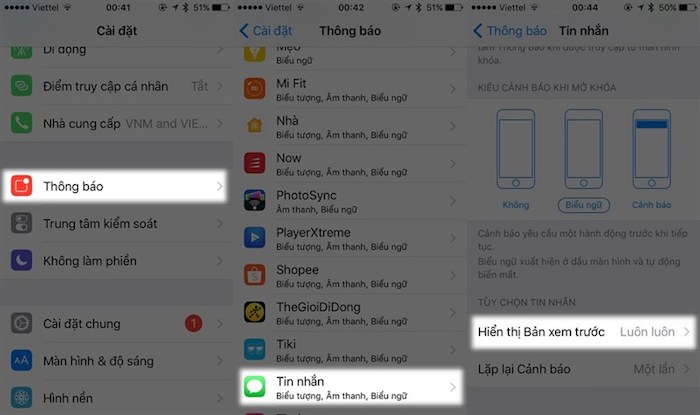
6. Thước đo góc hiệu quả
La bàn trên iPhone không chỉ đảm nhận tính năng la bàn như các thiết bị khác, mà nó còn là thước đo góc khá hiệu quả và chính xác. Bạn có thể sử dụng tính năng này trong các trường hợp cần thiết liên quan tới thiết kế bằng cách truy cập vào ứng dụng La bàn, sau đó gạt tay sang bên trái để kích hoạt tính năng trên.
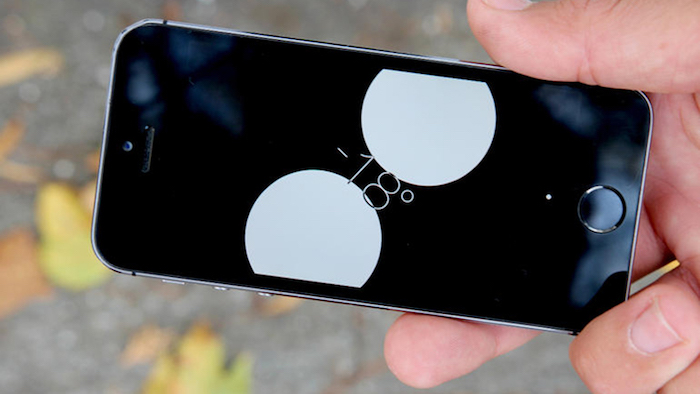
7. Tắt số thông báo ở góc ứng dụng
Sau mỗi thông báo xuất hiện, tại biểu tượng của ứng dụng đó sẽ xuất hiện những con số, con số này được tính từ 1 tùy vào lượng thông báo mà người dùng có thể chưa nhận. Chính vì thế rất dễ gây rối mắt cho người dùng, bạn có thể tắt những con số kia bằng cách vào Cài đặt -> Thông báo -> Chọn một ứng dụng bất kỳ và gạt tắt Biểu tượng ứng dụng phù hiệu.
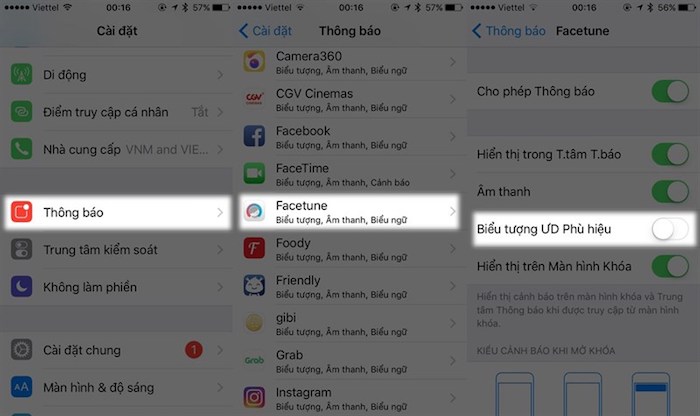
8. Sắp xếp lại trật tự của các biểu tượng trên màn hình chủ
Truy cập vào Cài đặt -> Cài đặt chung -> Đặt lại -> Đặt lại bố cục Màn hình chính để thiết lập lại vị trí mặc định của các biểu tượng sau khi đã tùy chỉnh (đưa vào folder, đổi vị trí)
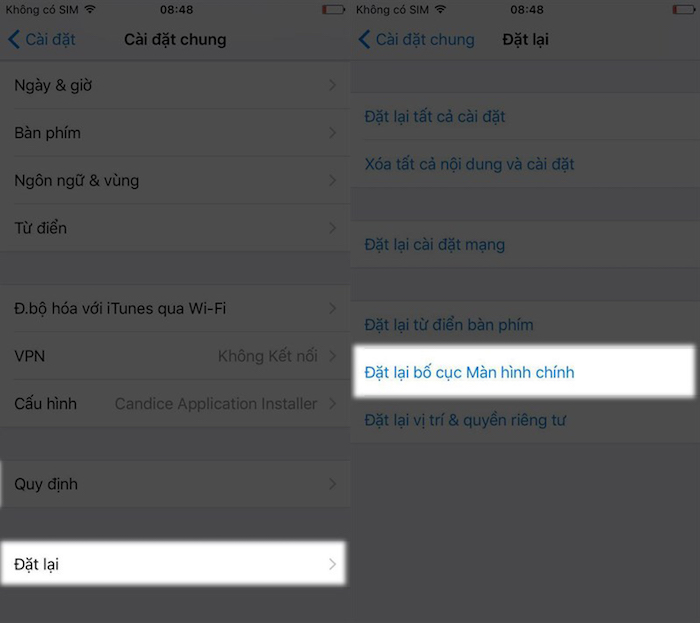
9. Sử dụng một tay
Với các thiết bị có màn hình từ 4.7 inch trở lên, Apple còn tích hợp thêm tính năng sử dụng một tay, nghĩa là bạn chỉ cần chạm 2 lần vào phím Home, lập tức màn hình sẽ được đẩy xuống để tiện thao tác toàn màn hình.
Ngoài ra với iOS 11, tính năng gõ chữ một tay cũng khá đặc biệt, mang đến sự tiện lợi khi soạn thảo văn bản.