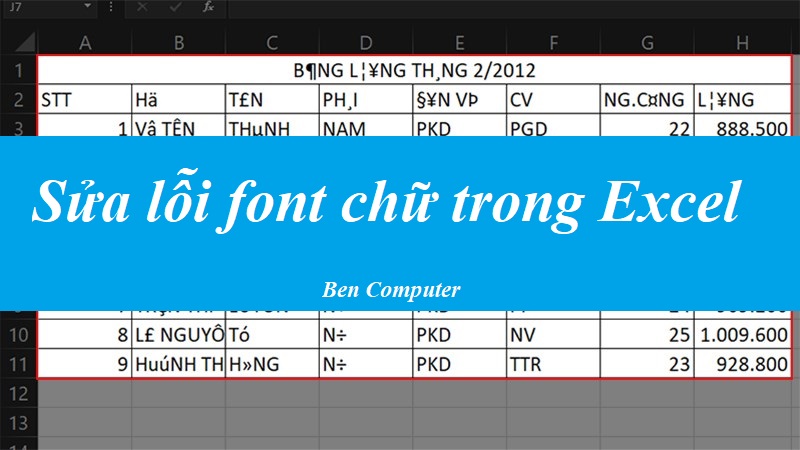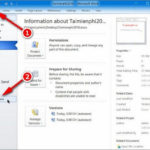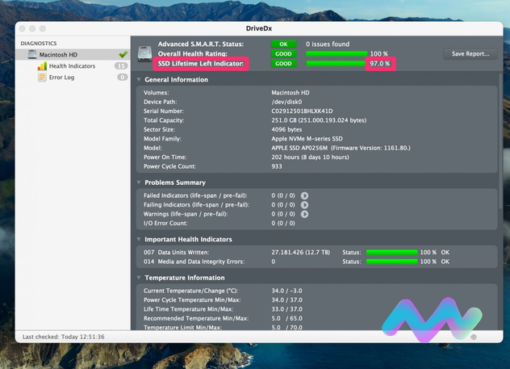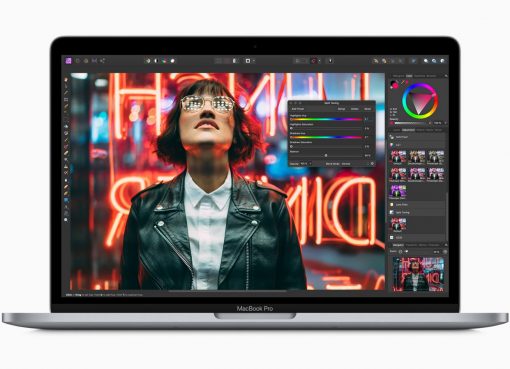Hướng dẫn bạn cách thêm font chữ trên máy tính windows 10 đơn giản nhất.

Nội dung chính
Vì sao cần thêm Font?
Với bộ Font mặc định có sẵn của máy sau một thời gian sử dụng ta sẽ không tránh khỏi cảm thấy nhàm chán và muốn có thêm diện mạo mới thì đó là lý do những bộ Font mới được ra đời.
Với việc thêm Font mới ta sẽ có gì:
- Thoải mái sáng tạo hơn nhất là khi bạn thường xuyên sử dụng những ứng dụng thiết kế, chỉnh sửa.
- Tùy chỉnh thêm được nhiều Font chữ mới trong bộ sưu tập.
- Hạn chế các vấn đề lỗi Font: Đây là một trong những vấn đề thường xuyên gặp phải đối với các File Word, Excel khi bộ Font trong máy không đáp ứng đủ.
- Nhiều giao diện mới giúp đem lại trải nghiệm sử dụng thú vị hơn.
- Không giới hạn số lượng Font, dễ dàng tìm Font bạn yêu thích trên Google.
- Cài đặt một lần, dùng vĩnh viễn.
1. Những lưu ý trước khi chỉnh font chữ trên Win 10
Việc chỉnh font chữ trong win 10 là bạn sẽ phải đưa vào hệ thống của Windows và thay đổi một số thứ. Do đó, trước khi thực hiện bạn nên sao lưu lại dữ liệu quan trọng nhằm tránh trường hợp mất dữ liệu không đáng có.
Tiếp theo, bạn cũng không được thay các icon hay phông biểu tương như Webdings hoặc Wingdings, vì nó sẽ gây lỗi hệ thống cũng như tạo ra các ký tự trên toàn bộ icon, text trên hệ thống.
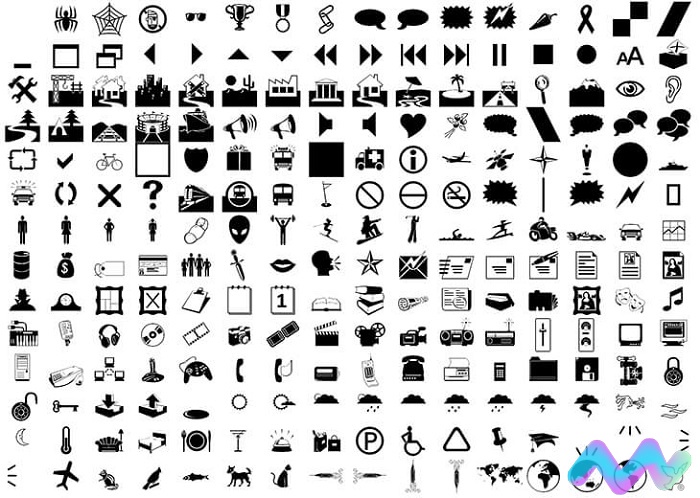
Không được thay đổi font biểu tượng trên Windows 10
2. Hướng dẫn thêm Font chữ trên Windows 10
Thêm Font trực tiếp thông qua Microsoft Store
Bước 1: Vào thanh search và search Font settings
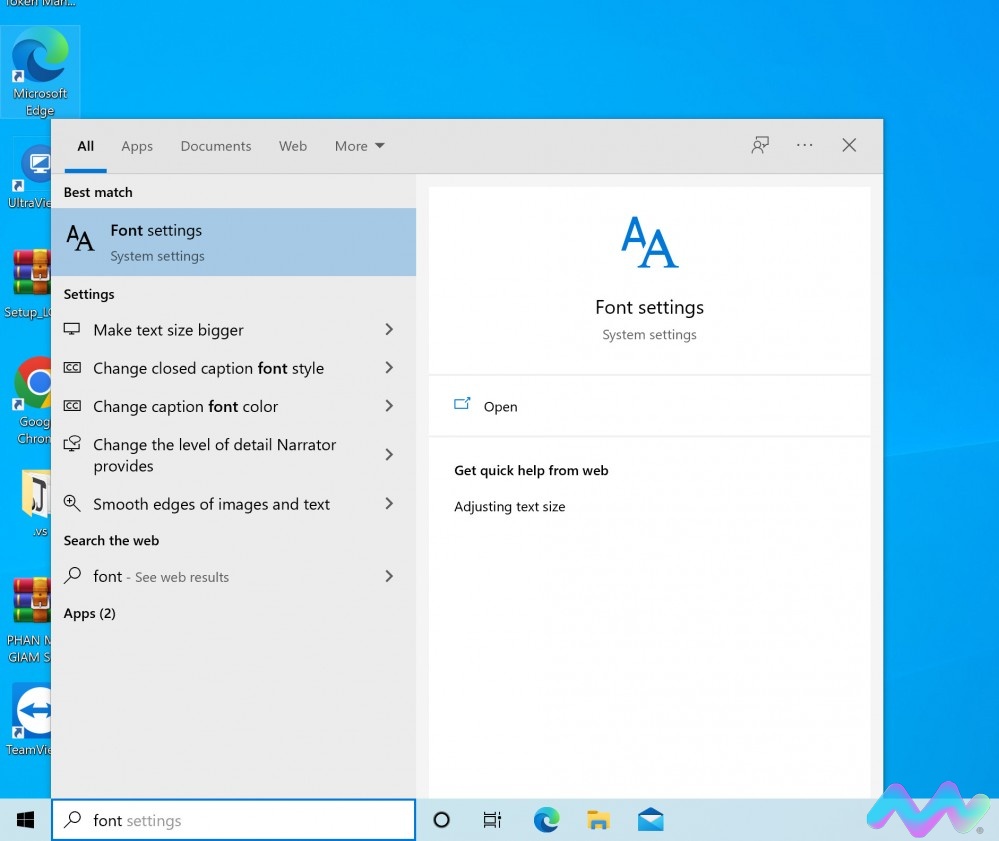
Bước 2: Màn hình sẽ hiển thị ra như ảnh, bạn nhấn vào Get more fonts in… để tải thêm Font mới
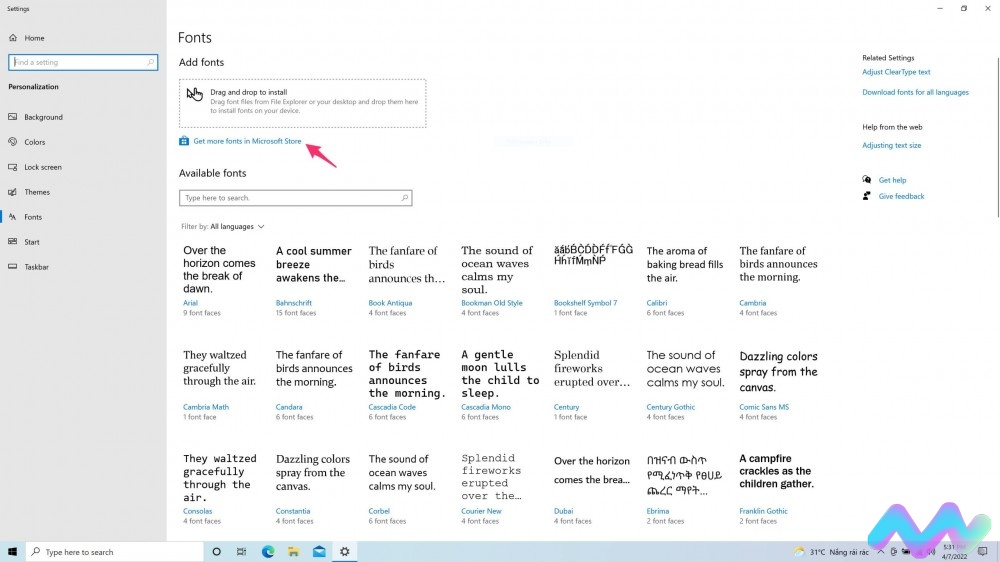
Bước 3: Chọn vào Font bạn muốn tải và ấn Get. Quá trình cài đặt chỉ mất một chút
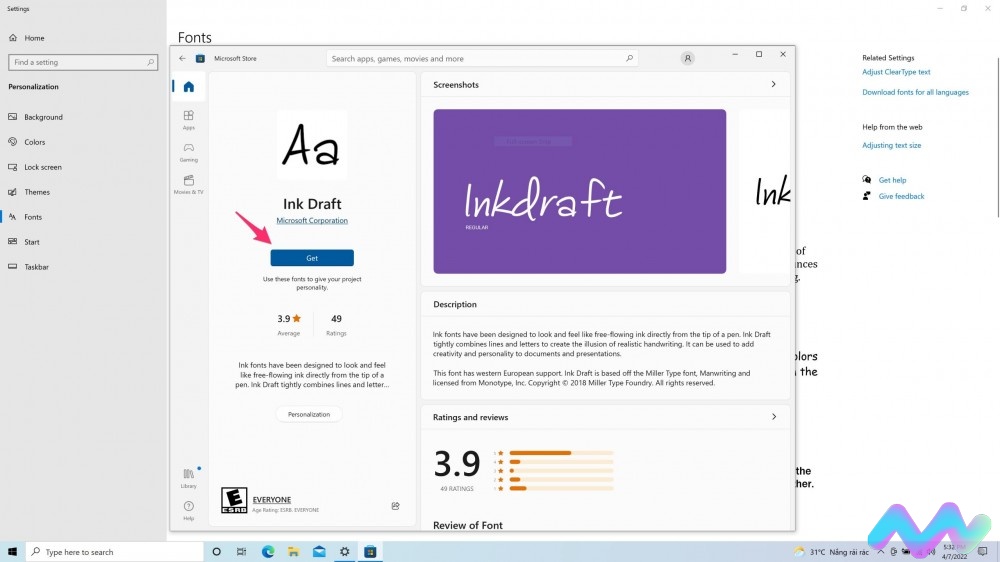
Bước 4: Như vậy là xong, bạn có thể quay lại phần Font và search lại Font đó.
Việc Quản lý Font cũng dễ dàng với thanh Search được trang bị.
Thêm Font từ bên thứ ba
Bên cạnh những Font trên MS thì bạn có thể tải thêm những bộ Font khác ở đâu Google là nơi tốt nhất để bạn có thể tìm ra bộ Font mà mình muốn.
Và đây sẽ là cách để thêm Font đó vào hệ điều hành một cách dễ dàng.
Bước 1: Sau khi Font tải về bạn sẽ vào mở cửa sổ This PC > thư mục Download > Giải nén Font đó
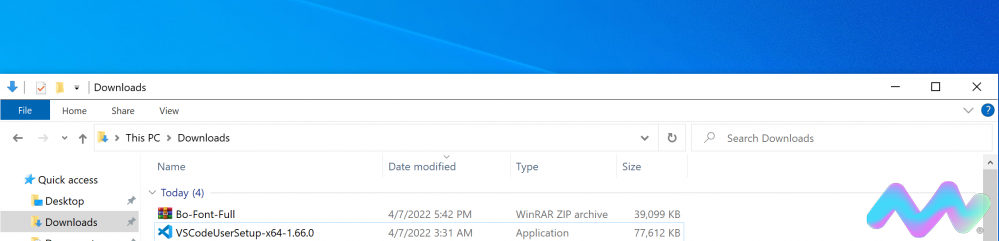
Bước 2: Sau khi đã giải nén, bạn sẽ copy toàn bộ Font đó (Ctrl A xong rồi Ctrl C) > Control Panel >Appearance and Personalization > Fonts > Paste (Ctrl V)
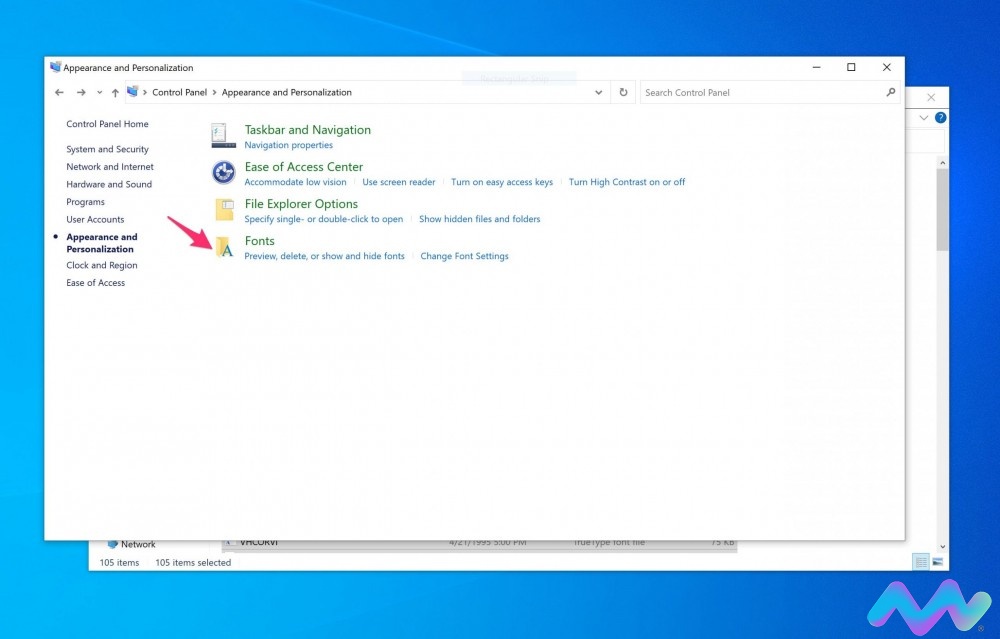
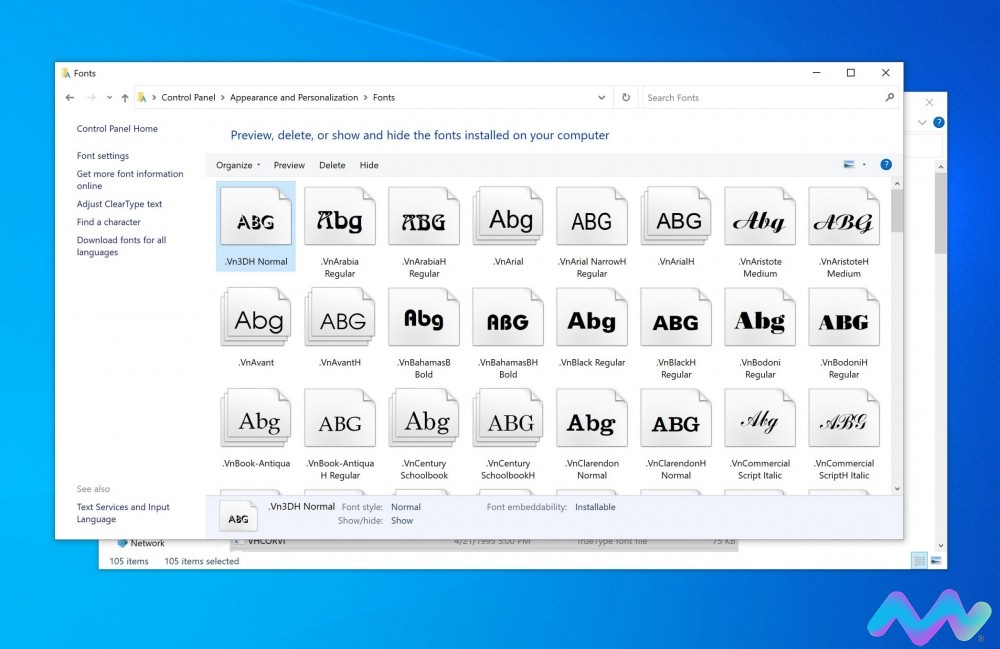
Ngoài ra bạn có thể chọn lẻ từng Font mà bạn muốn rồi làm theo như đường dẫn Bước 2 hoặc có thể kéo thả trực tiếp vào cũng được.
3. Cách khôi phục lại Font chữ mặc định
Khi bạn đã quá chán với Fonts chữ được thay đổi và muốn xóa hết để trở về font chữ mặc định, sẵn có. Hãy làm theo các bước sau:
Bước 1: Control Panel >Appearance and Personalization > Fonts > Font settings
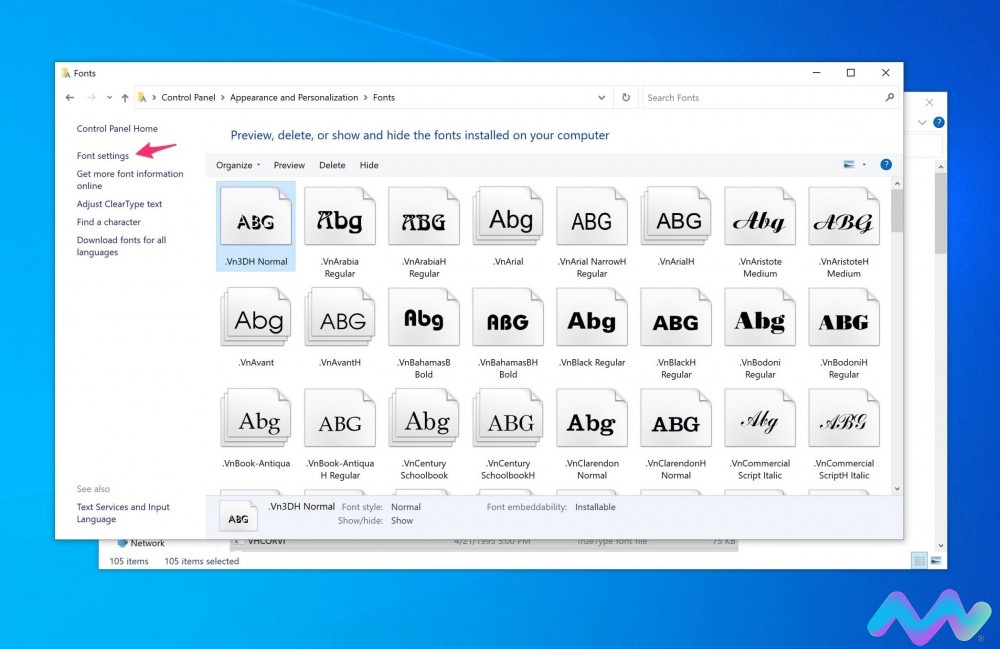
Bước 2: Chọn Restore default font settings. Quá trình này chỉ mất vài giây là xong
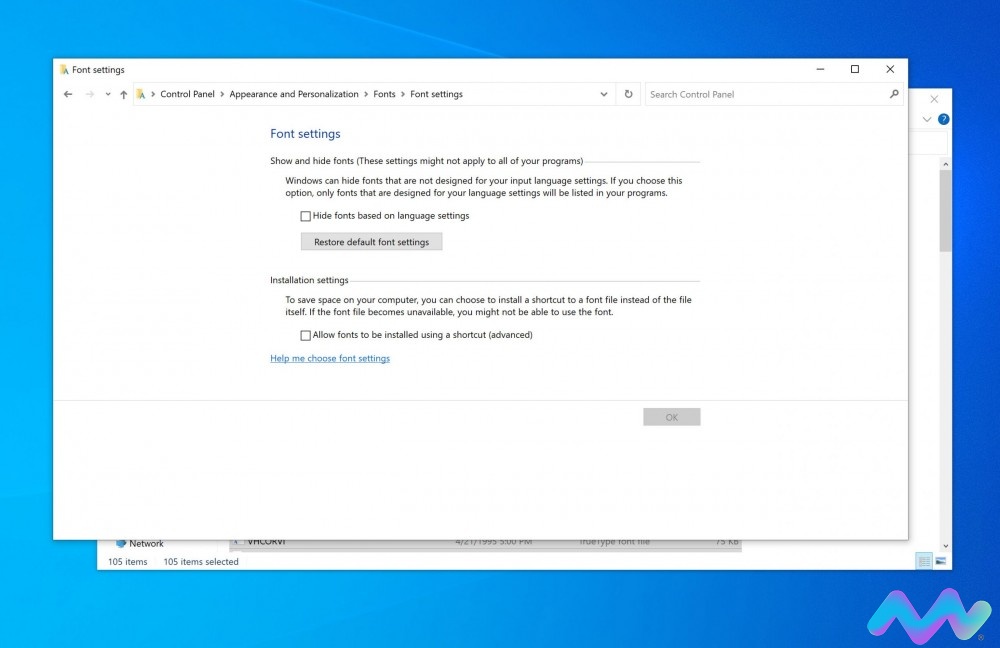
Như vậy là xong.
Hy vọng bài viết hôm nay sẽ hữu ích đối với bạn và giúp bạn thêm Font trên Windows 10 một cách hiệu quả. Nếu cảm thấy hay hãy chia sẻ và giới thiệu cho bạn bè nhé!