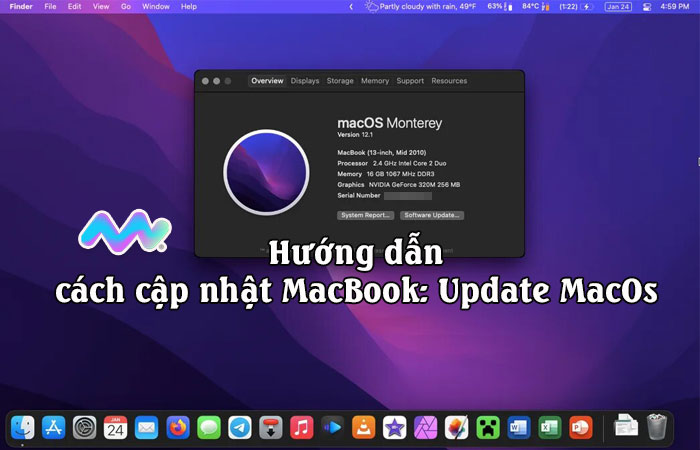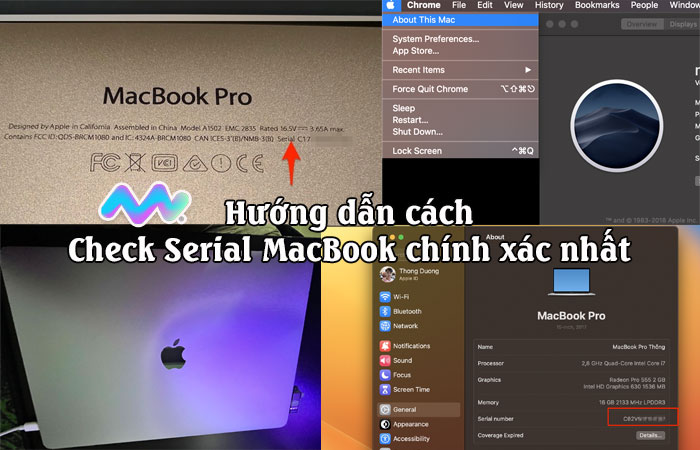Apple định kỳ sẽ tung ra bản cập nhật Mac OS để vá lỗi, cập nhật bảo mật cho máy Mac. Việc cập nhật macOS trên MacBook là cách tuyệt vời để bạn có thể tận hưởng tính năng mới nhất, cải thiện hiệu năng và tăng cường bảo mật cho chiếc Macbook của bạn. Hãy cùng Macstore tìm hiểu cách cập nhật MacBook theo cách thủ công hoặc tự động dưới đây nhé!
Nội dung chính
Chuẩn bị trước khi cập nhật:
- Dung lượng macbook: Đảm bảo ổ cứng macbook của bạn có ít nhất 30GB dung lượng trống để quá trình cập nhật diễn ra suôn sẻ.
- Nguồn điện: Hãy cắm sạc MacBook để tránh gián đoạn gây lỗi trong quá trình cập nhật.
- Kết nối mạng: Đảm bảo kết nối Wifi ổn định giúp việc tải xuống bản cập nhật nhanh chóng và liền mạch hơn.
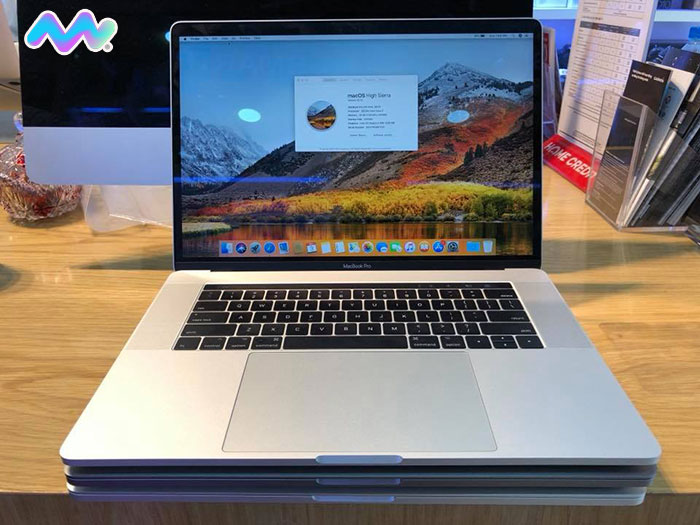
Các bước cập nhật macOS cho Macbook:
Mở Tùy chọn hệ thống: Bạn nhấn vào biểu tượng Apple ở góc trên bên trái màn hình và nhấn chọn “Tùy chọn hệ thống“.
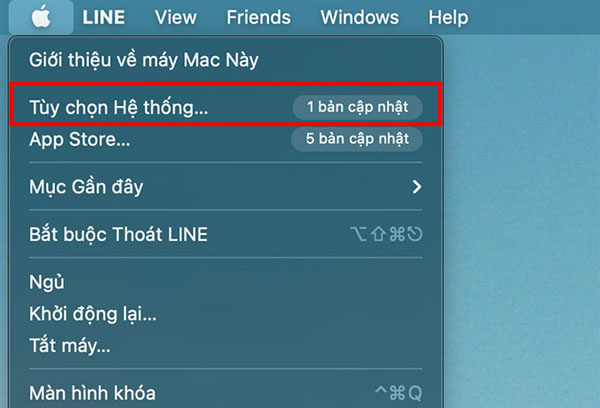
Chọn Cập nhật phần mềm: Trong cửa sổ Tùy chọn hệ thống, bạn nhấp vào mục “Cập nhật phần mềm“.
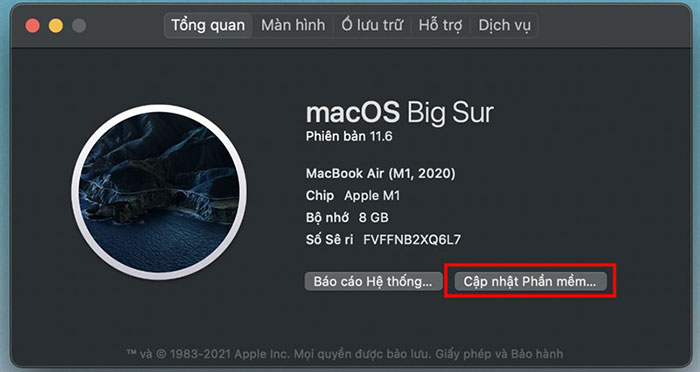
Cập nhật ngay: Nếu như có bản cập nhật macOS mới thì bạn sẽ thấy thông báo. Lúc này bạn hãy nhấn vào nút “Nâng cấp bây giờ” để bắt đầu cập nhật macOS cho macbook.
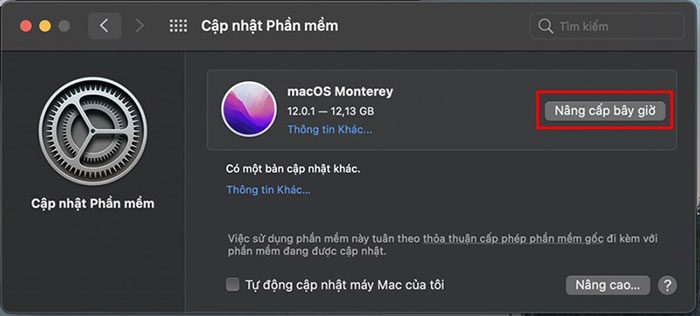
Chờ đợi: Macbook sẽ tự động tải xuống và cài đặt bản cập nhật. Quá trình này có thể mất một chút thời gian, bạn hãy kiên nhẫn nhé! Nếu lâu quá thì trong thời gian đó bạn làm việc khác hay nhâm nhi ly cà phê cũng được.
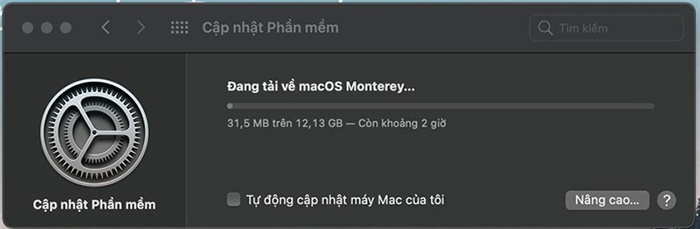
Tiếp tục: Sau khi tải xuống hoàn tất, bạn nhấn “Tiếp tục” để tiến hành cài đặt hệ điều hành cho Macbook.
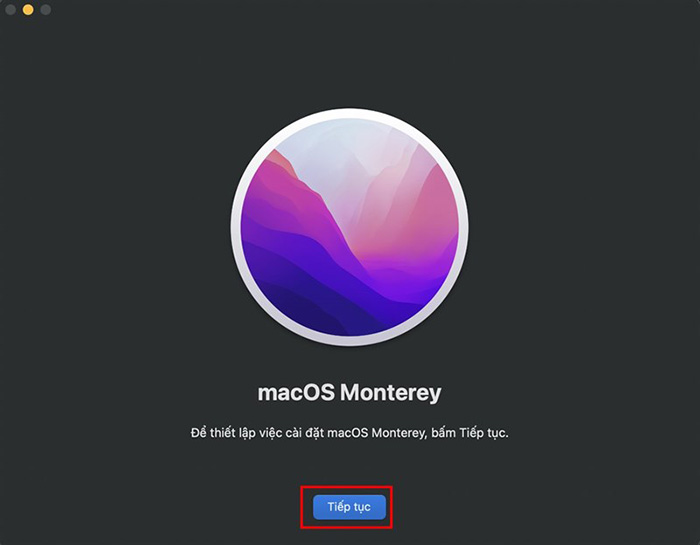
Đồng ý: Đọc kỹ các điều khoản và điều kiện, sau đó nhấn “Đồng ý” để xác nhận cài.
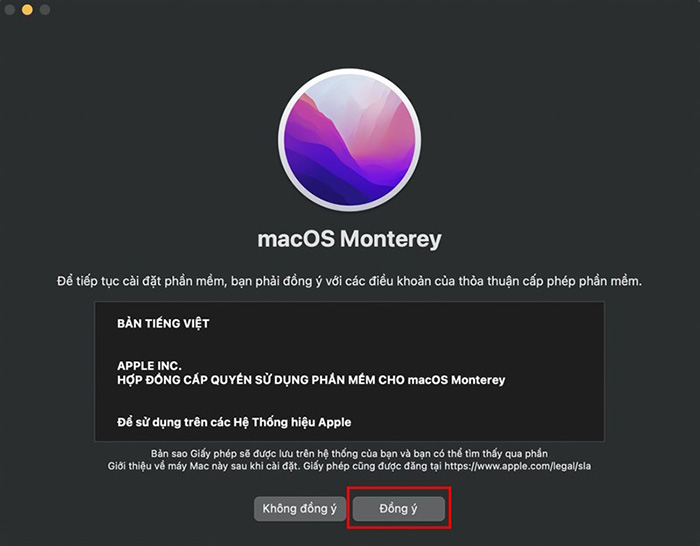
Chọn ổ đĩa: Chọn ổ đĩa mà bạn muốn cài đặt bản cập nhật (thường là ổ đĩa chính).
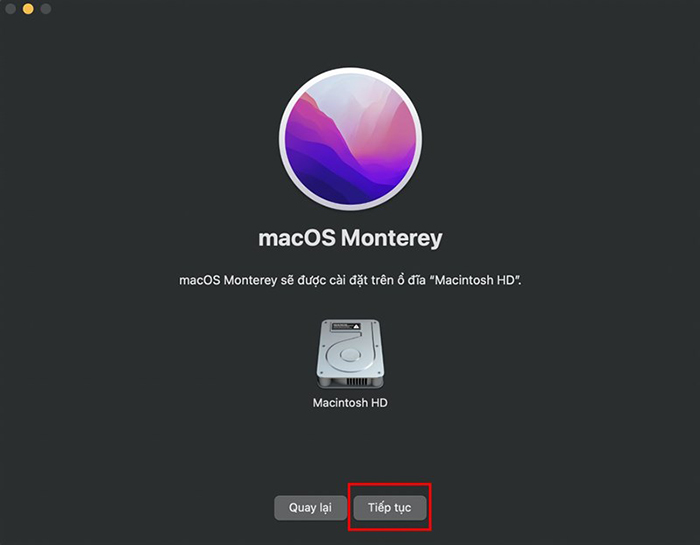
Nhập mật khẩu: Nhập vào mật khẩu macbook của bạn để xác thực.
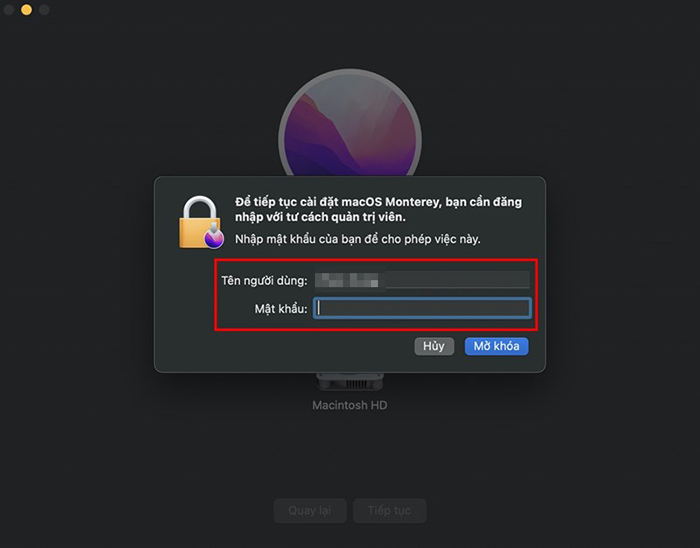
Hoàn tất: Sau khi cài đặt hoàn tất, macbook sẽ khởi động lại và bạn đã sẵn sàng trải nghiệm phiên bản macOS mới!
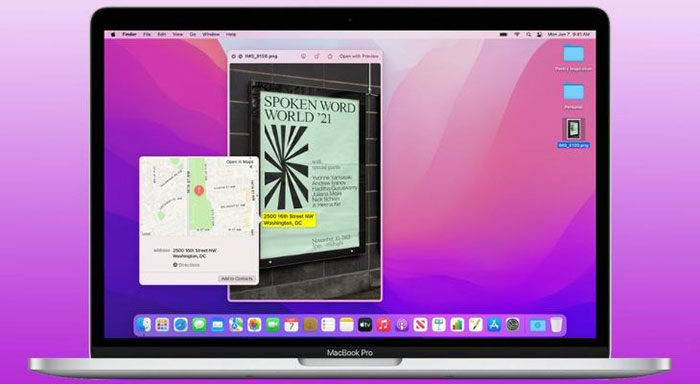
Những điều cần lưu ý khi cập nhật macOS trên Macbook
- Bản cập nhật không hoàn hảo: Đôi khi trong một vài trường hợp bản cập nhật macOS mới sẽ có thể gặp một số lỗi nhỏ. Nếu điều đó không ảnh hưởng nhiều đến trải nghiệm sử dụng; thì bạn có thể bỏ qua và chờ bản cập nhật tiếp theo để khắc phục nhé!
- Lỗi nghiêm trọng: Trong trường hợp hệ thống vừa cập nhật lỗi lớn gây ảnh hưởng nghiêm trọng; lúc này bạn có thể hạ cấp xuống phiên bản macOS trước đó bằng cách cài đặt lại hệ điều hành là được.
Lời khuyên dành cho bạn khi cập nhật macbook
- Sao lưu dữ liệu: Trước khi cập nhật phiên bản mới cho Macbook. Hãy luôn sao lưu dữ liệu quan trọng trước để tránh mất thông tin trong trường hợp xảy ra sự cố giữa chừng.
- Kiểm tra tính tương thích của máy: Bạn hãy đảm bảo rằng các ứng dụng và phần cứng của macbook bạn tương thích với phiên bản macOS mới trước khi cập nhật.
- Cập nhật thường xuyên: Việc cập nhật macOS thường xuyên sẽ giúp bạn tận hưởng được những tính năng mới nhất, cải thiện hiệu suất và bảo mật cho dữ liệu của máy bạn.

Tổng kết
Trên đây là cách cập nhật macbook đơn giản và nhanh chóng mà Macstore chia sẻ đến bạn. Mong rằng bạn sẽ có những trải nghiệm thú vị với phiên bản macOS mới. Chúc bạn thực hiện cập nhật macOS thành công nhé!