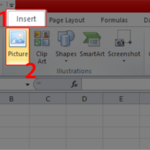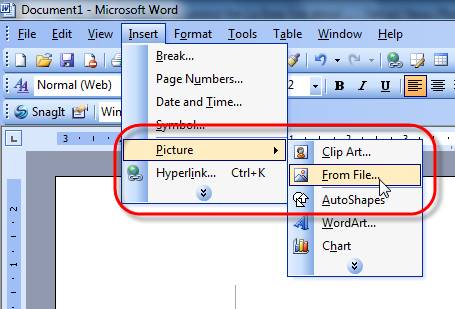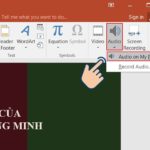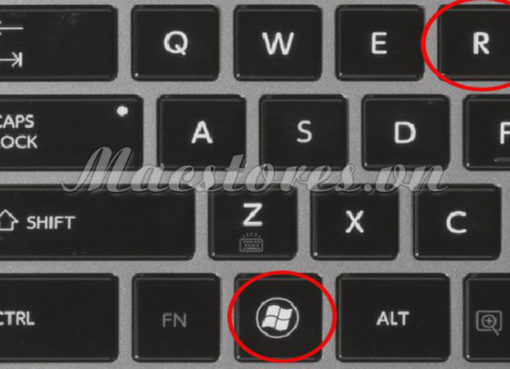Hiện nay, Excel thường được sử dụng phổ biến trong học tập cho đến công việc. Với nhiều tính năng cực kỳ hữu ích cho người dùng. Trong đó, chúng ta không thể bỏ qua tính năng chèn ảnh vào Excel. Nếu bạn vẫn chưa biết cách chèn ảnh vào Excel được thực hiện như thế nào? Vậy hãy theo dõi những thông tin chia sẻ dưới đây từ Macstores để có câu trả lời nhé!
Nội dung chính
Cách chèn ảnh vào Excel bằng phương pháp thủ công
Bạn có thể tiến hành các thao tác vô cùng đơn giản như sau để thêm ảnh vào excel:
Bước 1: Đầu tiên, bạn mở chương trình Excel lên trên máy tính. Sau đó, bạn chọn tab Insert trên thanh công cụ. Chọn Pictures để có thể chèn hình ảnh vào.
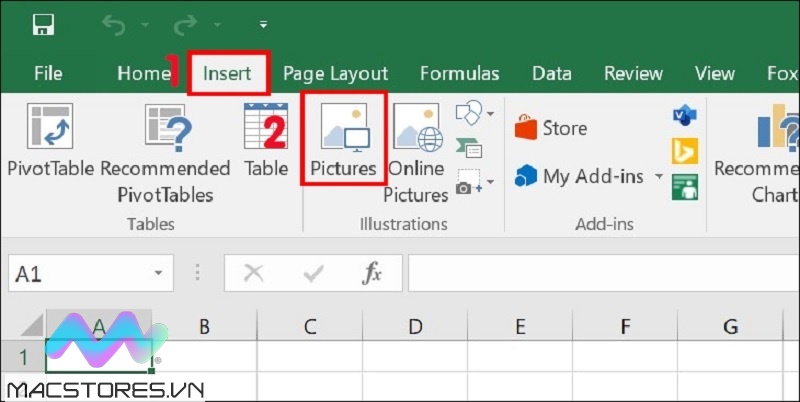
Chọn tab Insert
Bước 2: Tại cửa sổ mới hiển thị, bạn hãy chọn hình ảnh bạn muốn thêm vào Excel. Nhấn nút Insert để thêm hình vào.
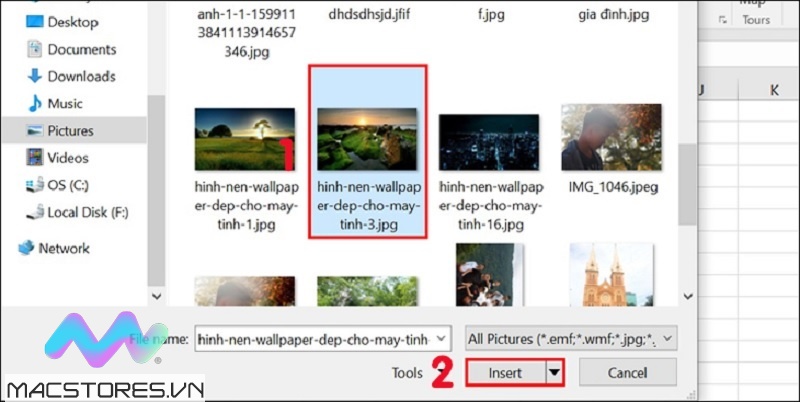
Nhấn nút Insert
Bước 3: Kết quả bạn nhận được sau khi chèn ảnh vào Excel bằng phương pháp thủ công như sau:
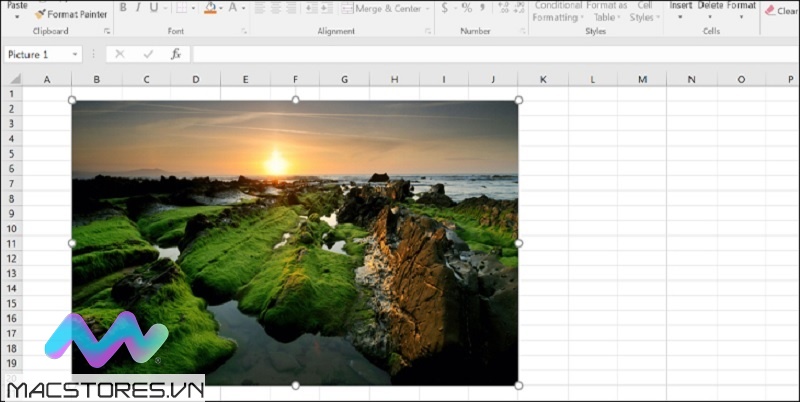
Kết quả bạn nhận được sau khi chèn ảnh vào Excel
Chèn nhiều ảnh cùng lúc vào ô Excel
Như cách thêm ảnh vào Excel vừa được hướng dẫn ở trên, bạn có thể thêm vào từng ảnh. Còn đối với cách này, bạn có thể dễ dàng thêm cùng lúc vào ô Excel nhiều hình ảnh. Cụ thể với cách thực hiện như sau:
Bước 1: Bạn hãy tạo một thư mục mới, tại đây sẽ chứa toàn bộ hình ảnh bạn muốn chèn vào Excel. Sau đó, bạn click chuột phải lên đường dẫn của thư mục. Nhấn vào tùy chọn Copy để sao chép đường dẫn của thư mục ảnh.
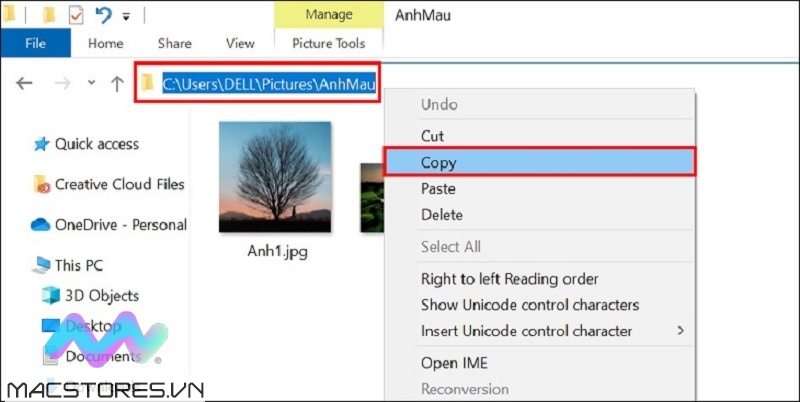
Nhấn vào tùy chọn Copy
Lưu ý: Bạn hãy nhớ thực hiện cài đặt hiển thị định dạng mở rộng cho file ảnh. Như vậy sẽ giúp cho quá trình chèn ảnh được chuẩn nhất.
Bước 2: Sau đó, bạn tạo thêm trong file Excel một cột tên ảnh. Tại đây sẽ chứa tên của hình ảnh (tên chính xác kèm định dạng đuôi ảnh, sắp xếp các hình ảnh theo thứ tự).
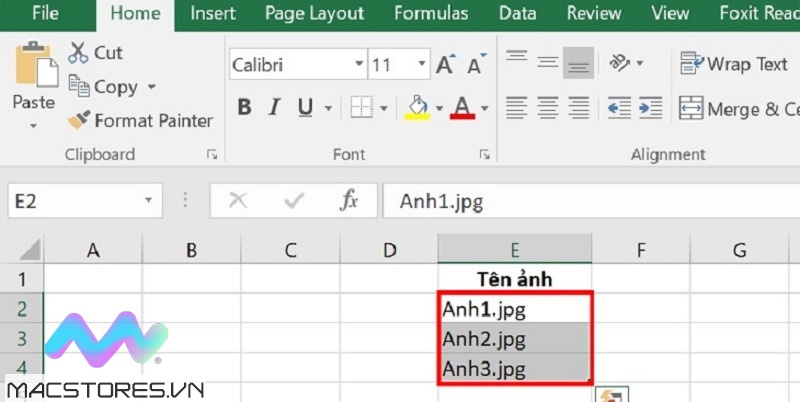
Tạo thêm trong file Excel một cột tên ảnh
Bước 3: Lúc này, bạn hãy dán đường dẫn của thư mục hình ảnh mà bạn đã sao chép lại ở trên vào một ô bất kỳ trên file Excel.
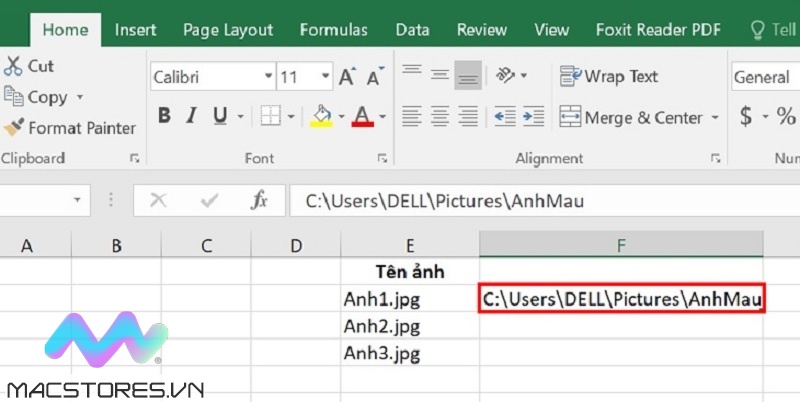
Dán đường dẫn của thư mục hình ảnh vào
Bước 4: Bên cạnh cột Tên ảnh, bạn tạo thêm một cột Tên. Hãy sử dụng hàm Vlookup để bắt đầu gán đường dẫn thư mục ảnh cho tên ảnh. Với công thức cụ thể như sau:
= đường dẫn thư mục ảnh&”/”&VLOOKUP(Tên;vùng Tên và Tên ảnh;2;FALSE)
Ví dụ như hình bên dưới, ta sẽ có công thức như sau:
=$F$2&”/”&VLOOKUP(D2,D2:E4,2,0)
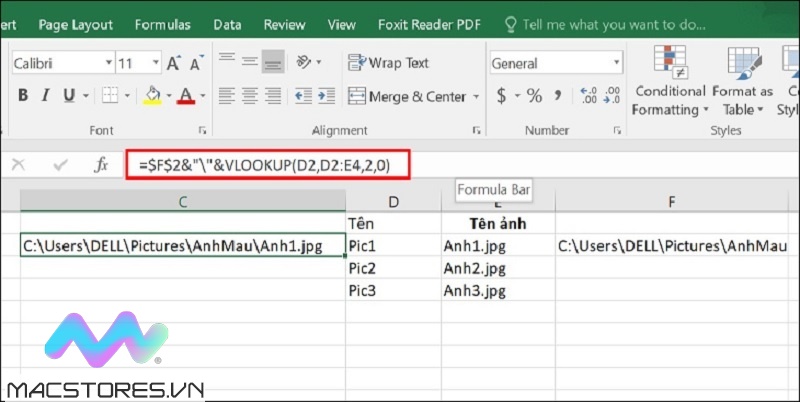
Sử dụng hàm Vlookup
Hãy kéo thả chuột từ ô đầu tiên cho đến ô dưới cùng để tự động sao chép công thức, áp dụng cho những ô bên dưới.
Bước 5: Tiếp theo, bạn tải file xlsm Macros cho máy tính. Giải nén file để tiếp tục.
Bước 6: Tiếp tục tại file Excel đang chèn ảnh, bạn lần lượt chọn View >> Chọn View >> Chọn View Macros.
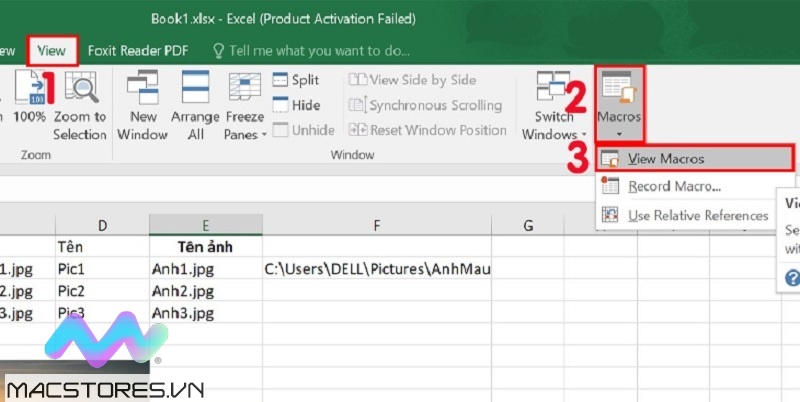
Chọn View Macros
Bước 7: Lúc này, bạn chọn vào file vừa được tải về trên máy tính. Kích hoạt file bằng cách nhấn nút Run.
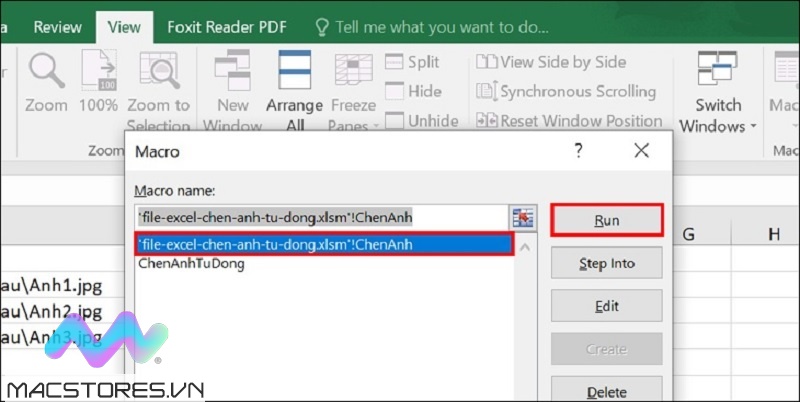
Kích hoạt file bằng cách nhấn nút Run
Bước 8: Tại cửa sổ Input, bạn tiến hành quét tất cả những ô có chứa đường dẫn của ảnh và tên. Nhấn nút Ok.
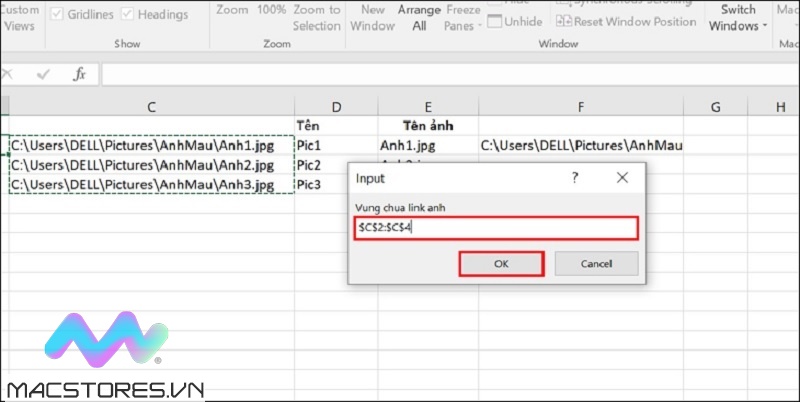
Nhấn nút Ok
Bước 9: Bạn chọn vùng chứa ảnh và nhấn nút Ok để chèn ảnh vào Excel.
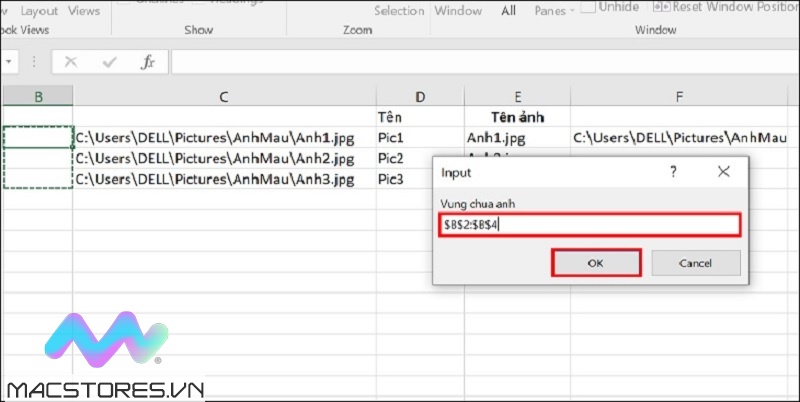
Nhấn nút Ok để chèn ảnh vào Excel
Bước 10: Khi cửa sổ thông báo Xóa ảnh cũ, bạn nhấn nút Yes để hoàn tất.
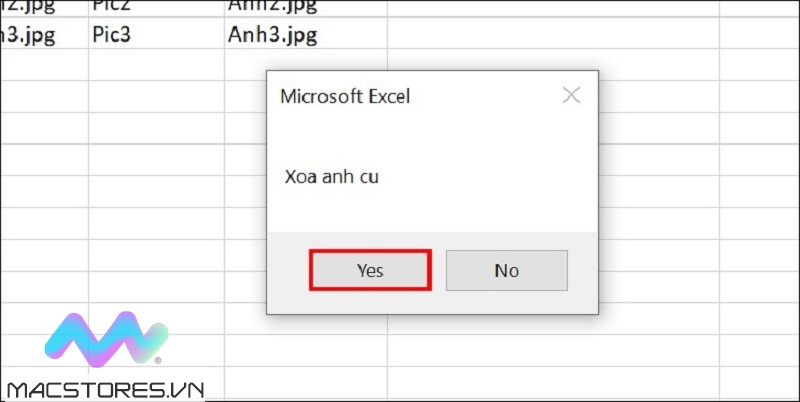
Nhấn nút Yes
Như vậy là bạn đã thực hiện cách chèn nhiều ảnh cùng lúc vào ô Excel thành công!
Cách cố định ảnh trong Excel
Hình ảnh sau khi được chèn vào Excel có thể sẽ bị thay đổi vị trí hay thậm chí là đổi kích thước. Đây là sự cố mà không người dùng nào mong muốn. Do đó, các bạn hãy tiến hành cố định ảnh trong Excel như sau:
Bước 1: Đầu tiên, bạn click chuột phải lên hình ảnh muốn cố định. Sau đó, bạn chọn mục Size and Properties.
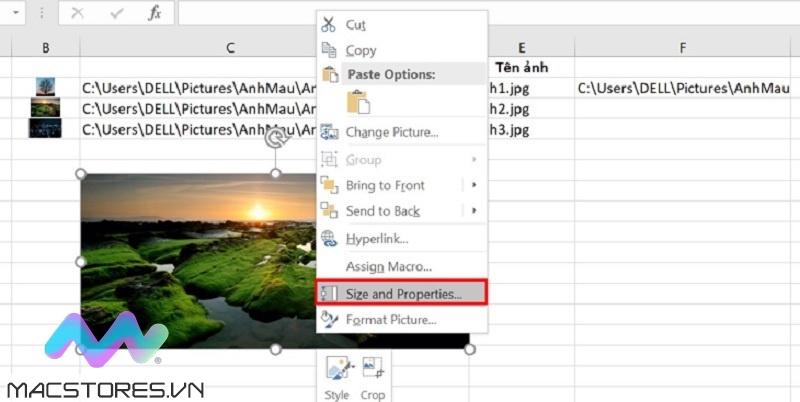
Chọn mục Size and Properties
Bước 2: Lúc này, sẽ có 3 tùy chọn mà bạn có thể sử dụng như sau:
+ Move and size with cells: Khi người dùng thay đổi kích thước của cột và hàng trong Excel thì kích thước và vị trí của hình ảnh có thể thay đổi.
+ Move but don’t size with cells: Khi người dùng thay đổi kích thước của cột và hàng trong Excel thì hình ảnh có thể di chuyển theo những kích thước vẫn giữ nguyên.
+ Don’t move or size with cells: Khi người dùng thay đổi kích thước của cột và hàng thì vị trí và kích thước của hình ảnh cũng không thay đổi.
Tùy thuộc vào nhu cầu và mục đích sử dụng hình ảnh trong Excel mà các bạn có thể chọn tùy chọn phù hợp.
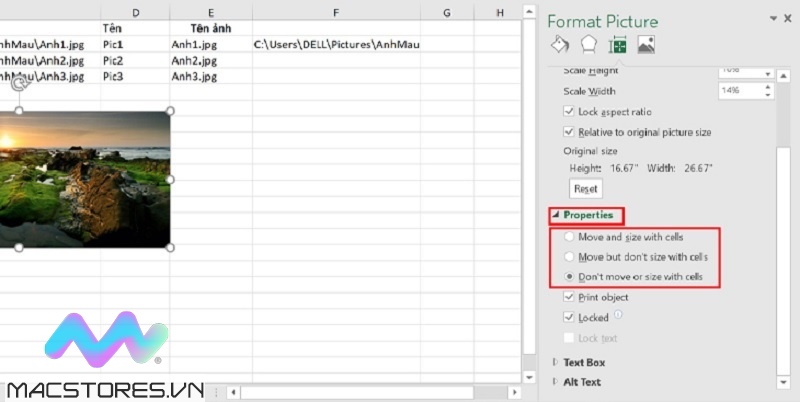
Đó là cách chèn ảnh vào Excel đơn giản và nhanh chóng nhất mà Macstores đã hướng dẫn chi tiết đến các bạn. Chúc các bạn thực hiện thành công nhé!
Xem thêm Các Dòng Dell Precision 15 inch Chính Hãng tại Macstores.vn

- Mua Dell Precision 5550 tại Macstores.vn với giá ưu đãi 2023
- Mua Dell Precision 5560 tại Macstores.vn với giá ưu đãi 2023
- Mua Dell Precision 5570 tại Macstores.vn với giá ưu đãi 2023
- Mua Dell Precision 7510 tại Macstores.vn với giá ưu đãi 2023
- Mua Dell Precision 7530 tại Macstores.vn với giá ưu đãi 2023
- Mua Dell Precision 7520 tại Macstores.vn với giá ưu đãi 2023
- Mua Dell Precision 7560 tại Macstores.vn với giá ưu đãi 2023
- Mua Dell Precision 7550 tại Macstores.vn với giá ưu đãi 2023
- Mua Dell Precision 7540 tại Macstores.vn với giá ưu đãi 2023