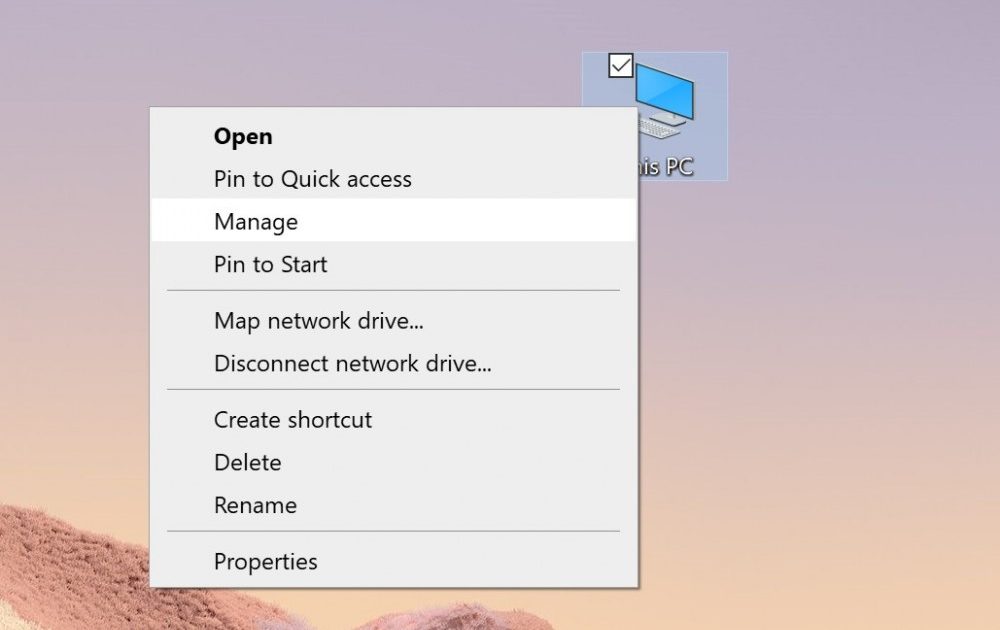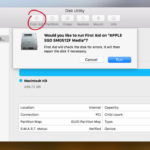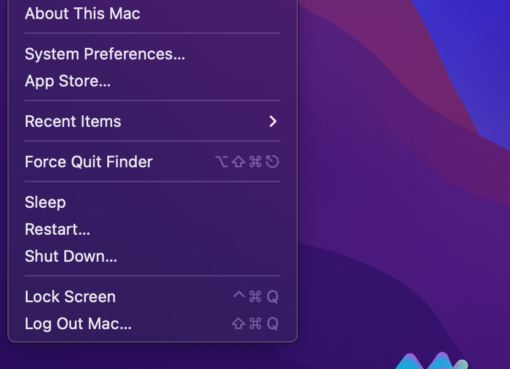Chia ổ đĩa trên Windows hay còn gọi là phân vùng ổ cứng là một thủ thuật rất cần thiết với người dùng. Với cách này bạn có thể dễ dàng phân loại dữ liệu giúp việc quản lý dễ dàng hơn.
Ở bài viết dưới đây Macstore sẽ hướng dẫn bạn cách để chia và gộp ổ cứng trên Laptop Windows.
Lưu ý: Trước khi bắt đầu quá trình chia ổ hay gộp ổ bạn nên backup (sao lưu) lại toàn bộ dữ liệu vì trong quá trình làm sẽ phải xoá toàn bộ ổ cứng chia hay gộp đó.
Macstore sẽ không chịu trách nhiệm về dữ liệu của bạn trong quá trình cài đặt gặp sự cố.
1. Chia ổ cứng (Phân vùng ổ cứng) trên Windows 10
Bước 1: Bạn chuột phải vào This PC -> Chọn Manage
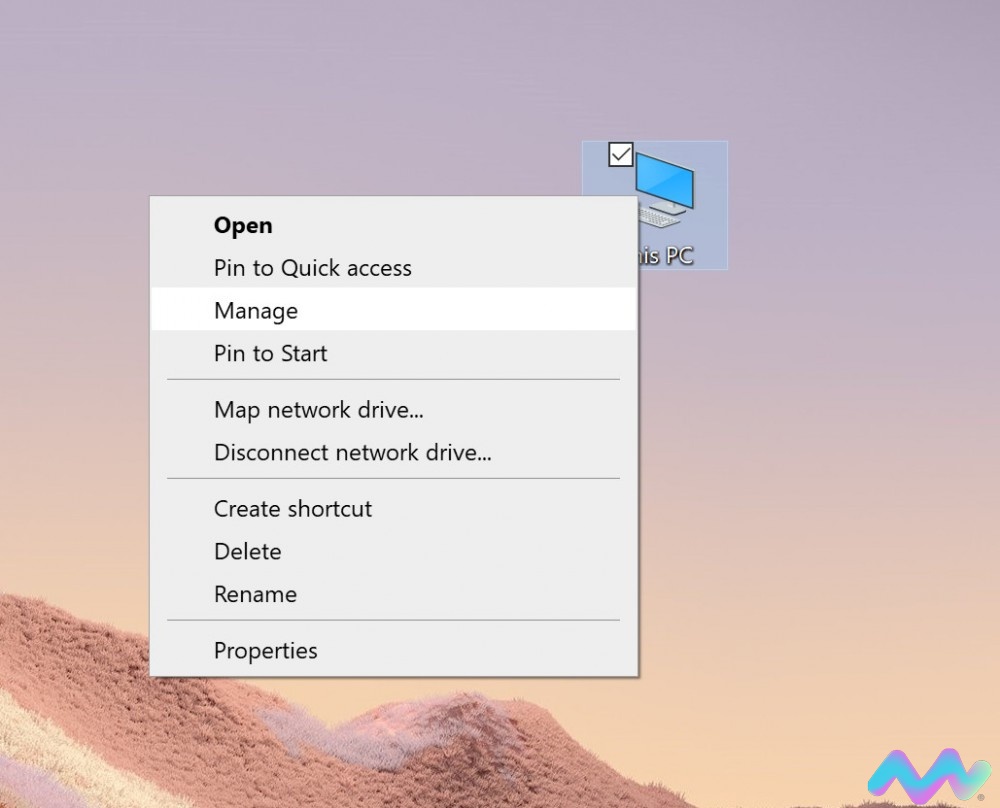
Bước 2: Bạn chọn vào phần Storage cột phải -> Disk Management -> Ổ đĩa C -> Shrink Volume
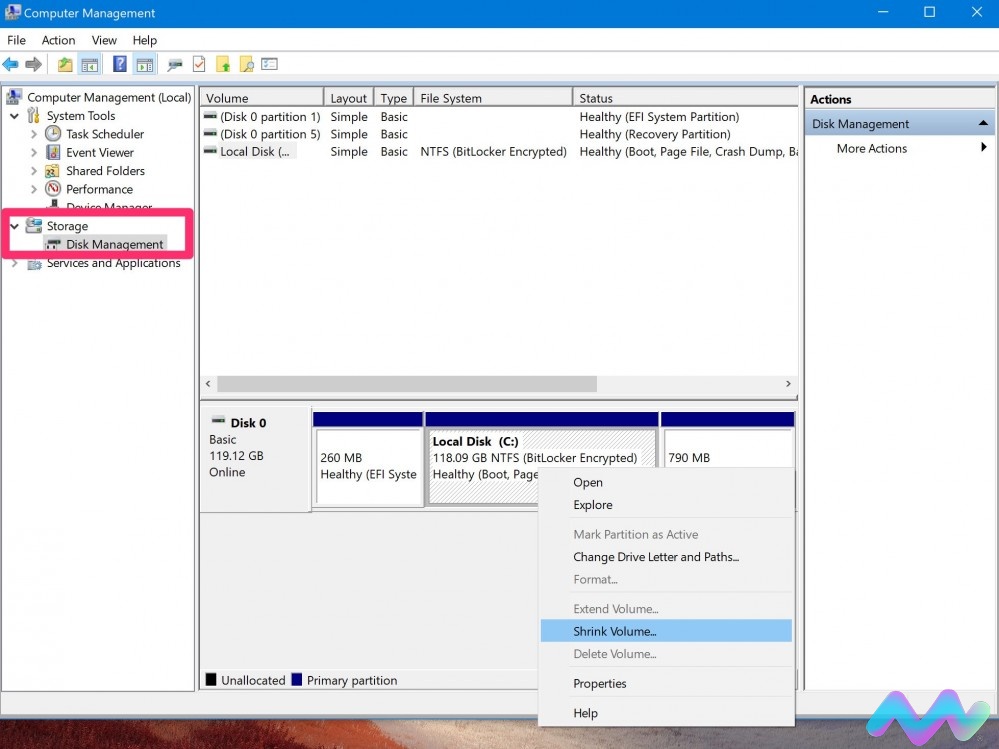
Bước 3: Bạn chọn dung lượng mà bạn muốn chia ở dòng Enter the amount of space to shrink in MB. Đơn vị ở đây là MB
Ví dụ bạn muốn chia ổ cứng đó 45GB thì bạn sẽ để 45000MB.
Sau khi đã chọn xong bạn bấm vào mũi tên lên chỗ khoanh đỏ -> Shrink để máy bắt đầu chia ổ nha
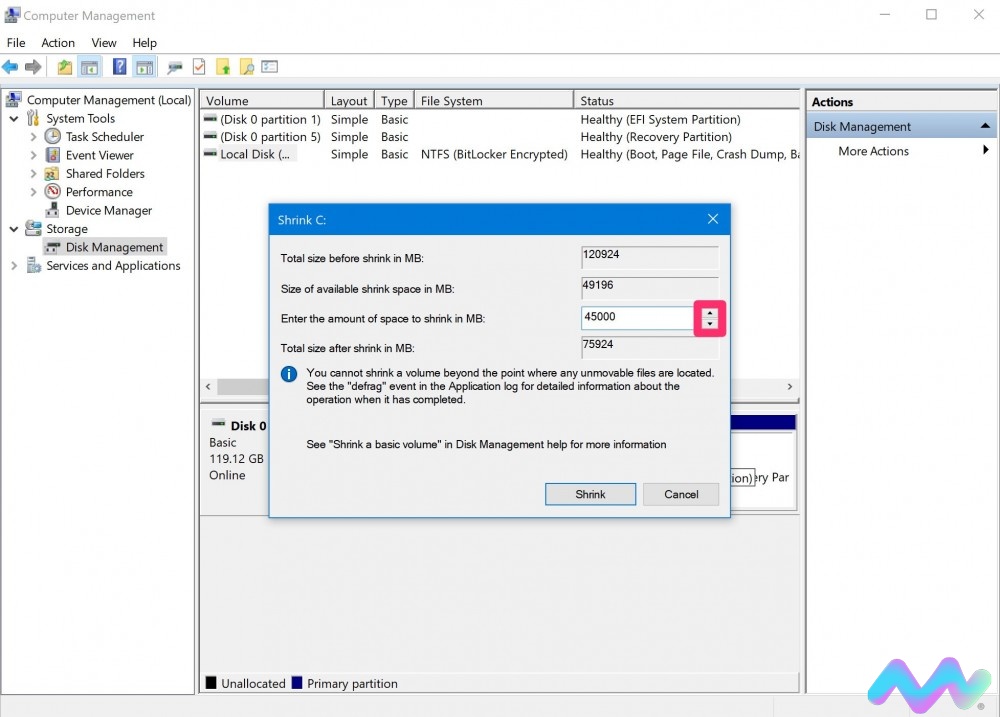
Bước 4: Sau khi đã chia xong bạn sẽ vào Setup ổ cứng mới
Chuột phải và chọn New Simple Volume
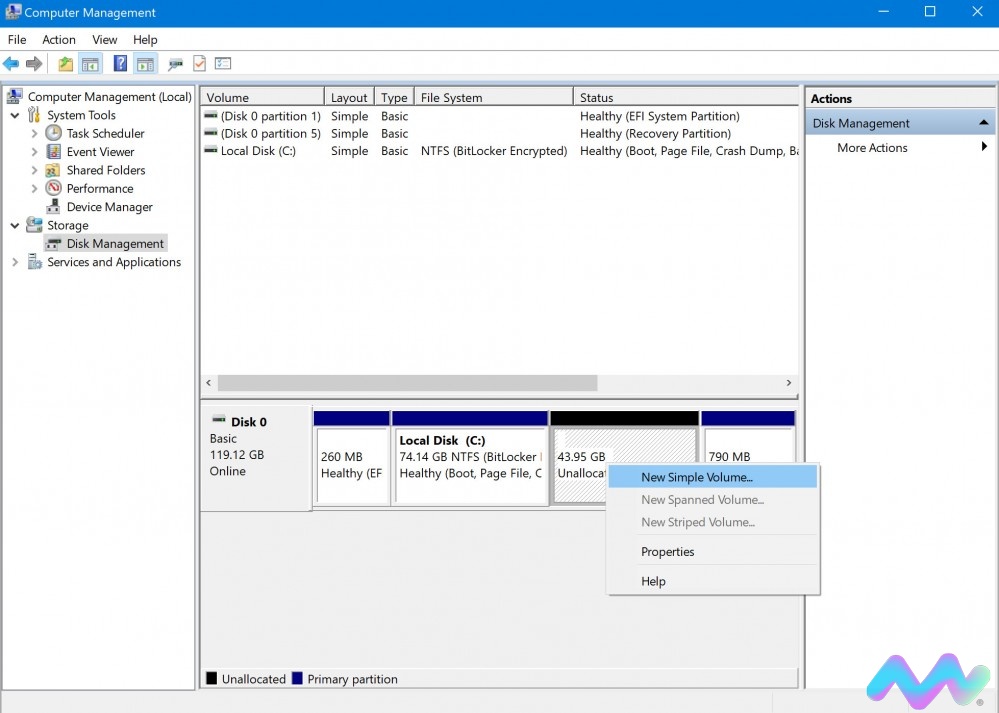
Bước 5: Ở đây bạn cứ Next tới là được
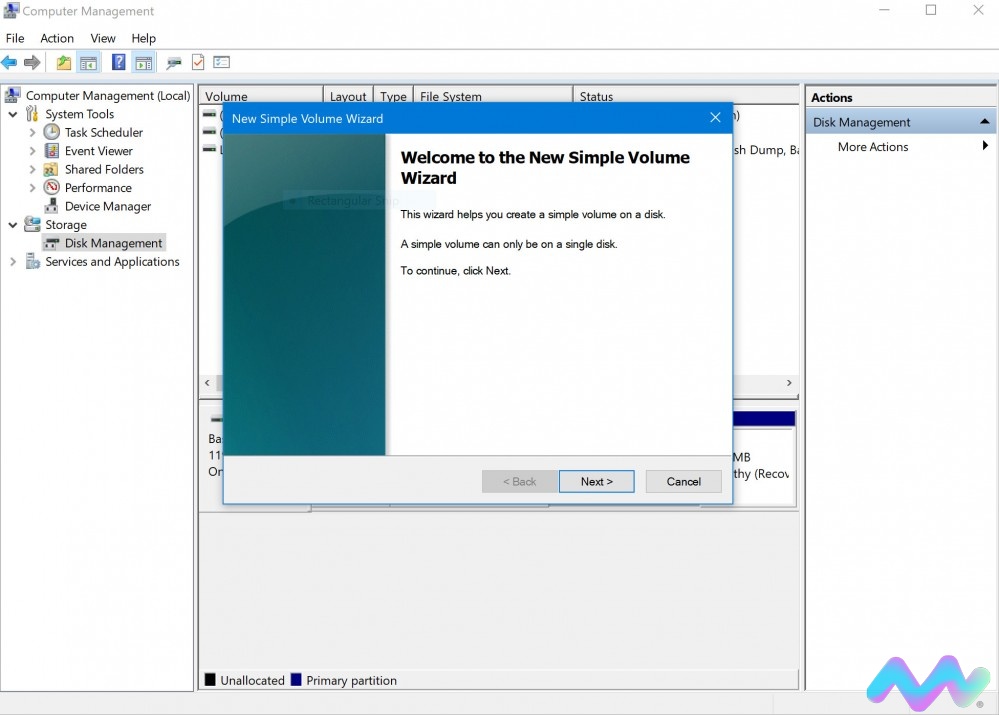
Bước 6: Chọn tên ổ đĩa ở mục Assign the Following driver letter > Nhấn Next để tiếp tục.
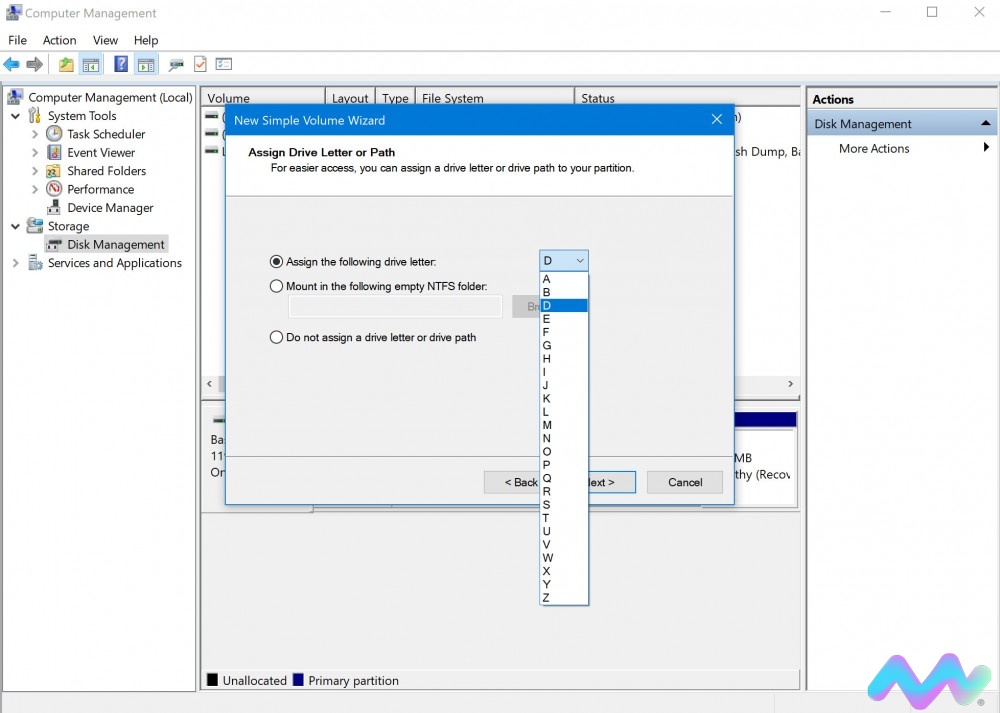
Bước 7: Ở mục Volume Label bạn có thể đặt tên cho ổ cứng như Data hay Dữ liệu,…
Sau đó bấm Next để tiếp tục. Bước cuối bạn chỉ cần bấm Finish là xong.
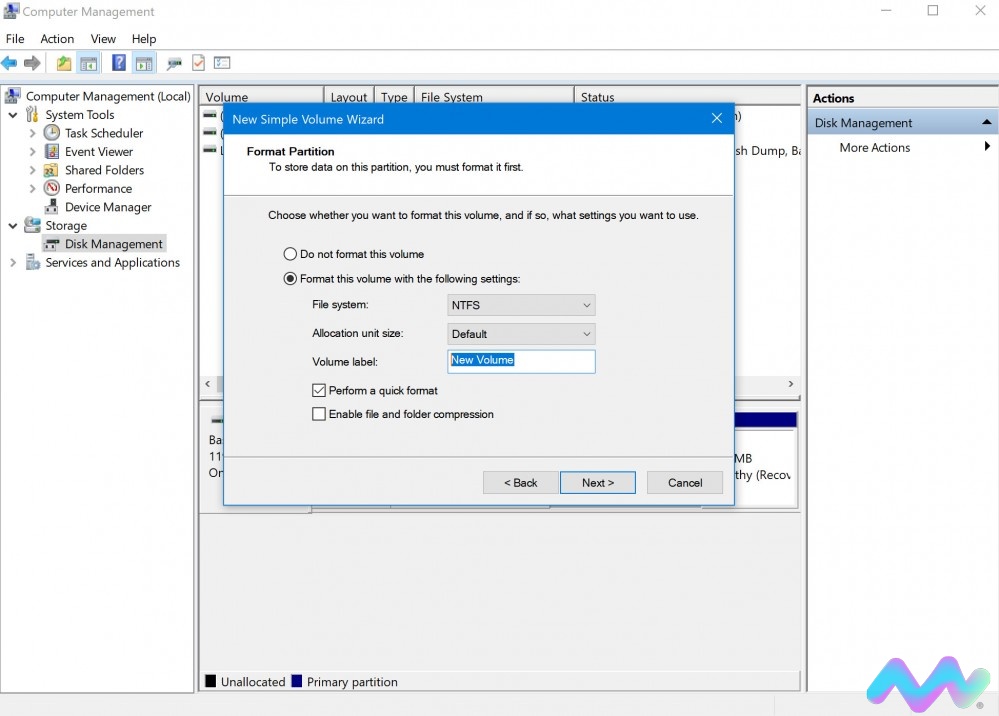
Bước 8: Bạn vào lại This PC thì sẽ thấy ổ cứng bạn vừa chia xong nhé
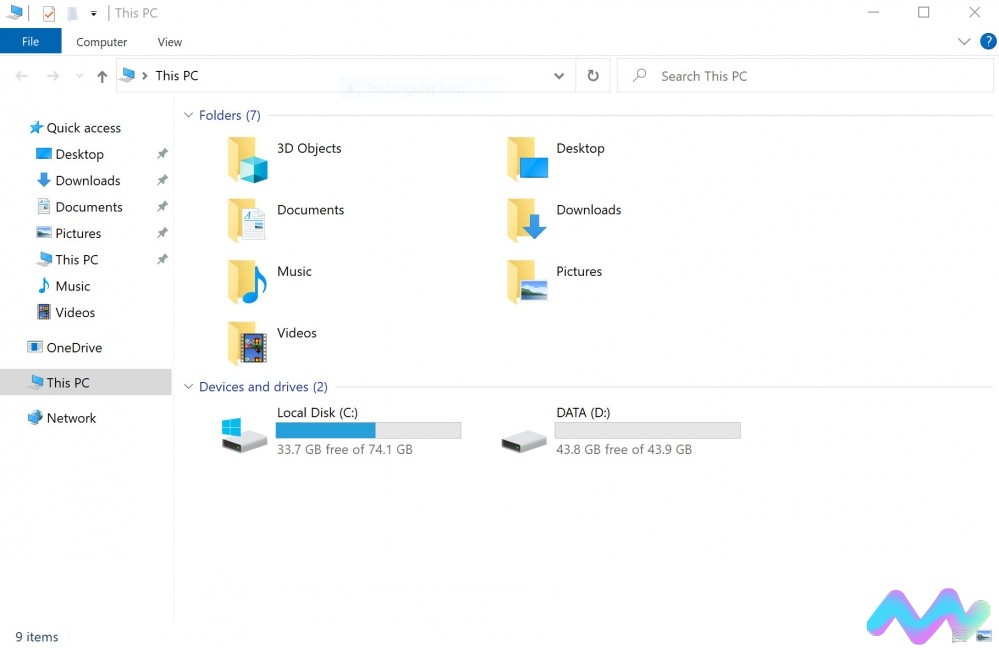
2. Gộp ổ cứng trên Windows 10
Ở đây Macstore sẽ xoá ổ D và gộp chung lại với ổ C (ổ Hệ điều hành)
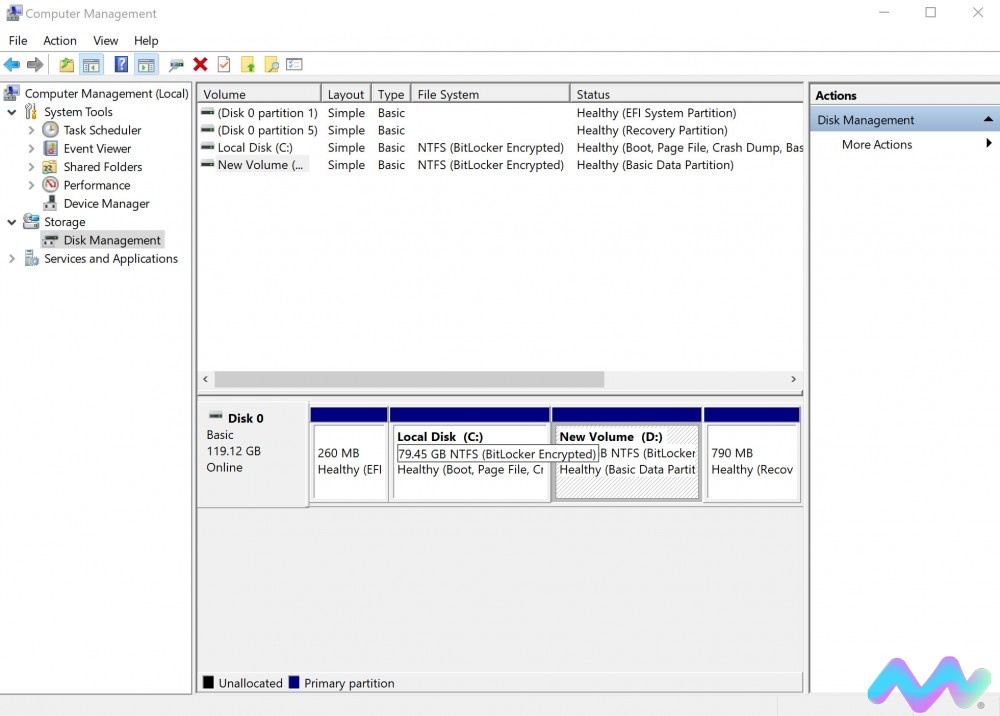
Bước 1: Chuột phải ổ đĩa D và chọn Delete
Lưu ý: Bạn cần backup dữ liệu ra trước khi xoá nhé
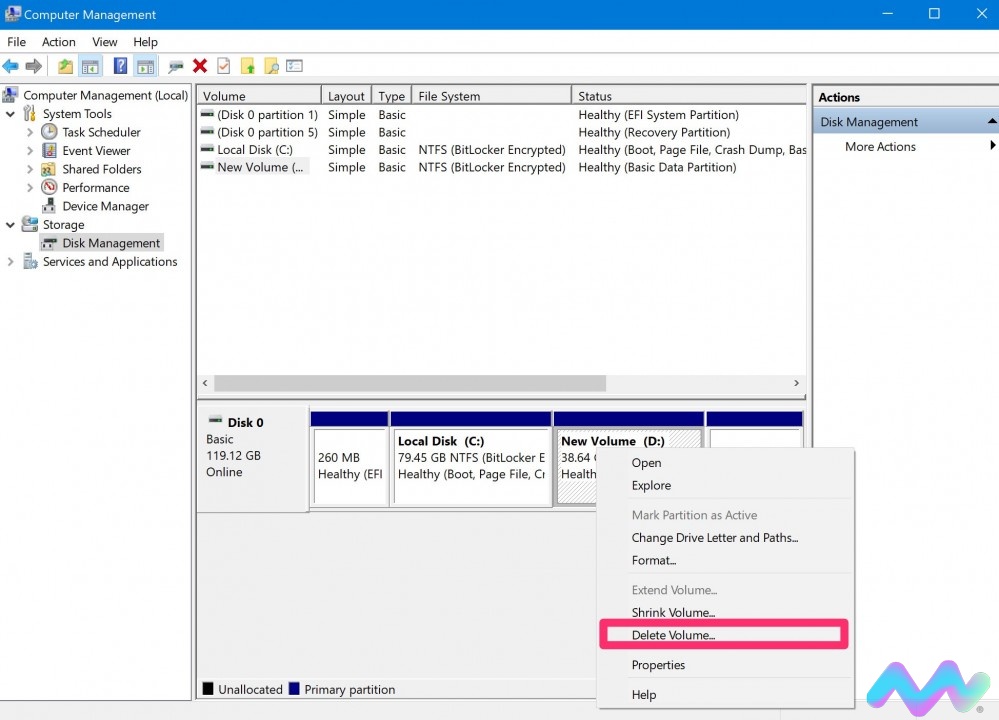
Bước 2: Thông báo Delete simple volume xuất hiện > Nhấn Yes để xác nhận.
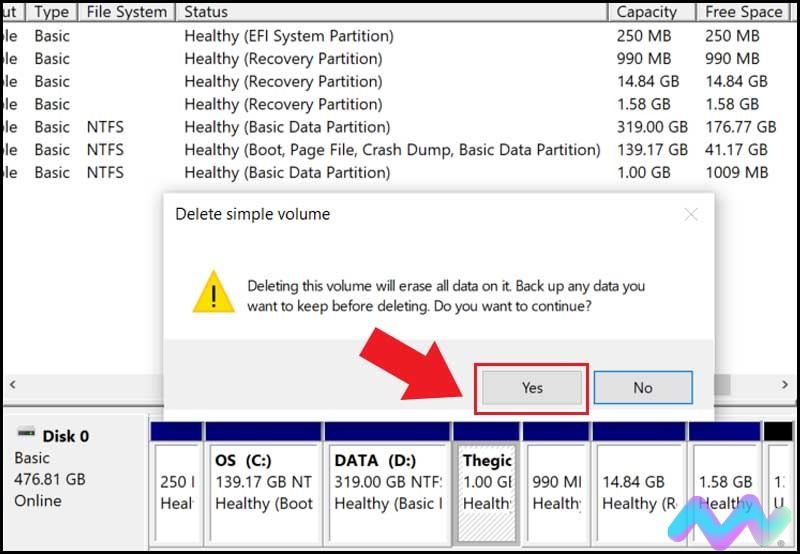
Bước 3: Tiếp đến bạn chọn vào ổ cần gộp. Vì ở đây Macstore chỉ có ổ C nên sẽ gộp chung với ổ C. Cách gộp với ổ khác cũng sẽ tương tự.
Chuột phải vào ổ C và chọn Extend Volume
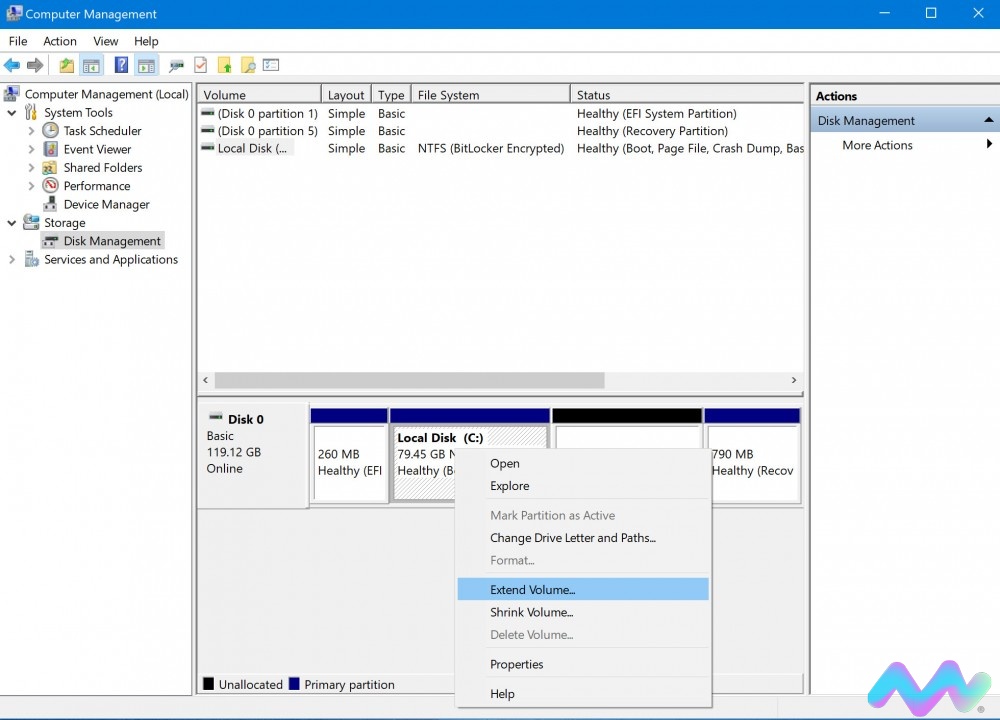
Bước 4: Tiếp đến bạn cứ chọn Next là được. Máy báo Finish là xong
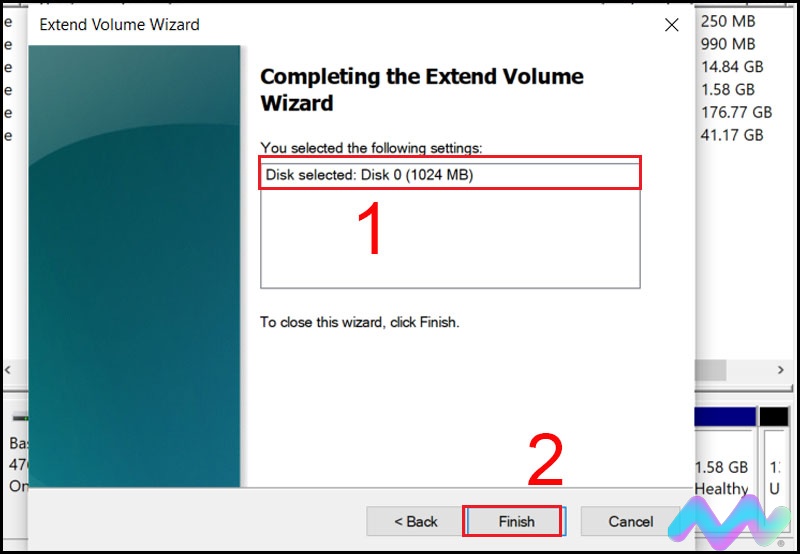
Bạn vào lại This PC thì sẽ thấy ổ cứng bạn vừa gộp lại xong nhé
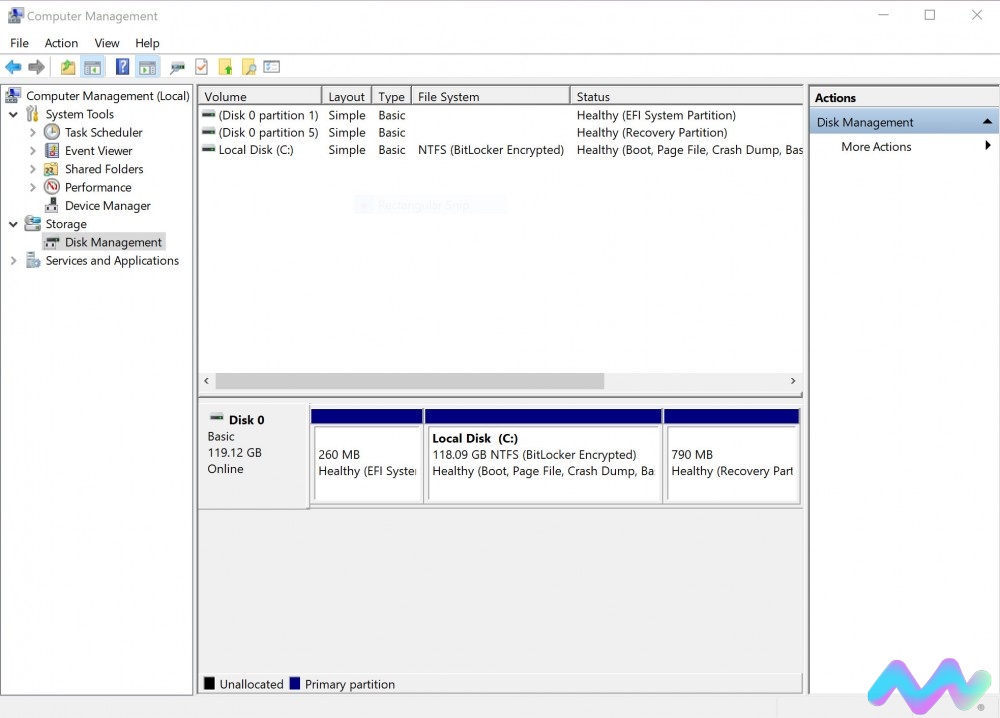
Mong rằng bài viết trên đây của Macstore có thể giúp bạn có thể chia ổ cứng cũng như gộp ổ cứng đơn giản nhất trên Windows 10.