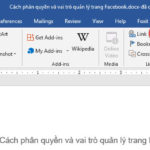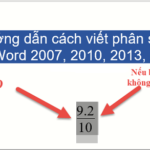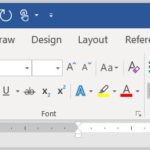Nắm được cách đánh số thứ tự trong Word sẽ giúp bạn không mất công sức và thời gian để ngồi gõ từng số. Đặc biệt, trong những trường hợp sử dụng nhiều số thứ tự, việc nắm được thao tác này sẽ giúp ích cho bạn rất nhiều. Trong bài viết này, Macstore sẽ đưa ra hướng dẫn về cách đánh số thứ tự trong bảng hoặc từ một số bất kỳ. Các thao tác thực hiện rất đơn giản, dễ dàng, hãy tham khảo ngay nhé!
Nội dung chính
I. Hướng dẫn cách đánh số thứ tự trong Word
Cách đánh số thứ tự trong Word trên bảng và từ một số bất kỳ sẽ có những thao tác khác nhau. Tùy vào từng trường hợp mà bạn sẽ có các bước thực hiện riêng. Dưới đây là những hướng dẫn cụ thể của Macstore theo từng trường hợp mà bạn có thể tham khảo:
1. Cách đánh số thứ tự trên bảng
Trong bảng được đánh theo số thứ tự từ 1 đến hết. Nếu bạn gõ từng dòng, từng hàng theo các con số lần lượt thì sẽ tốn rất nhiều thời gian. Dưới đây là cách đánh số thứ tự trong Word tự động chỉ mất vài giấy mà bạn có thể thực hiện:
Bước 1: Bôi đen toàn bộ phần cột mà bạn cần đánh số thứ tự. Nếu như cột dài đến hàng trăm hàng thì bạn có thể bấm chuột ở ô đầu tiên. Sau đó, giữ Shirt và ấn chuột vào ô cuối cùng. Như vậy, toàn bộ cột đã được chọn và bôi đen.
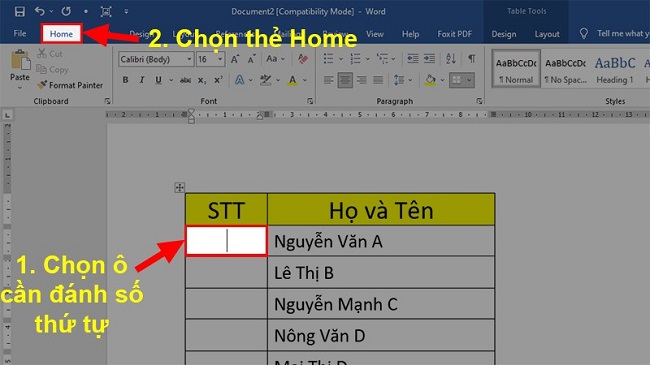
Chọn cột đánh số thứ tự và ấn vào chọn thẻ Home
Bước 2: Chọn Home và chọn vào Numbering. Tiếp theo chọn Define New Number Format.
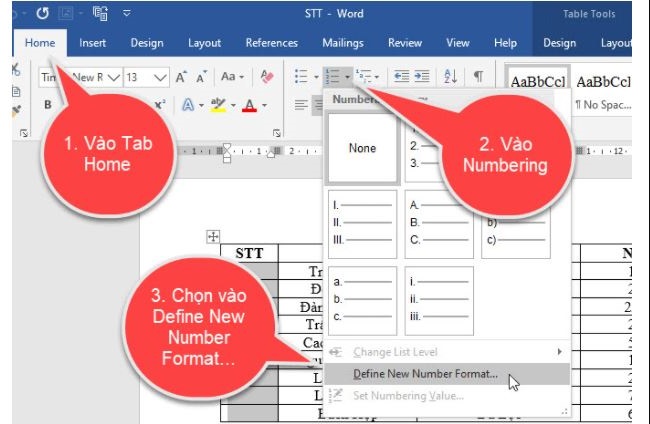
Sau khi vào Numering, ấn chọn Define New Number Format
Bước 3: Sau khi thực hiện các thao tác trên, hộp thoại Define New Number Format sẽ xuất hiện. Lúc này, bạn bắt đầu thiết lập để đánh số thứ tự: Tại ô Number Format xóa dấu chấm “.” ở sau số 1. Sau đó, chọn vị trí hiển thị của số là Left, Centered, Right và ấn OK để lưu.
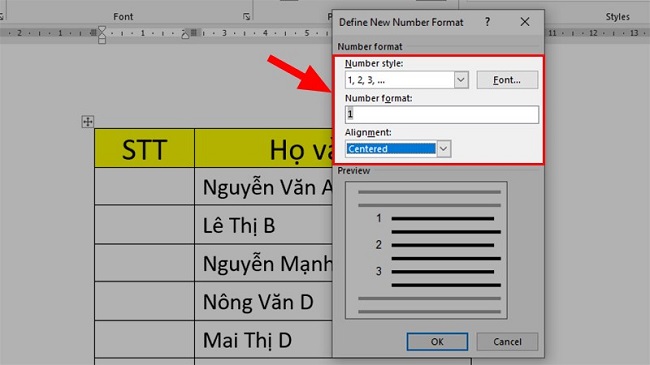
Bỏ định dạng dấu chấm ở Number Format
Bước 4: Sau khi thiết lập, hệ thống sẽ tự động lưu việc đánh số thứ tự lại. Với những lần đánh số sau, bạn chỉ cần chọn cột và ấn vào Numbering là thành công.
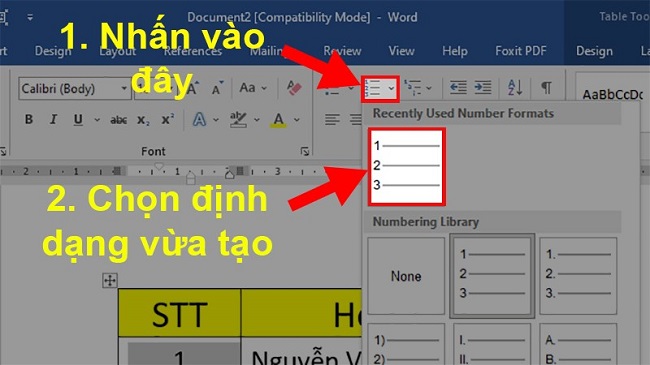
Chọn định dạng đánh số thứ tự
2. Cách đánh số thứ tự trong Word từ một số bất kỳ
Với các trường hợp số thứ tự từ 1 thì các bạn có thể tiến hành theo cách trên. Tuy nhiên, nếu số bắt đầu từ một số bất kỳ thì sao? Hãy áp dụng cách đánh số thứ tự trong Word từ một số bất kỳ lần lượt theo các bước sau:
Bước 1: Quét chọn phần cột bạn muốn đánh số thứ tự.
Bước 2: Vào Home và chọn mục Numbering, chọn kiểu thiết lập dạng số 1,2,3.
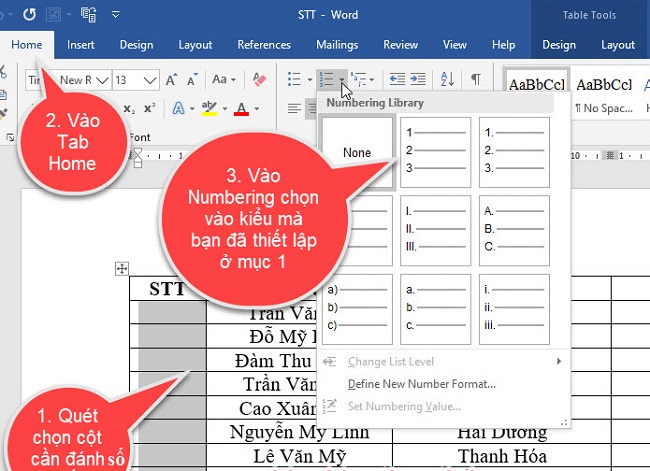
Chọn cột cần đánh số và vào Tab Home, chọn Numbering
Bước 3: Sau khi bạn chọn thiết lập, số thứ tự trong cột sẽ tự động tạo ra bảng số thứ tự từ 1,2,3…
Bước 4: Kích chuột trái vào số bất kỳ trong khoảng số từ 1 đến 9. Lúc này, các số từ 1 đến 9 sẽ được chọn. Kích chuột phải và lựa chọn Set Numbering Value.
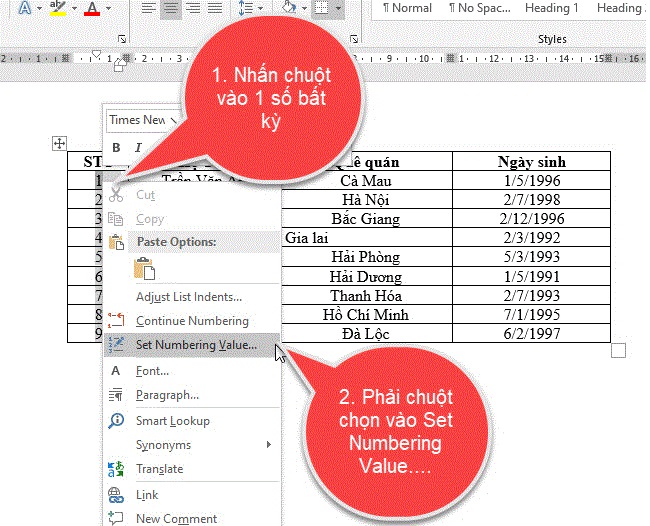
Ấn chuột tại 1 số bất kỳ trong dãy từ 1 đến 9 và nhấn chuột phải, chọn Set Numvering Value
Bước 5: Khi hộp thoại Set Numbering Value đã xuất hiện, bạn nhập số thứ tự bắt đầu ở Set value to. Sau đó, bấm OK.. Lúc này, số thứ tự trong cột sẽ bắt đầu từ số bạn nhập cho đến hết.
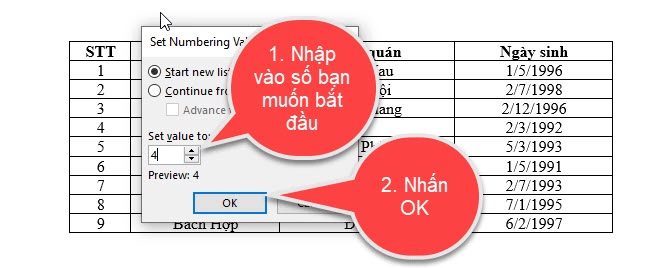 Nhập vào số thứ tự bắt đầu và ấn chọn OK
Nhập vào số thứ tự bắt đầu và ấn chọn OK
II. Cách bỏ đánh số thứ tự trong Word
Cũng giống với cách đánh số thứ tự trong Word, để bỏ đánh số, bạn cần thiết lập cài đặt. Với mỗi phiên bản khác nhau sẽ có cách cài đặt riêng. Dưới đây là các bước hướng dẫn chi tiết để bỏ số thứ tự cho các bản Word phổ biến hiện nay là 2016, 2013, 2010, 2007:
1. Cách bỏ số thứ tự trên Word 2016 và 2013
Bước 1: Ấn chọn Insert. Chọn Header & Footer và chọn Page Number.
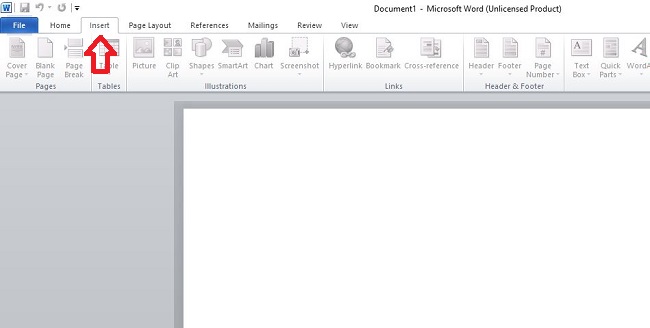
Đầu tiên, ấn chọn Insert
Bước 2: Tiếp đó, ấn chọn Remove Page Numbers. Lúc này, việc bỏ đánh số thứ tự đã hoàn tất.
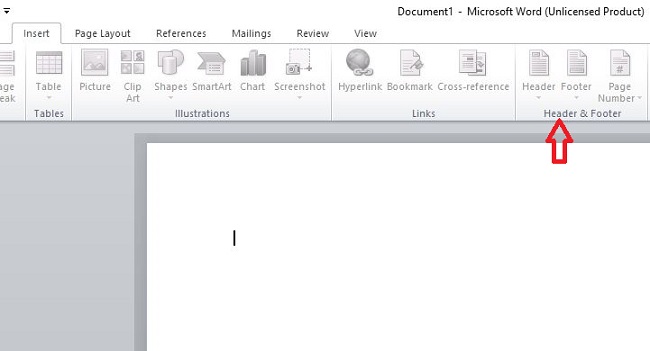
Nhấn chọn Header & Footer và chọn Page Number
2. Cách bỏ số thứ tự trên Word 2010 và 2007
Bước 1: Ấn chọn Insert giống với các bản Word 2016, 2013.
Bước 2: Lựa chọn Page Number, sau đó chọn Remove Page Numbers. Như vậy, thao tác bỏ đánh số thứ tự đã hoàn thành.
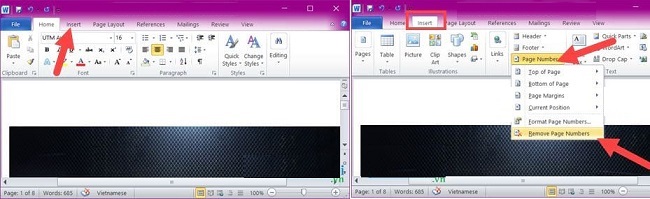
Thực hiện các thao tác: Vào Insert chọn Page Number và chọn Remove Page Numbers để bỏ đánh số thứ tự
Trên đây, các bạn đã được tham khảo về cách đánh số thứ tự trong Word và cách bỏ thiết lập đánh số thứ tự chi tiết nhất. Hãy ghi nhớ để áp dụng ngay các thao tác này để có thể dễ dàng hơn khi thực hiện các công việc trên Word.