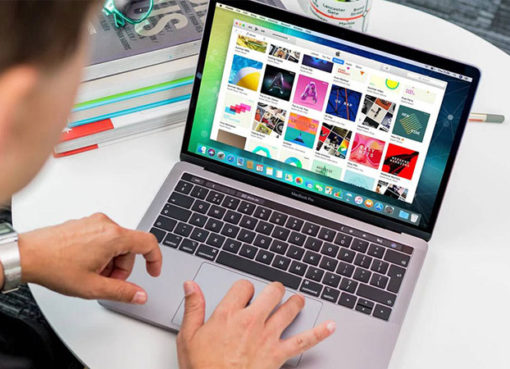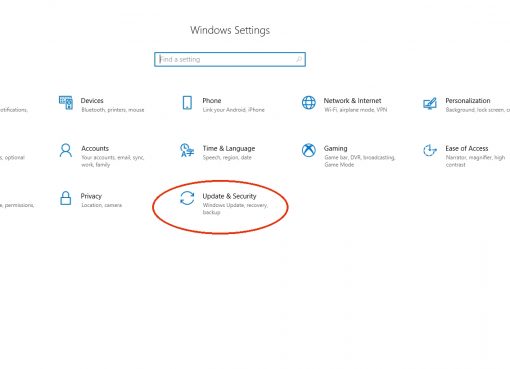Đổi DNS (Domain Name System) là phương pháp mà nhiều người áp dụng để có thể tăng tốc độ đường truyền Internet và giúp người dùng có thể truy cập vào những trang web bị chặn. Đây có thể nói là cách tăng tốc độ Internet miễn phí và nhanh nhất. Nếu các bạn vẫn chưa biết cách đổi như thế nào? Thì tại bài viết này, Macstore sẽ hướng dẫn các bạn cách đổi DNS trên Windows 10 và Windows 7 nhanh chóng nhất.
Nội dung chính
1/ Một số điều cần biết trước khi đổi DNS trên máy tính
- Để có thể tiến hành đổi DNS, trước tiên các bạn cần chọn một DNS mà các bạn muốn chuyển sang. Nếu chưa biết nên lựa chọn DNS nào, các bạn có thể lên mạng tham khảo danh sách những DNS tốt nhất hiện nay. Hai dạng DNS có thể dùng miễn phí và cũng khá phù hợp là DNS của OpenDNS và DNS google.
- Khi chuyển DNS trên máy tính Windows 10 và Windows 7, các bạn lưu ý nên sử dụng tài khoản User đã được cấp quyền quản trị Administrator để tiến hành. Vì nếu sử dụng tài khoản User của khách sẽ khiến quá trình đổi DNS bị lỗi.

Chuyển DNS giúp tăng tốc độ đường truyền mạng ổn định hơn
2/ Hướng dẫn cách đổi DNS chi tiết
Cách chuyển DNS trên máy tính Windows
Về cơ bản, cách đổi DNS trên Windows 10 và Windows 7 là như nhau, vậy nên các bạn có thể tham khảo cách đổi DNS trên Windows 10 dưới đây và áp dụng tương tự trên Win 7. Các bước thực hiện như sau:
Bước 1: Nhấn chọn biểu tượng tìm kiếm bên cạnh biểu tượng Windows ở góc dưới bên trái màn hình máy tính => Nhập Control Panel để tìm kiếm => chọn Open.
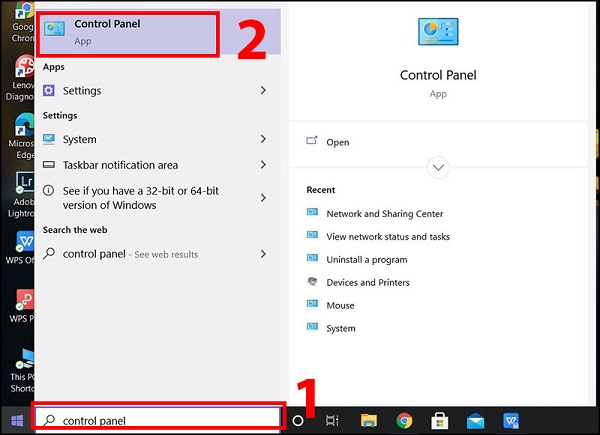
Bạn nhập Control Panel trên thanh công cụ tìm kiếm trên máy tính
Bước 2: Sau khi màn hình chuyển đến giao diện Control Panel, trong mục View by, các bạn chọn chế độ Category => sau đó, chọn View network status and tasks.
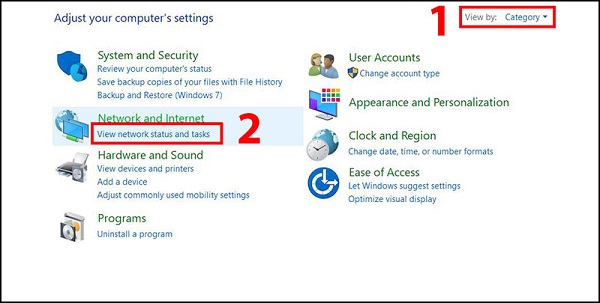
Bước 3: Giao diện chuyển sang View your basic network information and set up connections, tại mục View your active networks, các bạn chọn Ethernet (bên dưới Internet).
Bước 4: Tiếp theo, các bạn sẽ thấy trên màn hình hiển thị cửa sổ Ethernet Status => chọn Properties.
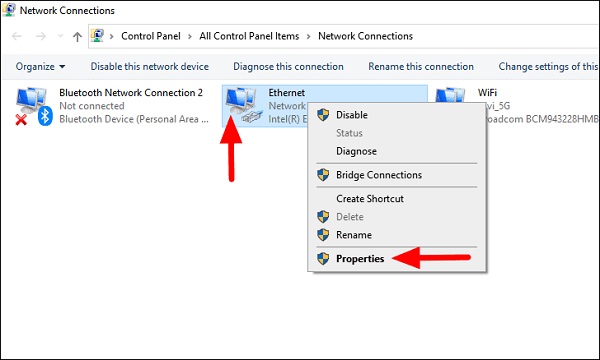
Bước 5: Trong cửa sổ Ethernet Properties, tại tab Networking, các bạn tích chọn Internet Protocol Version 4 (TCP/IPv4) => sau đó chọn Properties
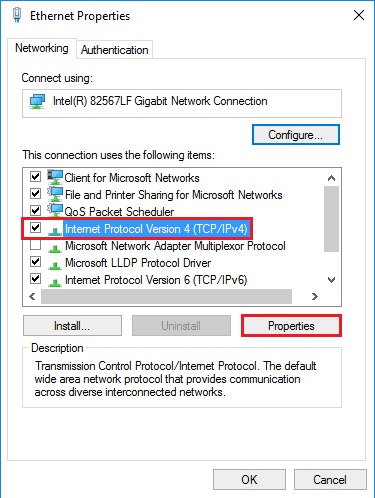
Bước 6: Tại cửa sổ mới hiện ra, trong tab General, chọn Use the following DNS server addresses => tiếp theo, các bạn nhập DNS bạn muốn đổi bên dưới => chọn OK để hoàn tất quá trình thay đổi DNS trên máy tính Win 10.
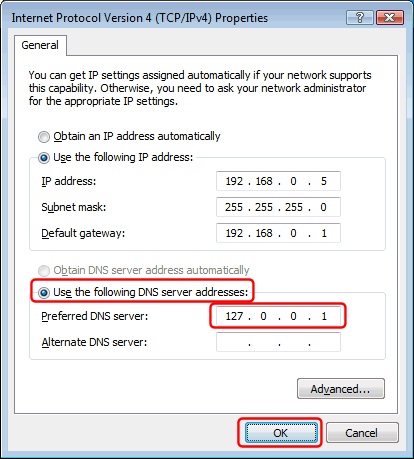
Với sáu bước như trên, các bạn đã có thể dễ dàng thay đổi DNS trên máy tính với Windows 10. Nếu muốn đổi trên Win 7, các bạn hãy thao tác tương tự như các bước kể trên.
Cách đổi DNS trên Iphone
Trên thiết bị điện thoại IPhone của bạn, bạn vào Settings => chọn Wi-Fi => nhấp vào biểu tượng “i” bên cạnh mạng Wi-Fi mà bạn muốn thay đổi => chọn DNS.
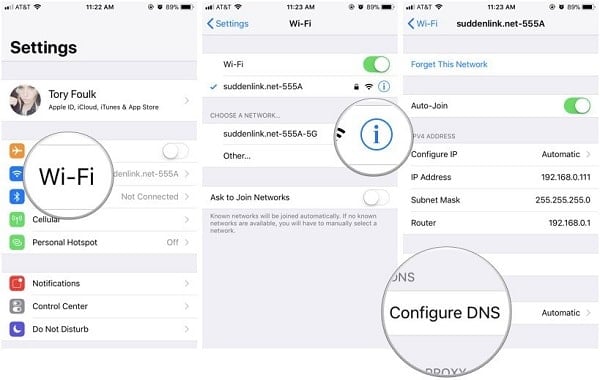
Sau đó, bạn nhập địa chỉ DNS vào mục DNS. Có một điều cần lưu ý là bạn phải ngăn cách 2 địa chỉ DNS bằng dấu phẩy. Ví dụ một số địa chỉ bạn có thể tham khảo: Google DNS: 8.8.8.8, 8.8.4.4, OpenDNS: 208.67.222.222, 208.67.220.220, DNS singapore: 165.21.83.88, 165.21.100.88.
3/ Một số điều cần chú ý sau khi chuyển DNS
Nhiều trường hợp sau khi đổi DNS, khi truy cập vào website bị chặn trước đó vẫn chưa truy cập được thì có khả năng máy chưa lưu thay đổi và vẫn giữ những cài đặt như cũ. Để khắc phục điều đó, các bạn cần khởi động lại máy tính để cập nhật thay đổi mới. Thao tác cơ bản như dưới đây:
Bước 1: Sử dụng tổ hợp phím Windows + R để mở cửa sổ Run => điền vào thanh tìm kiếm services.msc => chọn OK.
Bước 2: Sau khi giao diện chuyển đến Services => kéo tìm DNS Client => kích chuột phải và nhấn chọn Restart.
Bước 3: Sau đó, các bạn truy cập vào Chrome và nhập trên thanh tìm kiếm cú pháp: chrome://net-internals/#dns => sau đó, nhấn chọn Clear host cache.
Bước 4: Cuối cùng, các bạn xóa rác của hệ điều hành bằng cách nhấn tổ hợp phím Windows + R để mở cửa sổ Run => nhập vào thanh tìm kiếm ipconfig/flushdns => chọn OK.
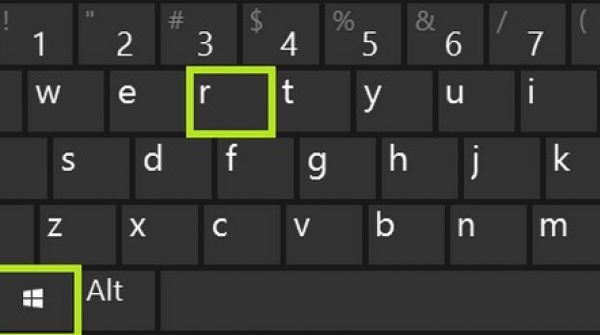
Sau khi hoàn thành các bước trên, máy bạn đã xóa toàn bộ những cài đặt cũ và cập nhật cài đặt mới.
Kết luận: Trên đây, Macstore đã hướng dẫn các bạn cách đổi DNS trên máy tính và Iphone chi tiết nhất. Chúc các bạn có thể thực hiện cài đặt thành công trên thiết bị của mình. Nếu có góp ý hay thắc mắc gì cần tư vấn, các bạn hãy comment xuống phía dưới để chia sẻ cùng Macstore nhé!