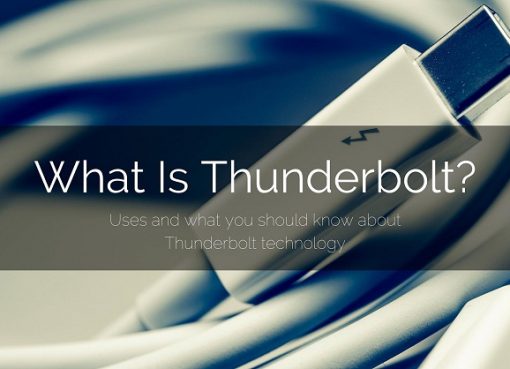Windows 7, 8 và 10 hỗ trợ nhiều định dạng file khác nhau, mỗi định dạng file có phần đuôi mở rộng hay đuôi file khác nhau để người dùng dễ phân biệt cũng như hệ thống có thể nhận dạng để mở file trên các phần mềm chuyên dụng. Tuy nhiên trong trường hợp nếu đuôi file không chính xác có thể dẫn đến trường hợp mở nhầm file trên chương trình không phù hợp. Giải pháp lý tưởng nhất trong trường hợp này là đổi đuôi file. Tham khảo tiếp bài viết dưới đây của Macstore để tìm hiểu chi tiết cách đổi đuôi file trên Windows 7, 8 và 10.
Cách đổi đuôi file trên Windows 7, 8 và 10
Mặc định trên các thiết bị Windows 7, 8 và 10 ẩn phần đuôi mở rộng file. Để đổi đuôi file trên Windows 7, 8 và 10 bước đầu tiên chúng ta cần làm là hiện đuôi, phần mở rộng file và sau đó đổi đuôi.
Bước 1: Hiện đuôi file, phần mở rộng của file trên Windows 7, 8 và 10
– Trên Windows 7:
Để hiện đuôi, phần mở rộng file trên Windows 7, bạn thực hiện theo các bước dưới đây:
Đầu tiên mở cửa sổ Windows Explorer, sau đó tìm và click chọn nút Organize nằm góc trên cùng bên trái. Tiếp theo click chọn Folder and Search Options rồi click chọn tab View. Tại đây tìm và bỏ tích ô nằm kế bên tùy chọn Hide extensions for known file types rồi click chọn OK.

– Trên Windows 8:
Trên Windows 8 các bước để hiện đuôi file, phần mở rộng của file dễ hơn so với Windows 7.
Tất cả những gì bạn cần làm là mở File Explorer sau đó click chọn tab View. Tại đây tìm và đánh tích tùy chọn File name extensions là xong.
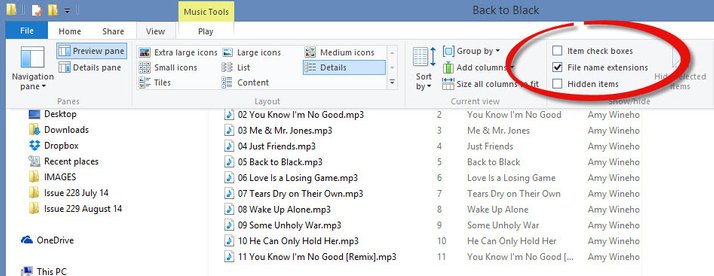
– Trên Windows 10:
Mở cửa sổ File Explorer bằng cách nhấn tổ hợp phím Windows + E. Trên cửa sổ hiển thị trên màn hình, click chọn tab View rồi click chọn nút menu Change folder and search options như hình dưới đây:
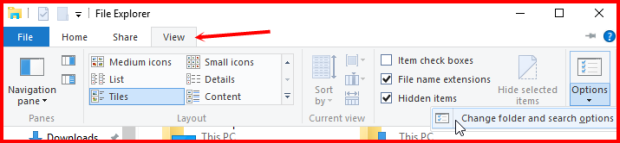
Lúc này trên màn hình sẽ hiển thị hộp thoại Folder Options. Tại đây click chọn tab View, tiếp theo tìm và bỏ tích tùy chọn Hide extensions for known file types đi rồi click chọn OK để lưu lại thay đổi.
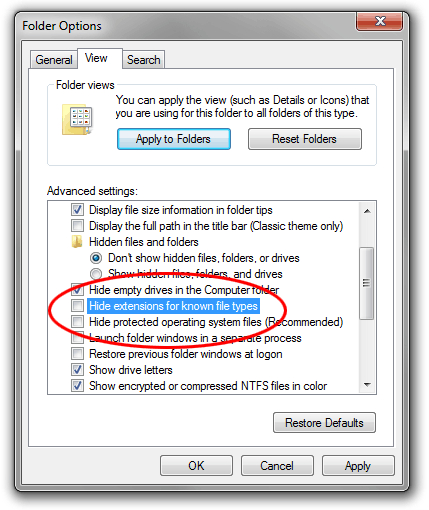
– Hiện đuôi file, phần mở rộng của file trên Windows 7, 8 và 10 bằng CMD:
Một cách khác để hiện đuôi file, phần mở rộng của file trên Windows 7, 8 và 10 là thông qua Command Prompt.
Thực hiện theo các bước dưới đây:
Bước 1: Đầu tiên nhấn Windows + X để mở menu WinX. Trên cửa sổ hiển thị trên màn hình để chọn Command Prompt (Admin) để mở Command Prompt dưới quyền Admin. Hoặc cách khác là nhập cmd vào khung Search, trên danh sách kết quả tìm kiếm kích chuột phải vào đó chọn Command Prompt as Administrator.
Bước 2: Xác định ký tự ổ hoặc thiết bị lưu trữ chưa các file ẩn mà bạn muốn hiển thị.
Bước 3: Tiếp theo nhập lệnh dưới đây vào cửa sổ Command Prompt rồi nhấn Enter:
attrib -h -r -s /s /d G:/*.*
Lưu ý, trong lệnh trên thay G: bằng tên ổ hoặc thiết bị lưu trữ của bạn, chẳng hạn D:.
Bước 2: Đổi đuôi file trên Windows 7, 8 và 10
Để đổi đuôi file, bạn chỉ cần kích chuột phải vào file đó, chọn Rename. Tiếp theo xóa phần đuôi file cũ và nhập phần đuôi file mới rồi nhấn Enter là xong.
Lúc này trên màn hình sẽ hiển thị cảnh báo, click chọn Yes để tiếp tục.
Lưu ý quan trọng: Trong trường hợp nếu không có quyền đổi đuôi file trên Windows 7, 8 và 10, bạn sẽ phải đăng nhập tài khoản dưới quyền Admin và thực hiện các bước. Hoặc cách khác là tạo một bản sao file, sau đó tiến hành đổi đuôi file và xóa file gốc ban đầu đi.
Như vậy bài viết trên đây Macstore vừa hướng dẫn bạn các bước, cách đổi đuôi file trên Windows 7, 8 và 10. Nếu còn thắc mắc hoặc câu hỏi nào cần giải đáp thêm, bạn đọc có thể để lại ý kiến của mình trong phần bình luận bên dưới bài viết nhé. Macstore chúc bạn thành công!
Xem thêm:
- Cách tăng âm lượng laptop
- Tải nhạc trên SoundCloud