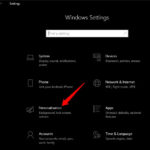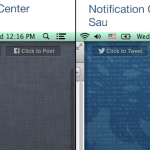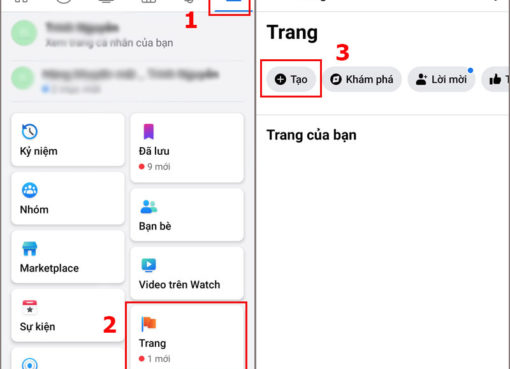Zoom đã trở thành phần mềm họp trực tuyến được sử dụng nhiều nhất trong thời gian dịch bệnh kéo dài như hiện nay. Và khi họp trực tuyến qua zoom, có một thuận tiện dành cho người dùng là có thể đổi được hình nền để đảm bảo tính riêng tư. Bài viết dưới đây, Macstore sẽ hướng dẫn về cách đổi hình nền trên Zoom nhanh chóng nhất khi họp. Hãy tham khảo ngay để áp dụng nhé!
Nội dung chính
I. Tại sao cần đổi hình nền trên Zoom?
Việc họp trực tuyến cũng có rất nhiều bất tiện với người dùng. Chẳng hạn như việc bạn chưa kịp dọn nhà với hàng loạt món đồ ngổn ngang, hoặc có cuộc họp gấp ngay khi bạn đang đi vệ sinh? Các trường hợp này sẽ được giải quyết hoàn toàn với tính năng đổi hình nền trên Zoom.
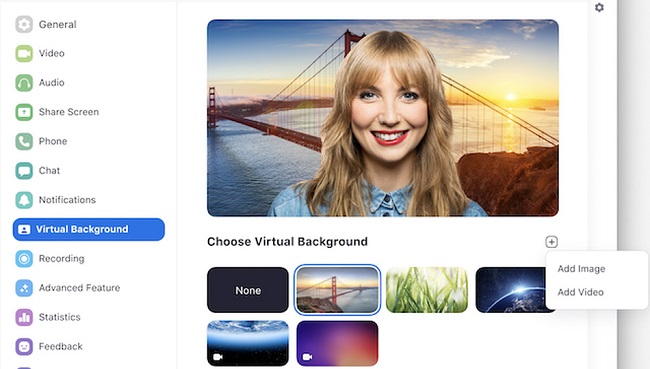
Đổi hình nền trên Zoom đảm bảo được tính riêng tư và thể hiện sự chuyên nghiệp của cá nhân bạn
Hoặc đơn giản hơn, bạn có thể thực hiện tính năng này để biến không gian của mình trở nên chuyên nghiệp hơn như đang ở trong cuộc họp. Đây cũng là một yếu tố thể hiện sự chuyên nghiệp trong phong cách làm việc của bạn.
Vì vậy, việc nắm được cách đổi hình nền trên Zoom sẽ giúp các bạn giải quyết nhanh chóng những tình huống khó xử trên. Cần học ngay cách thay đổi hình nền để sử dụng khi cần thiết.
II. Cách đổi hình nền trên Zoom đơn giản, nhanh chóng
Cách đổi hình nền trên Zoom có thể thực hiện đơn giản và dễ dàng trên cả điện thoại và máy tính. Tuy nhiên, đầu tiên bạn cần phải kích hoạt chế độ đổi background sau đó mới có thể thực hiện. Dưới đây là hướng dẫn chi tiết về cách kích hoạt và đổi hình nền trên điện thoại, laptop:
1. Kích hoạt chế độ đổi back ground trên zoom
Thông thường tính năng đổi back ground sẽ được kích hoạt tự động để người dùng sử dụng. Tuy nhiên, trong một số trường hợp, tính năng này sẽ bị ẩn đi. Do đó, bạn cần tiến hành kích hoạt theo các bước sau:
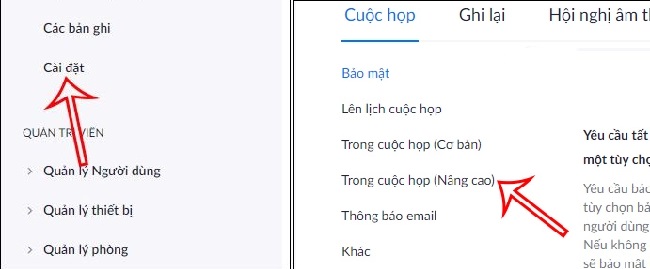
Các bước kích hoạt tính năng đổi background trên zoom
Bước 1: Đăng nhập vào ứng dụng và ấn chọn mục Cài đặt.
Bước 2: Ở phần Cuộc họp, ấn chọn Trong cuộc họp (Nâng cao).
Bước 3: Lúc này có nhiều phần thiết lập hiển thị để bạn lựa chọn. Hãy ấn vào mục Nền ảo hình ảnh và ấn bật tính năng này lên. Đây là bước kích hoạt tính năng đổi background. Sau đó, bạn có thể sử dụng bất cứ lúc nào khi cần thiết.
2. Cách đổi Background trong Zoom trên điện thoại
Trước khi tiến hành, bạn cần lưu ý rằng, tính năng này chỉ có ở các dòng máy mang hệ điều hành iOS. Do đó, các dòng điện thoại Android sẽ không thể thực hiện việc đổi hình nền trong Zoom.
Với các dòng máy hệ điều hành IOS có thể thực hiện cách đổi hình nền trên Zoom với các bước lần lượt như sau:
Bước 1: Tham gia vào cuộc gọi và chọn vào phần Xem thêm (More) ở phía bên trái màn hình.
Bước 2: Bạn ấn vào Virtual Background để chọn hình ảnh nền ảo của ứng dụng có sẵn.
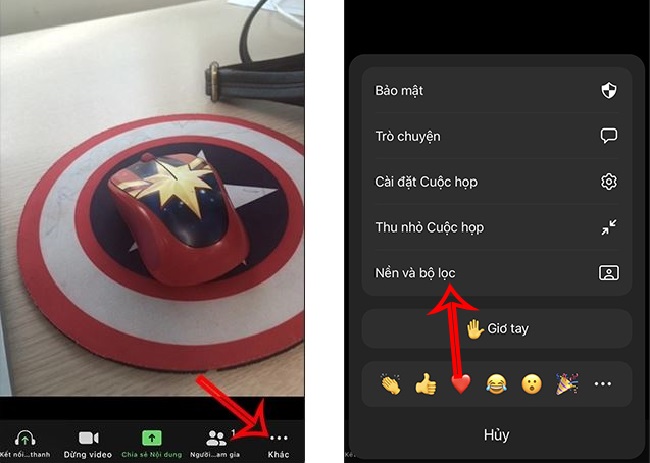
Thực hiện lần lượt và ấn chọn hình ảnh hình nền
Bước 3: Nếu như bạn muốn sử dụng hình ảnh ở trong điện thoại của mình, hãy ấn vào dấu + và lựa chọn thôi nhé!
3. Cách đổi hình nền trong Zoom trên máy tính
Đối với máy tính thì cả hệ điều hành Windows và Mac đều có thể thực hiện việc đổi hình nền trên Zoom. Cách đổi hình nền trên Zoom ở máy tính được thực hiện theo các bước sau:
Bước 1: Mở vào ứng dụng, sau đó chọn biểu tượng Cài đặt của ứng dụng (hình tròn răng cưa ở phía góc phải).
Bước 2: Chọn mục Virtual Background và ấn chọn hình nền sẵn có mà bạn thích.
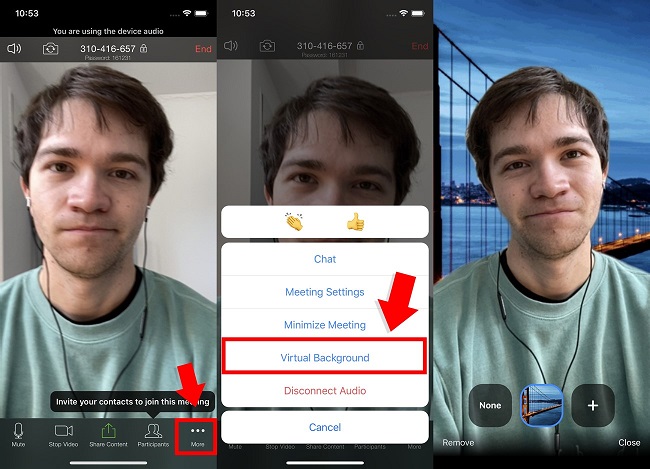
Ấn chọn mục Virtual Background và tải lên hình nền
Bước 3: Tương tự như ở điện thoại, bạn cũng có thể đổi sang hình nền bằng hình ảnh có sẵn trên máy tính. Chỉ cần ấn vào Add image, sau đó tải ảnh mà bạn yêu thích lên là hoàn thành.
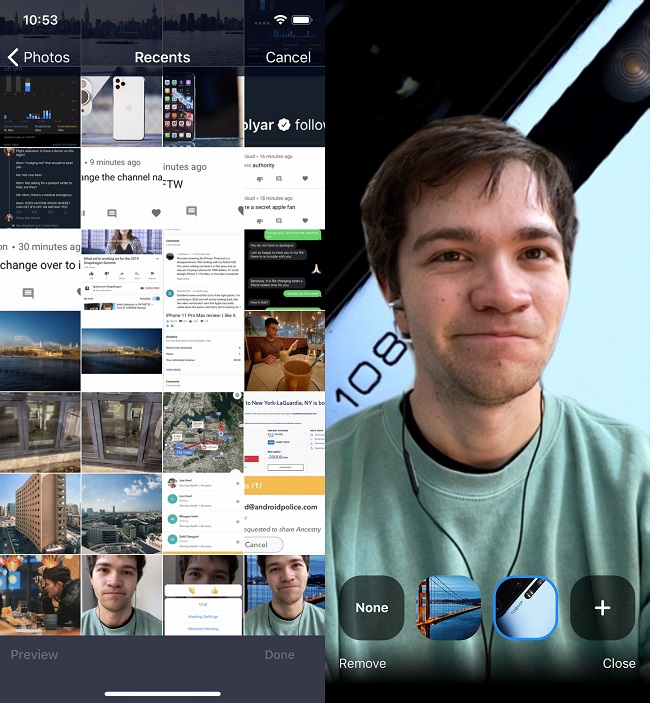
Có thể tải lên các bức ảnh sẵn có trong máy để làm hình nền zoom
Nếu bạn đang ở trong cuộc gọi rồi mới bắt đầu muốn thực hiện việc thay đổi hình nền thì có thể thực hiện: Chọn vào ký hiệu ^ nằm ngay bên cạnh Stop video. Sau đó ấn chọn Choose Virtual Background để đổi hình nền nhanh chóng.
III. Tham khảo một số hình nền Zoom đẹp nhất
Việc chọn hình nền, background trên Zoom thể hiện cá tính và phong cách riêng của mỗi người. Nếu bạn vẫn chưa tìm được mẫu ưng ý để sử dụng thì có thể tham khảo một số hình nền mà Macstore gợi ý ở dưới đây.







Trên đây, các bạn đã được Macstore đưa ra những hướng dẫn chi tiết về cách đổi hình nền trên Zoom nhanh chóng trên cả điện thoại và máy tính. Bạn hày ghi nhớ các bước thực hiện trên để có thể áp dụng cho mình trong những trường hợp cần thiết để đảm bảo được tính riêng tư nhé!
Xem thêm bài viết: Hướng dẫn cách đổi Avatar trên Zoom cực kỳ đơn giản