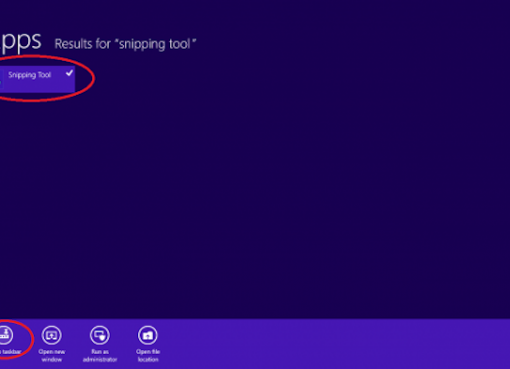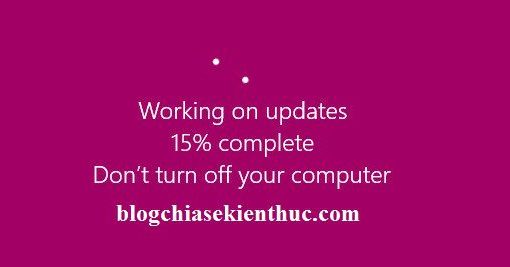Có nhiều cách để thêm, ghép phụ đề vào video, trong đó cách đơn giản nhất và được nhiều người áp dụng nhất là sử dụng VLC media player. Trong bài viết dưới đây Macstore sẽ hướng dẫn bạn chi tiết các bước thực hiện để ghép phụ đề vào video bằng VLC media player.
Nội dung chính
Link tải VLC media player
VLC Media Player là trình phát đa phương tiện miễn phí, được tích hợp nhiều tính năng hữu ích, hỗ trợ phát nhiều định dạng file đa phương tiện khác nhau, bao gồm cả file âm thanh, hình ảnh và video.
Ngoài ra trình phát đa phương tiện cũng hỗ trợ phát trực tuyến từ các trang web phổ biến như Disney +, Hulu, Gaia, Netflix, thậm chí là cả PlayStation Live, Xbox Live, Facebook, Twitter và YouTube. Điểm cộng của chương trình là không chứa quảng cáo làm phiền người dùng như các trình phát đa phương tiện khác. Giao diện người dùng đơn giản và dễ sử dụng, dễ điều hướng.
VLC hiện hỗ trợ và có sẵn trên nhiều nền tảng khác nhau, bao gồm Windows, macOS, Android, iOS, Linux, … . Điều này đồng nghĩa với việc người dùng có thể tải và sử dụng trình phát trên nhiều thiết bị khác nhau.
Để tải VLC media player về máy và cài đặt, bạn truy cập tại đây. https://www.videolan.org/index.html
Cách ghép phụ đề vào video bằng VLC media player
Thực hiện theo các bước dưới đây để thêm, ghép phụ đề vào video bằng VLC media player:
Bước 1: Mở VLC Media Player và thêm video của bạn
Bước đầu tiên là mở VLC Media Player mà bạn cài đặt trên máy tính của mình, sau đó di trỏ chuột qua tab Media, click chọn tùy chọn Stream…. Hoặc cách khác là nhấn Ctrl + S để mở trực tiếp tùy chọn Stream.
Thêm video mà bạn muốn ghép phụ đề bằng cách click chọn nút Add (thêm), duyệt qua để chọn video.
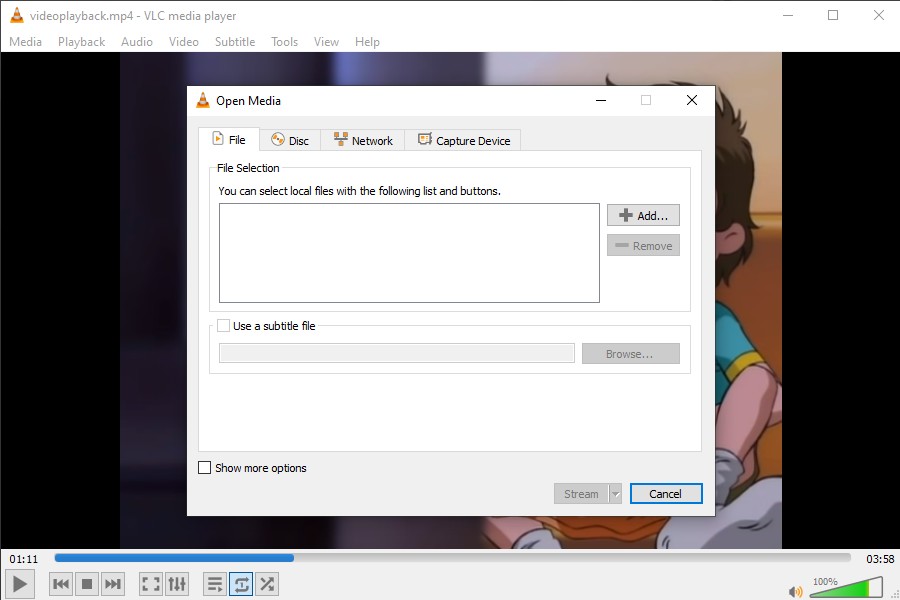
Bước 2: Thêm, ghép phụ đề video
Sau khi đã thêm video vào VLC, tiếp theo tìm và đánh tích chọn tùy chọn Use a subtitle file. Click chọn nút Browse (duyệt) và import file phụ đề SRT của bạn.
Sau khi hoàn tất quá trình, click chọn nút Stream (phát trực tiếp) nằm góc bên dưới. Lúc này trên màn hình sẽ hiển thị cửa sổ, tại đây bạn tìm và click chọn nút Next (tiếp theo) nằm góc dưới cùng bên phải để tiếp tục.
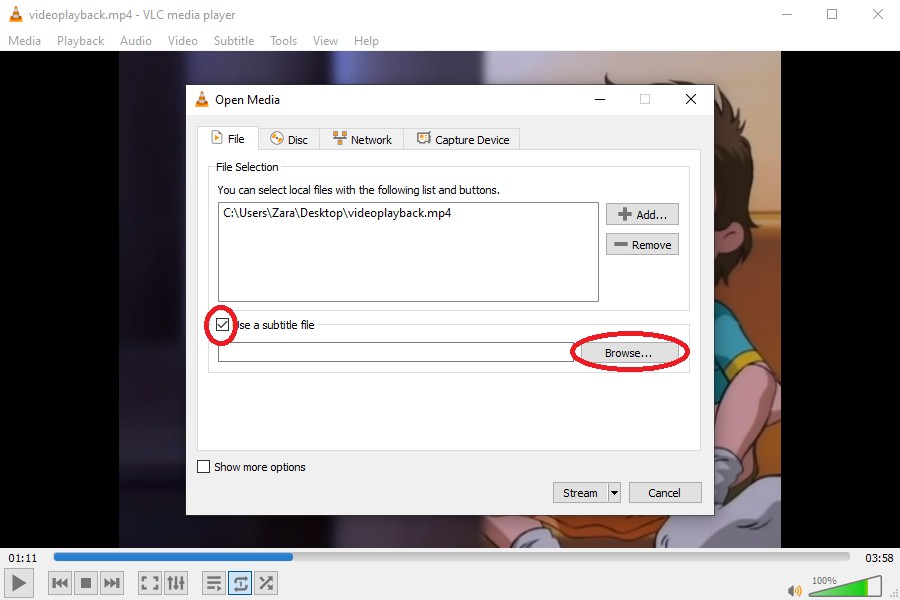
Bước 3: Chọn vị trí lưu file video đầu ra
Ở bước này nhiệm vụ của bạn là chọn vị trí lưu file video đầu ra. Click chọn File từ menu rồi click chọn nút Add (thêm) như dưới đây:
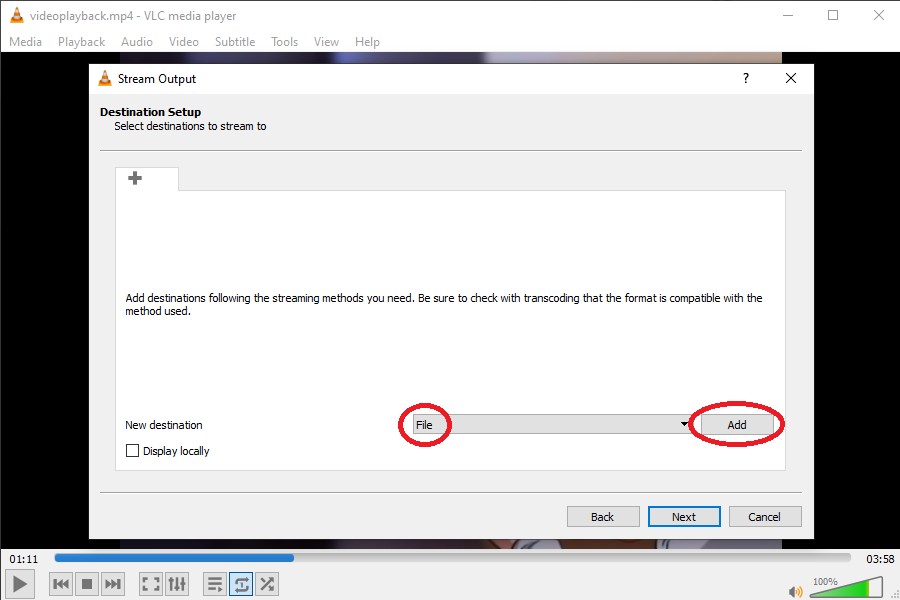
Trên cửa sổ tiếp theo, đặt tên cho video mới đã ghép phụ đề, chọn phần đuôi mở rộng (.mp4, .mkv, .ogg, .avi, …). Sau khi hoàn tất click chọn Next (tiếp theo).
Bước 4: Kích hoạt tùy chọn Activate Transcoding
Đảm bảo bạn đã đánh tích chọn ô nằm kế bên tùy chọn Activate Transcoding. Tiếp theo trong mục Profile, tìm và click chọn biểu tượng hình cờ lê như dưới đây:
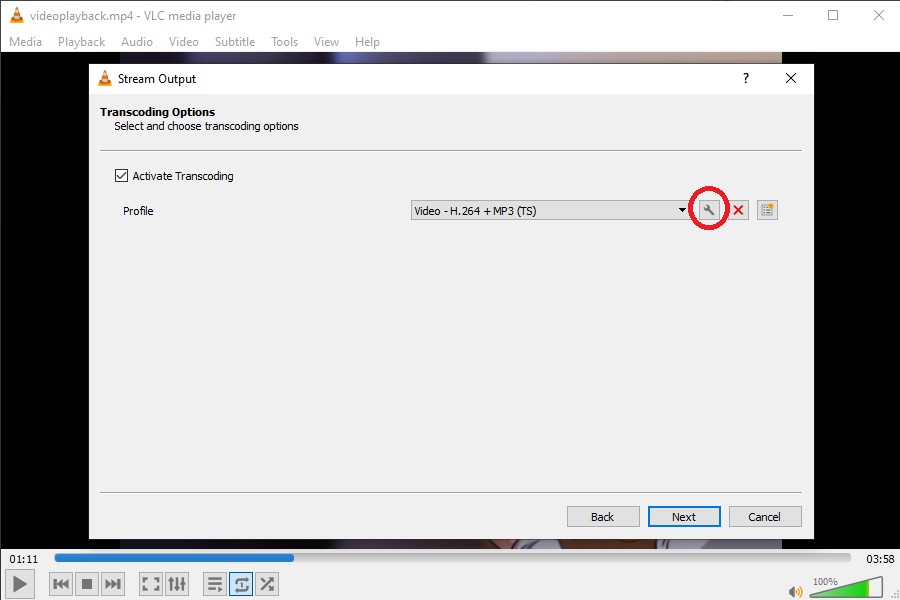
Trên cửa sổ mới trên màn hình, truy cập tab Subtitles. Tại đây tìm và đánh tích chọn các tùy chọn Subtitles và Overlay subtitles on the video. Sau đó click chọn Save, rồi click chọn Next.
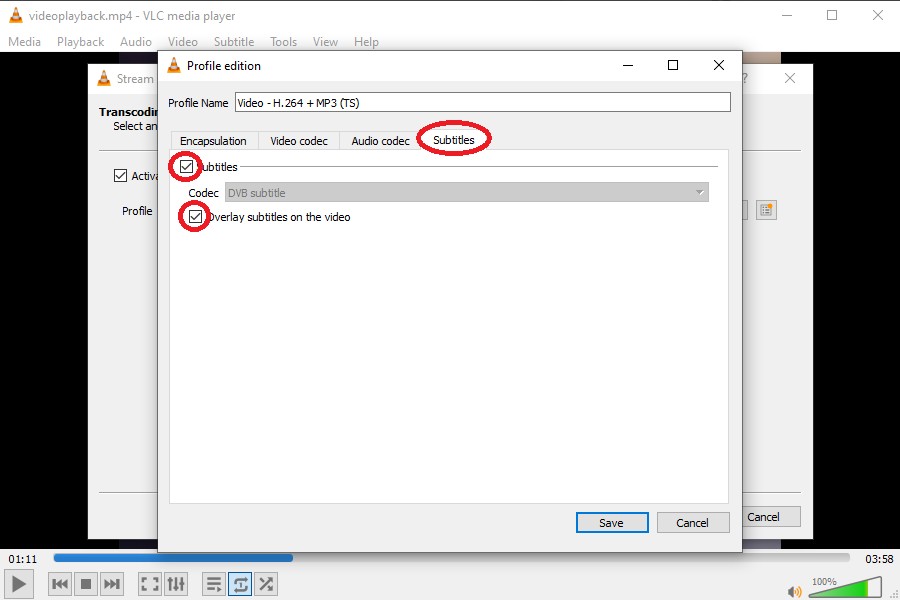
Bước 5: Hoàn tất quá trình
Cuối cùng click chọn nút Stream nằm góc dưới cùng bên phải màn hình để bắt đầu quá trình thêm, ghép phụ đề vào video.
Cách ghép phụ đề vào video khác
Ngoài cách ghép phụ đề video bằng VLC, bạn cũng có thể sử dụng các phần mềm chuyên ghép sub như Aegisub để thêm, ghép phụ đề video. Tuy nhiên nếu sử dụng Aegisub bạn sẽ phải thao tác thêm bước timing, canh thời gian phụ đề hiển thị.
Trên đây là chi tiết các bước để ghép phụ đề vào video bằng VLC media player. Bạn có đang sử dụng phần mềm nào, cách nào khác để thêm phụ đề vào video hay không? Chia sẻ ý kiến, các bước mà bạn thực hiện cho Macstore nhé.
Xem thêm: Top 4 Phần mềm Thiết kế Banner chuyên nghiệp, tốt nhất 2020