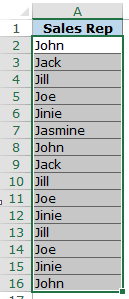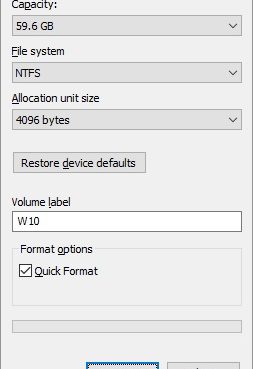Nhu cầu sử dụng Macbook hiện nay rất phổ biến bởi đây là dòng laptop chất lượng và thiết kế đẹp mắt. Thế nhưng hiện nay nhiều bạn muốn mua MacBook để sử dụng nhưng ngân sách không nhiều và cũng thiếu kiến thức về dòng Macbook cũng như không biết cách kiểm tra MacBook cũ thế nào? Đừng lo lắng vì ngay bây giờ Macstore sẽ hướng dẫn cách kiểm tra máy Macbook cũ chuẩn chỉnh nhất để bạn có chiếc macbook chất lượng mà dùng nhé!
Nội dung chính
- 1 Tại sao cần phải kiểm tra MacBook cũ trước khi mua?
- 2 1. Kiểm tra ngoại hình MacBook trước tiên
- 3 2. Kiểm tra thông tin máy
- 4 3. Kiểm tra phần cứng của macbook
- 4.1 3.1. Kiểm tra màn hình của MacBook cũ trước khi mua
- 4.2 3.2. Kiểm tra bàn phím và TouchPad của Macbook cũ
- 4.3 3.3. Check Bluetooth của Macbook cũ
- 4.4 3.4.Kiểm tra TouchID trên chiếc MacBook cũ
- 4.5 3.5. Kiểm tra loa, jack cắm, cổng kết nối trên Macbook cũ
- 4.6 3.6. Sử dụng Apple Hardware Test để test Macbook cũ
- 4.7 3.7. Test Camera, Mic, cảm biến, đèn bàn phím Macbook cũ
- 4.8 3.8. Kiểm tra Mainboard của Macbook cũ
- 5 4. Hãy kiểm tra (thoát) tài khoản iCloud
- 6 5. Kiểm tra xem MacBook có bị MDM không
- 7 6. Máy macbook cũ có được bảo hành không?
- 8 7. Tổng Kết
Tại sao cần phải kiểm tra MacBook cũ trước khi mua?
Việc kiểm tra Macbook cũ trước khi mua là điều hết sức quan trọng. Bởi khi biết cách kiểm tra MacBook cũ, người mua có thể dễ dàng sở hữu ngay một chiếc Macbook không chỉ có ngoại hình đẹp, bắt mắt; mà vẫn có thể đảm bảo được chiếc máy bền bỉ, các chi tiết bên trong máy bên trong vẫn hoạt động ổn định, vv.
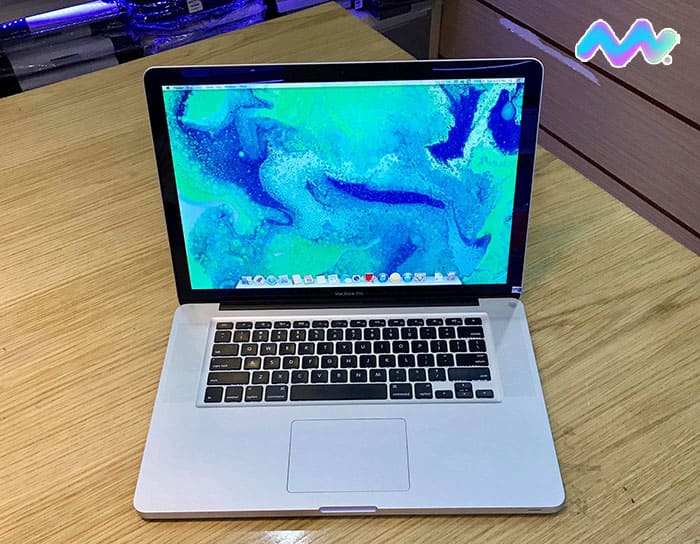
Cũng như hạn chế tối đa tình trạng lãng phí thời gian, tiền bạc và công sức nếu mua phải chiếc Macbook lỗi. Sau đây là các bước kiểm tra Macbook cũ chuẩn chỉnh nhất mà Macstore sẽ hướng dẫn cho bạn chi tiết.
1. Kiểm tra ngoại hình MacBook trước tiên
Do mua MacBook cũ nên bạn cần xác định rõ nhu cầu của mình là gì trước để chọn một chiếc máy Macbook có cấu hình phù hợp với công việc của bạn cũng như ngân sách hiện có nhé!

Đầu tiên trước khi mua MacBook cũ thì bạn cần xem xét qua hình thức bên ngoài của chiếc máy trước. Hiện nay trên thị trường các cửa hàng thường phân ra các loại tính trạng Macbook như: Máy Likenew, 99%, 98%, 97%, … tất cả điều đó đều phụ thuộc vào ngoại hình bên ngoài của máy còn đẹp hay không, cụ thể:
- Đối với máy Likenew hoặc 99%: Ngoại hình vỏ máy còn đẹp keng, không có trầy xước hoặc chỉ xước phây nhẹ, vỏ máy không cấn móp, máy không bị phai màu, hằn sticker..
- Đối với máy 98% – 97%: Ngoại hình máy có phần tương đối không còn được đẹp, có thể cấn, móp hay trầy nhiều tùy vào mức độ.




Và hơn nữa, đa số những chiếc máy Macbook cũ thì thường sẽ không có hộp đựng mà chỉ có phụ kiện kèm theo là củ sạc và cáp sạc.
2. Kiểm tra thông tin máy
Tiếp đến bạn vào > About this Mac để xem thông tin về chiếc Macbook đó xem có đúng với seri trên thân vỏ không. Thông tin cần xem bao gồm số Serial Number, cấu hình máy: CPU, RAM, SSD, GPU, cùng một số thông tin khác nữa.
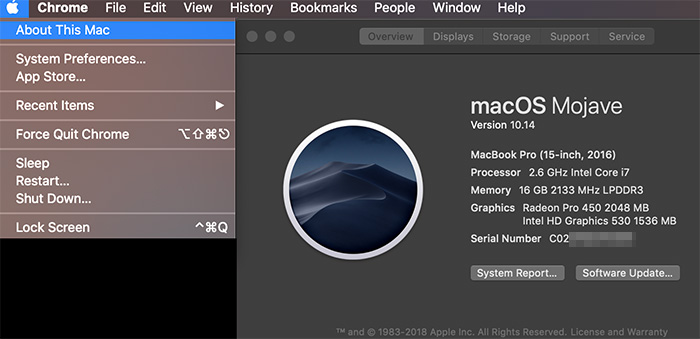
Tiếp theo bạn hãy check thử thông tin máy qua số Serial Number vừa mới xem. Việc này rất đơn giản, bạn chỉ cần copy (sao chép) số serial của MacBook rồi paste (dán) vào mục check trên trang web https://checkcoverage.apple.com/ để kiểm tra nhé!
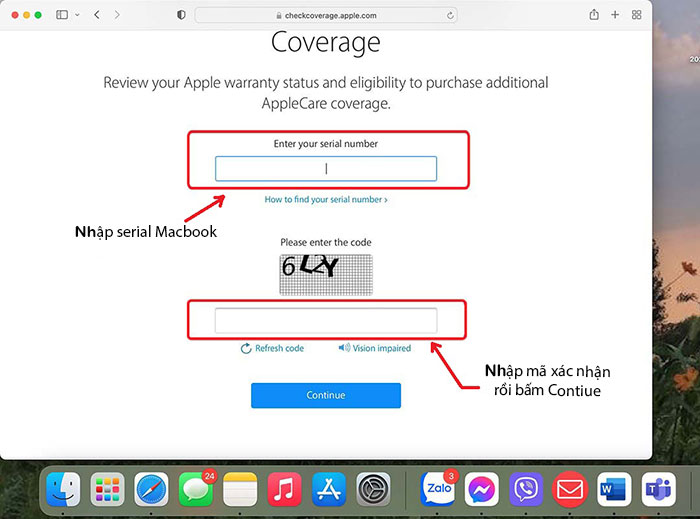
Bạn kiểm tra xem số serial có đúng với đời máy, cấu hình máy không. Bởi thông thường thì đối với máy MacBook đã qua sử dụng đều đã được kích hoạt bảo hành và có thể máy đã hết bảo hành chính hãng tại Apple rồi.
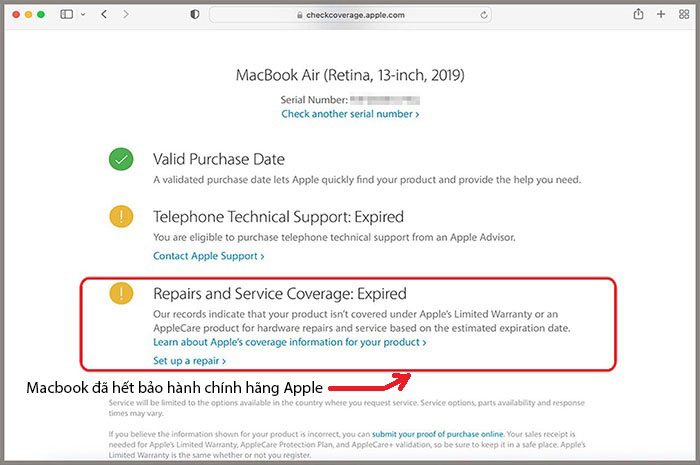
3. Kiểm tra phần cứng của macbook
Để check MacBook cũ chuẩn chỉnh thì chúng ta bắt đầu kiểm tra từ các phần (linh kiện) liên quan của Macbook nhé!
3.1. Kiểm tra màn hình của MacBook cũ trước khi mua
Đầu tiên bạn sẽ cần kiểm tra điểm chết màn hình. Với lỗi này thì bạn mở video Kiểm tra điểm chết màn hình laptop trên YouTube và xem có đốm trắng nào trên màn hình hay không.
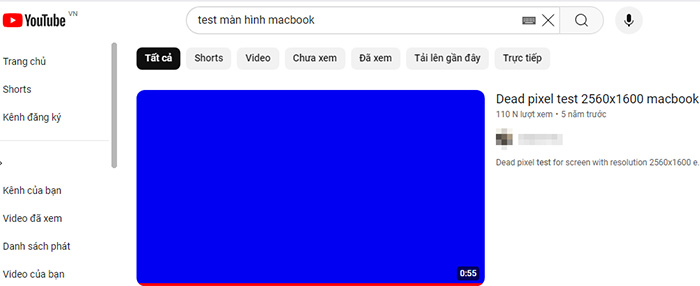
Đặc biệt với các dòng MacBook Pro 2016, 2017 có tỷ lệ màn hình bị lỗi sọc màn khá cao. Và đây là một lỗi thường gặp do nhà sản xuất nên với các đời này các bạn cần lưu ý khi Test máy nhé.

Với các dòng MacBook Pro, MacBook Air từ 2018 trở đi, lúc này Apple trang bị thêm tính năng True Tone cho giúp màn hình hơi nghiêng vàng trong quá trình sử dụng để phù hợp với mắt của người dùng. Nên để test màn hình chính xác nhất thì bạn nên tạm tắt True Tone đi rồi kiểm tra màn nhé!

Để tắt True Tone bạn vào System Preference > Display > Bỏ dấu tick True Tone đi là được.
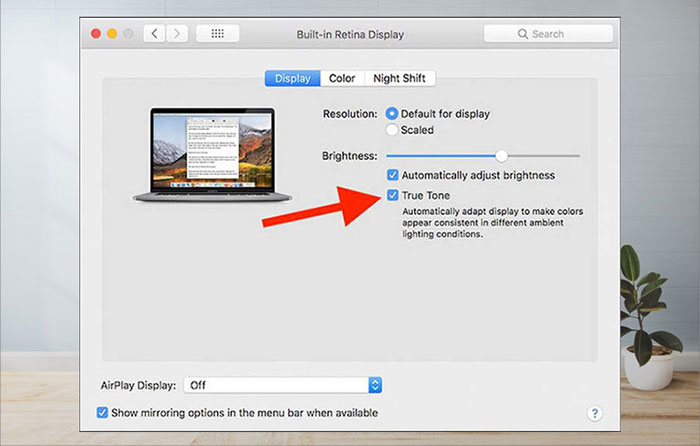
Ngoài vấn đề sọc màn trên Macbook ra thì màn MacBook còn lỗi liên quan đến màn hình như:
Bong lớp chống lóa: với lỗi này thì bạn chỉ cần giảm độ sáng màn hình xuống tối đa và nhìn ở góc nghiêng là thấy được. Lỗi này sẽ thường gặp đối với các dòng MacBook Pro 2015 trở về trước.

Nếu chẳng may mua phải máy có màn hình như thế này. Nếu hết thời hạn bảo hành, đổi trả của cửa hàng bán. Thì cách xử lý cũng rất đơn giản, bạn có thể liên hệ với cửa hàng MacBook đã bán để nhờ nhân viên kỹ thuật sửa chữa vệ sinh lớp này đi, việc này cũng rất nhanh chóng không mất nhiều thời gian.
Trên thực tế vệ sinh lớp chống lóa cũng không ảnh hưởng nhiều đến trải nghiệm sử dụng trừ khi bạn làm việc trong môi trường ánh sáng phức tạp thì sẽ dễ bị phản chiếu vào màn hình hơn mà thôi.
Ngoài ra còn có những máy bị lỗi màn hình bị vào nước hoặc còn ẩm hơi nước, màn hình “sân khấu” như hình dưới đây; nên bạn cần quan sát kĩ trước khi chọn chiếc máy đó nhé!
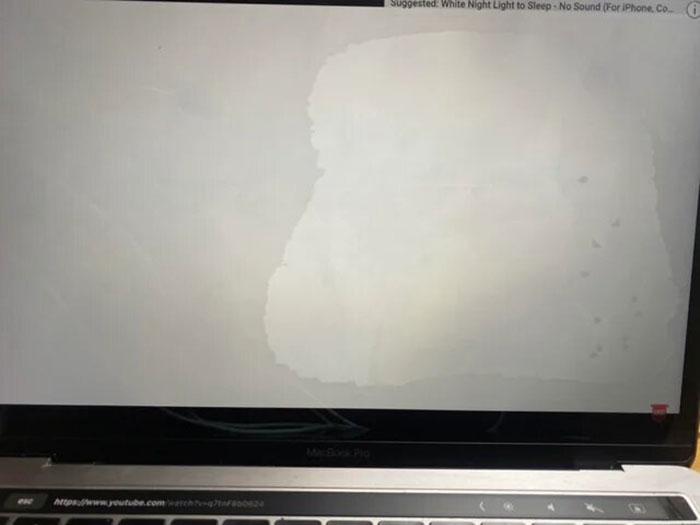
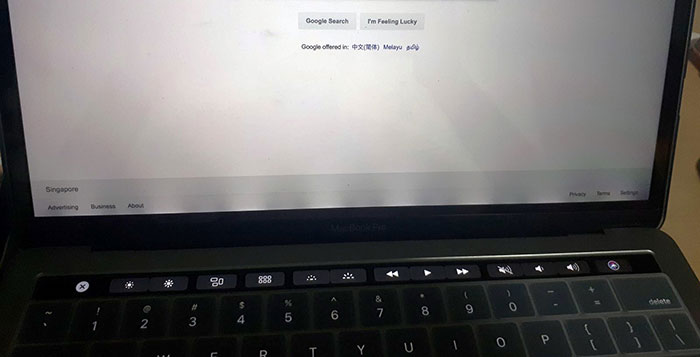
3.2. Kiểm tra bàn phím và TouchPad của Macbook cũ
Để kiểm tra 2 phần này thi cũng khá là đơn giản thôi à; bạn chỉ cần truy cập vào đường link: https://en.key-test.ru/ và bắt đầu test bàn phím MacBook xem có phím nào bị liệt không nhé!

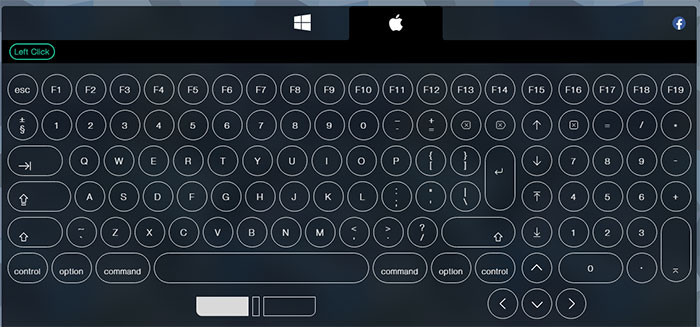
Đặc biệt là bàn phím MacBook Pro các đời 2016 – 2019 hay MacBook Air cũ đời 2018 – 2019 còn sử dụng bàn phím dạng cánh bướm rất là dễ lỗi liệt, kẹt phím.
Tiếp theo, thao tác kiểm tra TrackPad cũng rất đơn giản, bạn đi vào System Preferences > Trackpad để test luôn nhé!
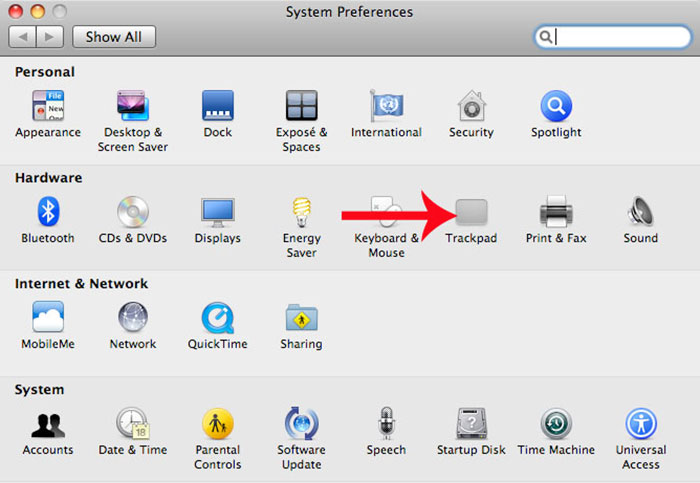
Sau đó bạn nhấn vào Tap to click (hoặc nhấn vào bất cứ ô nào có tick cũng được) , rồi nhấn vào khắp các vị trí trên Trackpad để xem có lực phản hồi lại hay không nhé!
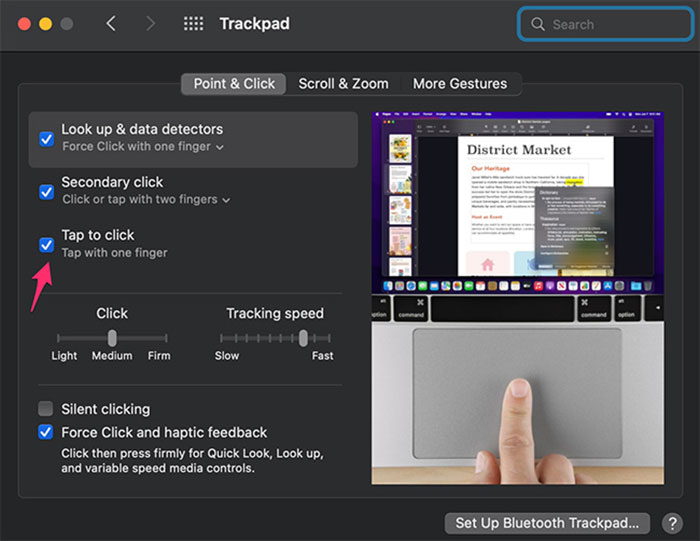
Tiếp theo bạn sẽ giữ TrackPad vào một thư mục hoặc tab nào đó trên màn hình và điều hướng ngón tay khắp Trackpad để xem trackpad có bị liệt ở vị trí nào không.

3.3. Check Bluetooth của Macbook cũ
Một phần chức năng ít người để ý nhất khi mua macbook cũ đó là Bluetooth. Chức năng này cũng khá quan trọng khi hiện nay làm gì cũng cần kết nối bluetooth. Và để kiểm tra bluetooth của Macbook cũ, bạn hãy vào System Preference > Bluetooth > Turn Bluetooth on và chọn 1 thiết bị Bluetooth nào đó để kết nối xem bluetooth có hoạt động nhanh mạnh hay không.
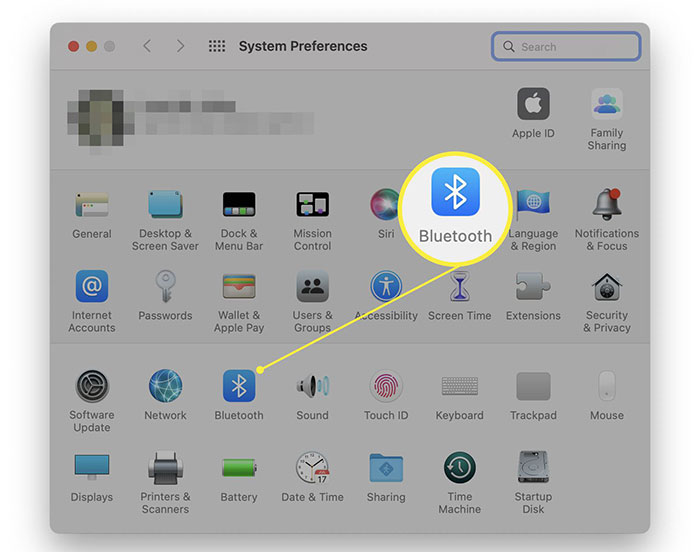
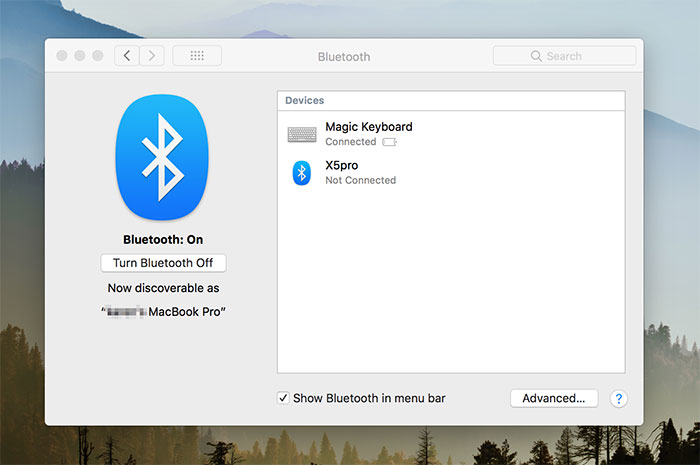
3.4.Kiểm tra TouchID trên chiếc MacBook cũ
Đối với các dòng máy MacBook Pro từ 2016 trở lên và MacBook Air từ 2018; thì Apple sẽ trang bị thêm Touch ID (cảm biến vân tay) ngay trên nút nguồn. Đây cũng là một tùy chọn bảo mật rất tiện ích và cần thiết hiện nay. Bạn hãy thiết lập thử xem touch id có nhạy hay không nhé!
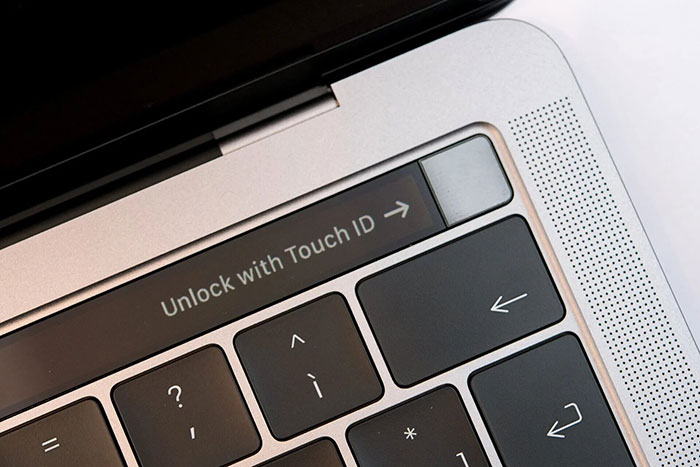

3.5. Kiểm tra loa, jack cắm, cổng kết nối trên Macbook cũ
Khi muốn Kiểm tra MacBook cũ ngon không lỗi thì việc tiếp theo mà bạn cần xem kỹ về loa và các cổng cùng jack cắm tai nghe nhé!

Loa chính là một bộ phận hao mòn theo thời gian trên Macbook và thời gian sử dụng của nó sẽ còn phụ thuộc vào cá nhân (chủ cũ) sử dụng trước đó. Cho nên để kiểm tra loa macbook cũ., thì bạn chỉ cần lên Youtube và search một bài hát để nghe xem có rè bên nào hay không.
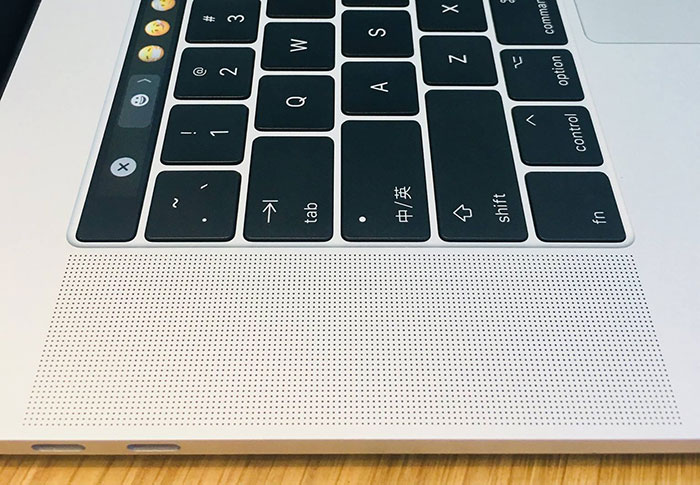
Phần Jack cắm tai nghe cũng tương tự. Bạn hãy cắm thử dây tai nghe vào xem máy có nhận không nhé!
Còn đối với các cổng kết nối, bạn cắm thử tất cả các dây và thiết bị ngoại vi vào cổng và xem. Nếu cổng nào không nhận thì đừng nên mua chiếc máy đó, hoặc các cổng không quan trọng thì bạn có thể yêu cầu người bán giảm giá máy xuống.

3.6. Sử dụng Apple Hardware Test để test Macbook cũ
Apple Hardware Test là phần mềm chẩn đoán của Apple được tích hợp sẵn bên trong macbook; dành cho việc kiểm tra tình trạng phần cứng như CPU, GPU, RAM và cả tình trạng sạc.
Để kiểm tra thì đầu tiên bạn hãy tháo hết các thiết bị ngoại vi ra (usb, receiver chuột, vv), cắm sạc vào sau đó Shutdown (Tắt) máy. Bấm nút nguồn lên và giữ phím D cho đến khi macbook vào chế độ Diagnostics.
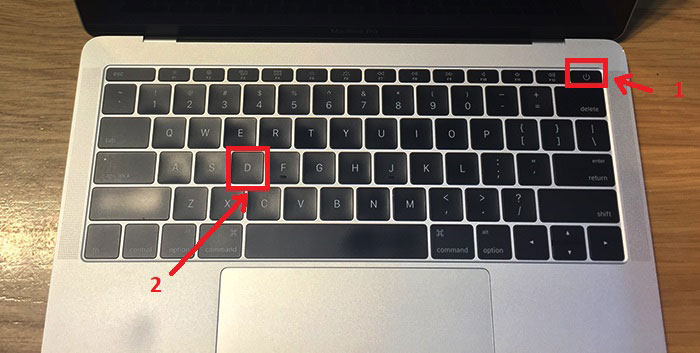
Sau đó bạn đợi hệ thống kiểm tra khởi chạy. Nếu phát hiện vấn đề gì thì máy sẽ thông báo. Nếu không có lỗi thì máy sẽ thông báo như hình dưới. Ngược lại nếu máy đó bị lỗi cũng sẽ hiện chi tiết lên là lỗi phần nào.
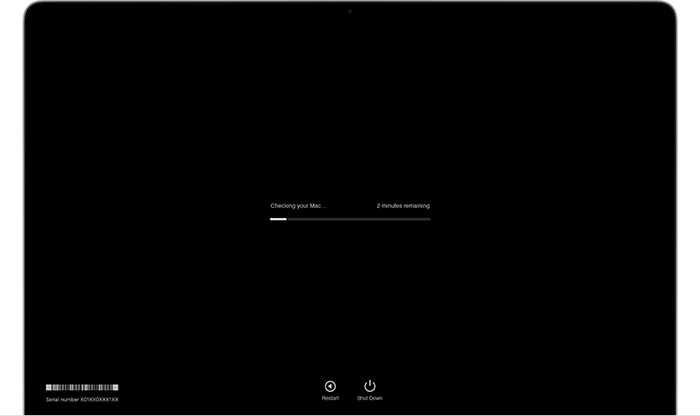
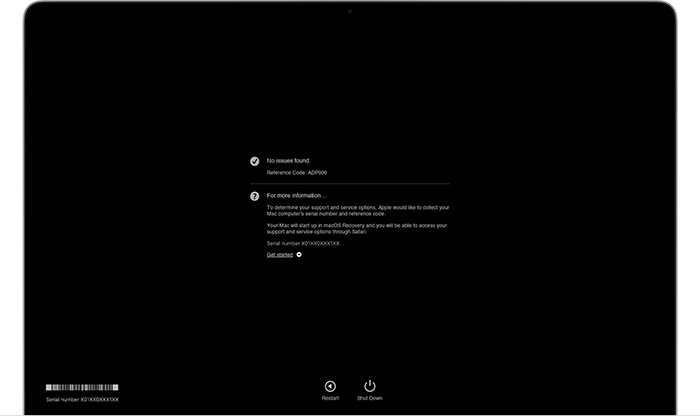
3.7. Test Camera, Mic, cảm biến, đèn bàn phím Macbook cũ
Để test Camera trên Macbook cũ thì bạn hãy mở Facetime của máy lên; sau đó xem chất lượng hiển thị camera như thế nào. Thường thì Camera trên MacBook chỉ cho chất lượng vừa phải mà thôi.
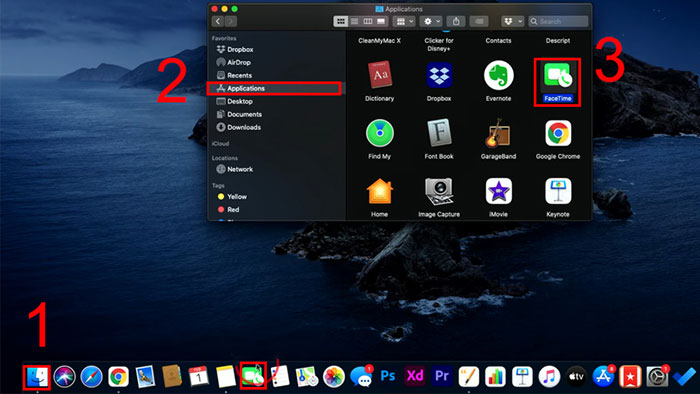
Để test Mic thì bạn có thể bật Siri lên để ra lệnh cho nó; hoặc mở Google và bấm vào phần Mic để tìm kiếm một thứ gì đó bằng giọng nói.
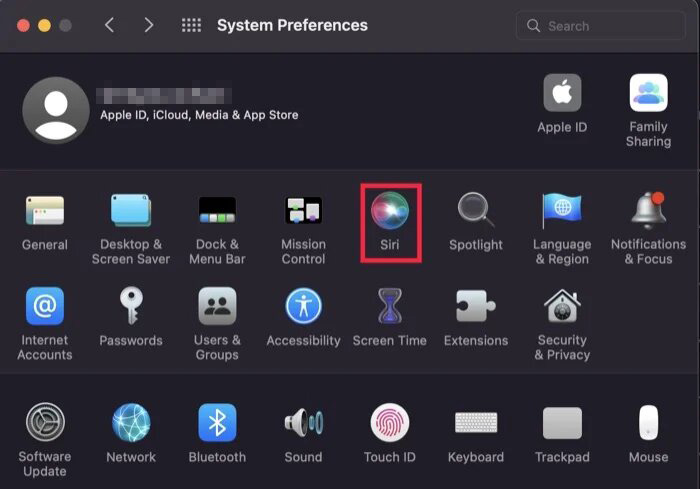
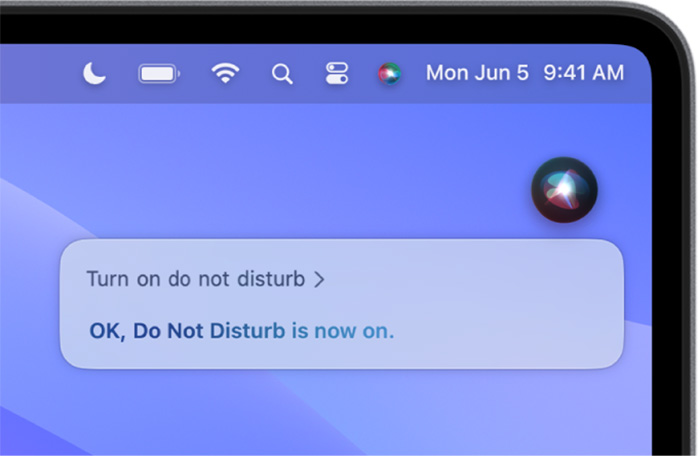
Về phần cảm biến đèn bàn phím thì bạn vào phần System Preferences > chọn Keyboard rồi bật “Adjust keyboard brightness in low light” lên. Sau đó chiếu flash của điện thoại bạn vào phần camera. Nếu thấy đèn bàn phím và màn hình sáng hơn thì cảm biến đèn bàn phím và màn hình hoạt động bình thường.
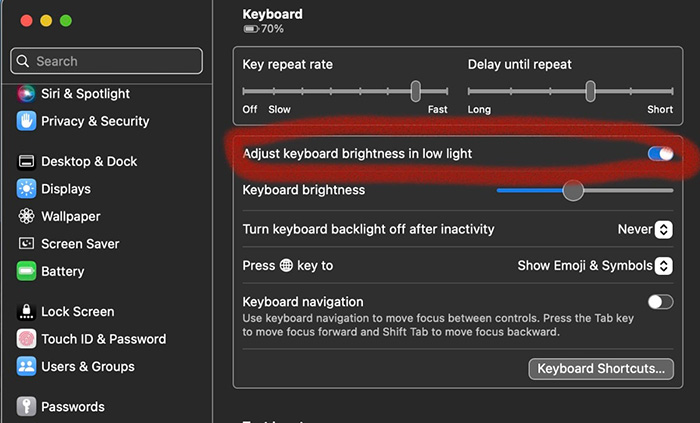
3.8. Kiểm tra Mainboard của Macbook cũ
Mainboard hay bo mạch chủ là một bộ phận có giá trị nhất trên chiếc MacBook. Tại Macstore, những chiếc MacBook qua sử dụng đều được đội ngũ nhân viên kỹ thuật chuyên nghiệp mở ra kiểm tra; xem Mainboard kỹ càng xem có lỗi hay bị vào nước, ẩm thấp, bị chạm nóng hay đã từng thay thế sửa chữa gì chưa. Nếu phát hiện ra lỗi thì sẽ không nhập những chiếc máy đó.
Do đó bạn hoàn toàn yên tâm về nguồn gốc nhập khẩu và máy Macbook cũ (Đã qua sử dụng) chất lượng đảm bảo ở Macstore!

4. Hãy kiểm tra (thoát) tài khoản iCloud
Sau khi đã kiểm tra hết các phần cứng và ngoại hình bên trên, lúc này bạn hãy kiểm tra xem máy có còn tài khoản iCloud không. Nếu có thì hãy yêu cầu chủ cũ thoát tài khoản iCloud ra để cài đặt lại (reset) Macbook).
5. Kiểm tra xem MacBook có bị MDM không
Máy MDM là thuật ngữ chỉ những chiếc máy thuộc sở hữu của Doanh nghiệp/công ty được đặt hàng trực tiếp từ Apple, các Macbook được cài đặt phần mềm để quản lý từ xa, chỉnh sửa/xóa dữ liệu, … mà không thông báo trước cho người dùng.
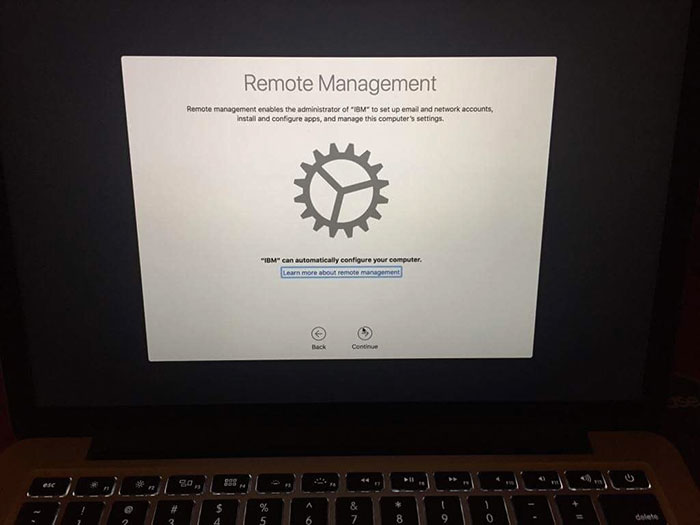
MacBook MDM thường có mức giá tốt hơn so với Macbook chính hãng (tương tự với iPhone Lock và iPhone quốc tế). Nếu bạn không quá hiểu biết về MacBook MDM thì bạn cần kiểm tra xem chiếc macbook cũ đó có dính MDM hay không nhé!
6. Máy macbook cũ có được bảo hành không?
Như Macstore đã nói ở phần trên, đa số những chiếc MacBook đã qua sử dụng gần như đã hết bảo hành chính hãng Apple rồi. Mà thay vào đó chỉ có bảo hành ở cửa hàng bán ra ( từ 3 đến 6 tháng tùy đời và tình trạng macbook) nên đây cũng là vấn đề bạn cần tìm hiểu trước khi xuống tiền.
Tùy theo mỗi đơn vị cửa hàng bán mà sẽ có chính sách bảo hành máy dài hay ngắn khác nhau. Do đó, trước khi mua macbook cũ bạn cần so sánh một số đơn vị bán máy uy tín hay có thể tìm hiểu thông qua người quen hoặc đánh giá trên web của họ.
Còn nếu bạn mua macbook cũ lại qua người dùng cá nhân thì cũng có thể áp dụng các cách test Macbook cũ phía trên nhé. Nhưng khi mua của người dùng cá nhân thường bạn sẽ không được bảo hành.
7. Tổng Kết
Trên đây là những cách kiểm tra Macbook cũ chuẩn chỉnh nhất mà Macstore chia sẻ đến bạn. Bạn có thể áp dụng khi đi mua máy macbook cũ để đảm bảo có máy ngon và xứng đáng với số tiền bạn bỏ ra.



Hiện tại Macstore có nhiều dòng Macbook cũ đẹp chất lượng cao với giá rất tốt ở thời điểm này. Bạn có thể liên hệ với Macstore qua HOTLINE 0935.023.023 để được tư vấn, báo giá chi tiết nhé!
Nếu thấy bài viết có ích thì hãy chia sẻ bài này cho mọi người cùng biết cách chọn máy ngon bạn nhé!