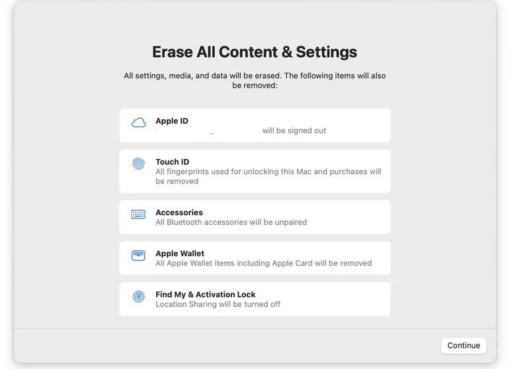Macbook là chiếc laptop hiệu năng cao và được ưa chuộng rất nhiều từ trước đến nay. Trong quá trình sử dụng máy thì tình trạng chai pin hay pin hao mòn theo thời gian là điều không tránh khỏi. Tuy nhiên, do giá thành thay pin của Macbook thường đắt hơn laptop khác nên khi mua máy nhất là máy đã qua sử dụng thì độ chai pin là điều rất được người dùng quan tâm. Bài viết này Macstore sẽ hướng dẫn cho bạn cách kiểm tra số lần sạc và độ chai pin Macbook trong khi mua máy hay máy mình đang dùng để khắc phục sớm cho máy bạn nhé!
Nội dung chính
1. Sử dụng công cụ System Report của MacBook để kiểm tra pin
Cách kiểm tra pin của chiếc MacBook đơn giản nhất chính là sử dụng System Report. Đây là một tính năng được tích hợp sẵn trong MacBook. Đây cũng là cách dễ làm nhất vì sử dụng thông tin từ chính hệ thống của MacBook.
Bạn chỉ cần thao tác vài bước cơ bản là đã có thể xác định tình trạng pin MacBook hiện tại như thế nào để tìm ra cách khắc phục (thay pin). Cụ thể qua các bước như sau:
Bước 1: Đầu tiên bạn ấn chuột vào biểu tượng Apple – About This Mac có trên màn hình máy tính.
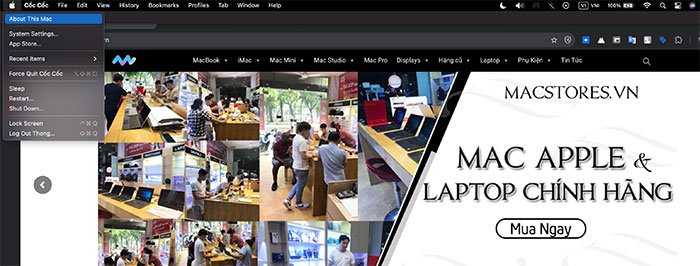
Bước 2: Chọn More Info sau đó thì bạn chọn nhấp chuột vào System Report hoặc Tìm trong Spotlight (bằng cách nhấn tổ hợp phím Command + Space).
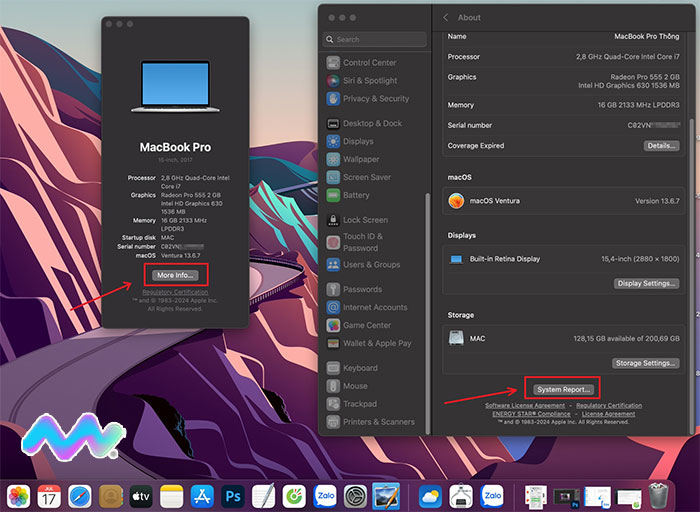
Bước 3: Bạn chọn “Power” tại đây sẽ giúp hiển thị lên màn hình các thông tin cơ bản của pin; cũng như tình trạng pin chiếc MacBook của bạn. Và điều bạn cần quan tâm ở phần này chính là “Charge Information”.
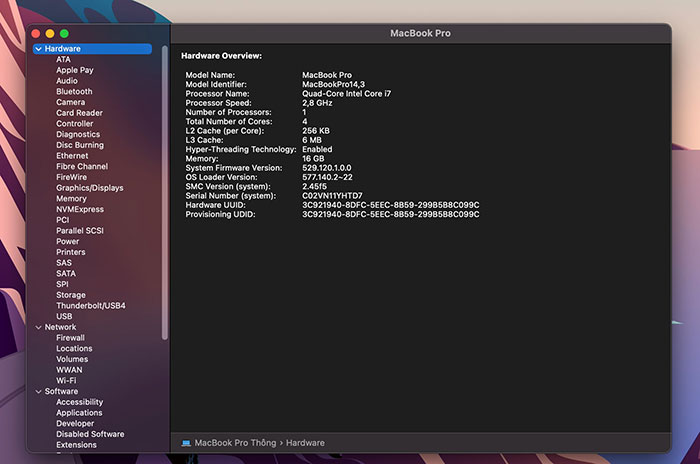
Tại phần Charge Information sẽ hiện ra một vài thông số mà bạn cần quan tâm để biết được sức khỏe pin Macbook của mình như thế nào. Để từ đó bạn có thể dựa theo tình trạng pin hiện tại mà quyết định mang đến cơ sở sửa chữa để thay thế pin và khắc phục những lỗi về chai pin MacBook khi cần thiết.
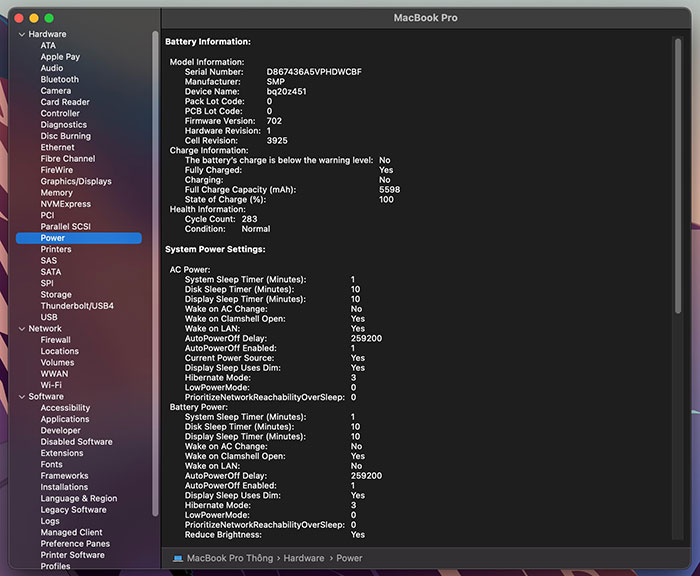
Các thông số cần lưu ý về pin Macbook lúc này bao gồm:
- Full change Capacity: đây là thông số quan trọng thể hiện dung lượng pin tối đa mà chiếc Macbook của bạn đang sở hữu. Nếu số càng cao (so với thông số máy mới) có nghĩa là pin Macbook của bạn vẫn đang sử dụng tốt.
- Change remaining: hiển thị dung lượng pin hiện tại.
- Cycle Count: được hiểu là số chu kỳ sạc của pin. Qua đó, bạn sẽ kiểm tra số lần sạc MacBook bằng chỉ số này.
“Apple tuyên bố rằng mỗi chiếc MacBook được sản xuất ra sẽ có pin hoạt động tốt trong số chu ky 1000 lần sạc, nhưng thực tế không hẳn là vậy. Bởi Macstore thấy có một vài chiếc MacBook đời cũ có chu kỳ sạc thậm chí lên đến tận 1500 vẫn cho thời lượng dùng pin cực tốt; ngược lại có nhiều chiếc MacBook có chu kỳ sạc tuy dưới 200 lần nhưng viên pin đã có vấn đề (mau hết). Do đó bạn cũng đừng quá quan tâm lắm về số chu kỳ sạc của máy trừ khi bạn sử dụng thực tế.”
- Condition: Trạng thái pin hiện tại trong Macbook của bạn. Có 4 mức cần quan tâm là:
- Normal: Bình thường.
- Replace Soon: Cần thay thế pi sớm.
- Replace Now: Thay thế pin ngay lập tức.
- Service Battery: Liên hệ với trung tâm kỹ thuật để được hỗ trợ.
Có thể thấy, nếu pin máy Macbook của bạn gặp phải tình trạng là Replace Now hoặc Service Battery; thì bạn cần mang máy đến trung tâm sửa chữa laptop uy tín ngay lập tức. Tại đây các chuyên gia sửa chữa MacBook sẽ tư vấn thay pin chính hãng hay pin tốt nhất cho bạn. Đây cũng là điều kiện để hãng cũng như Macstore xem xét thay thế pin Macbook của bạn khi máy còn trong diện bảo hành tại Macstore.

“Hầu hết các dòng MacBook Air hoặc MacBook Pro đều có tuổi thọ pin tốt nhất đến 1.000 chu kỳ sạc, tùy thuộc vào kiểu macbook (theo Apple công bố). Nhưng nếu bạn sử dụng và bảo quản tốt thì bạn có thể kéo dài Cycle Count hơn nữa nếu sử dụng một cách hợp lý.”
2. Sử dụng phần mềm coconutBattery để kiểm tra pin Macbook
Điểm nổi bật của phần mềm coconutBattery là chỉ với vài thao tác đơn giản nhưng có thể test độ chai pin của Macbook nhanh nhất cho bạn. Bạn chỉ cần tải phần mềm coconutBattery về Macbook; rồi thực hiện các bước mà Macstore hướng dẫn để kiểm tra pin MacBook chính xác nhất.
Sau đây là hướng dẫn cài và mở ứng dụng coconutBattery và cách đối chiếu các thông số để phát hiện pin Macbook của bạn có bị chai hay chưa từ đó đưa ra phương án giải quyết nhé!
Bước 1: Tải Phần mềm Coconutbattery về Macbook
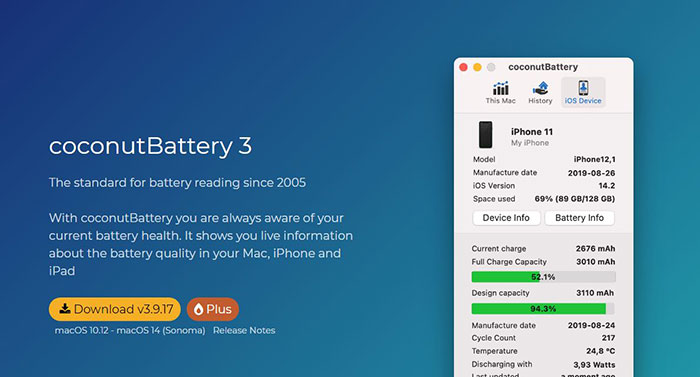
Bước 2: Cài đặt ứng dụng coconutBattery (kéo và thả ứng dụng vào Applications).
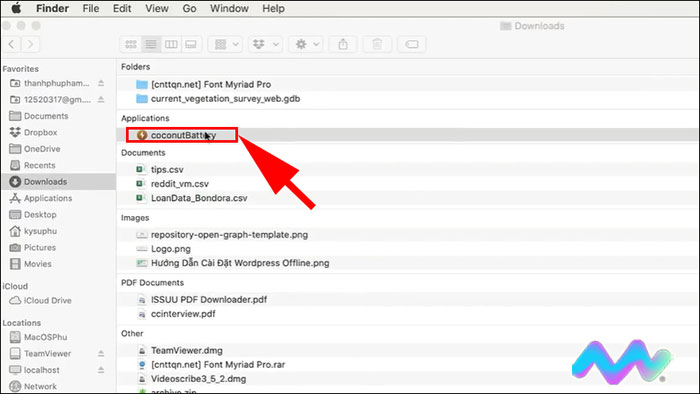
Bước 3: Nhận thông tin từ ứng dụng.
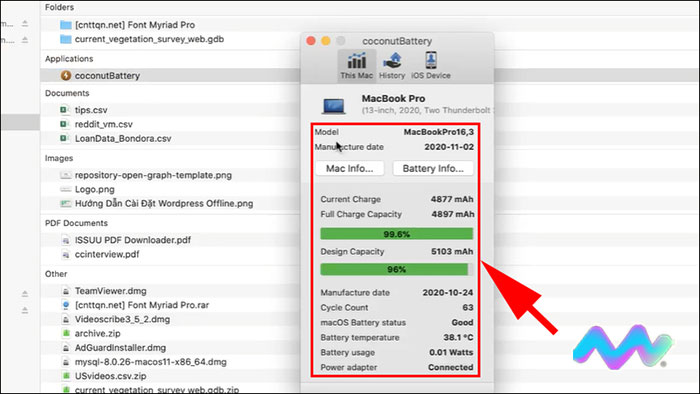
Các thông số của phần mềm cần xem gồm:
- Current Charge: số % pin của Macbook.
- Full Charge Capacity: Mức năng lượng tối đa mà pin có thể nạp vào.
- Design Capacity: Mức dung lượng của viên pin ban đầu khi máy xuất xưởng (mAh) nếu là 100% thì pin chưa bị chai, còn nếu nhỏ hơn (80, 85 %) có nghĩa pin của bạn bị chai 20%.
- Manufacturer Date: Ngày sản xuất của pin hoặc MacBook.
- Cycle Count: Số chu kỳ sạc của viên pin tính đến hiện tại. Nó sẽ tính một chu kỳ sạc khi macbook của bạn sạc đầy 100%.
- Battery temperature: Nhiệt độ bên trong của pin – càng thấp càng tốt. Nếu nhiệt độ bên trong cao có khả năng pin Macbook bạn đã bị hư cần đến trung tâm bảo dưỡng để kiểm tra sớm nhất.
- Battery Usage: Mức tiêu thụ điện năng hiện tại của chiếc MacBook.
3. Cách sử dụng pin MacBook để hạn chế bị chai pin
3.1. Cập nhật phần mềm MacOS mới nhất
Cách đầu tiên mà Macstore khuyên bạn đó là nên cập nhật lên phiên bản mac OS mới nhất. Lý do là vì Apple đã tối ưu rất tốt phần mềm để phần cứng Macbook hoạt động tốt nhất có thể. Cách kiểm tra bản cập nhật mới nhất như sau:
Bạn có thể kiểm tra thông tin cập nhật phiên bản macOS trong phần Software Update bằng cách: Đi vào System Preferences > Software Update > Sau khi đã tải về bản cập nhật cho Macbook bạn chọn khởi động lại máy.
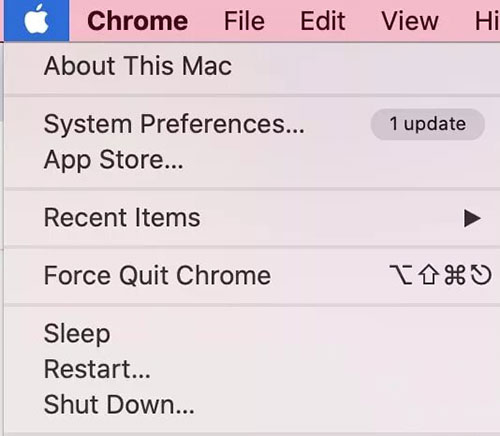
Nếu chưa cập nhật, thì bạn hãy bấm Update Now. Bạn cũng có thể tick chọn vào mục Automatically keep my Mac up to date để cho macbook được tự động cập nhật macOS khi có phiên bản mới nhất nhé!
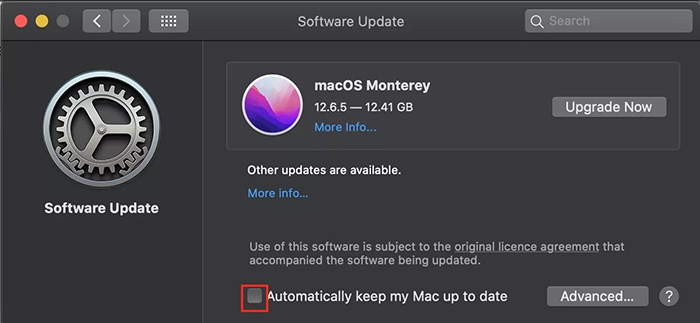
Có nhiều người dùng lại nghĩ rằng việc cập nhật phần mềm lên chính là nguyên nhân khiến cho pin Macbook của họ mau chai hơn. Điều đó cũng có phần đúng bởi mỗi lần cập nhật thì Apple sẽ đưa thêm vào những tính năng mới khiến hệ thống sẽ phải hoạt đồng nhiều hơn; nhưng đồng thời cũng sẽ Fix các lỗi còn gặp ở phiên bản phần mềm trước chưa khắc phục.
Do đó, nếu phiên bản macOS của bạn đang tiêu tốn quá nhiều pin thì hãy cập nhật lên bản macOS mới vì Apple đã đưa ra giải pháp khắc phục tình trạng pin ở bản cập nhật sau.
3.2. Tắt đèn bàn phím khi không sử dụng đến
Đèn bàn phím Macbook sẽ hỗ trợ cho người dùng rất tốt trong quá trình làm việc buổi tối hay thiếu sáng. Còn với điều kiện ánh sáng đủ thì bạn có thể tắt đèn nền phím đi cho tiết kiệm pin.

Bạn tắt như sau: vào mục System Preferences > Keyboard > Turn keyboard backlight off after __ of inactivity. Tiếp tục lựa chọn thời gian tắt ánh sáng bàn phím sau khi không cần sử dụng đến máy (từ 5 giây cho đến 5 phút).
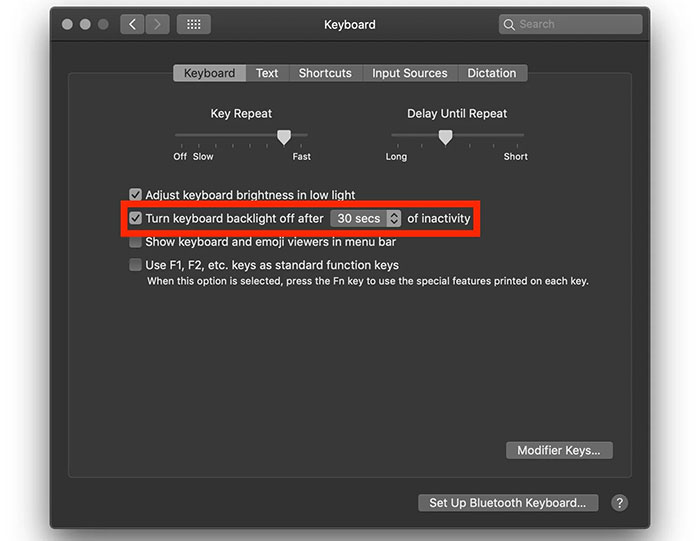
Hoặc bạn cũng có thể sử dụng các nút chức năng nằm bên ngoài trên bàn phím như 2 nút F5 và F6 hay trên thanh cảm ứng touch bar để tăng giảm độ sáng phím nhanh.
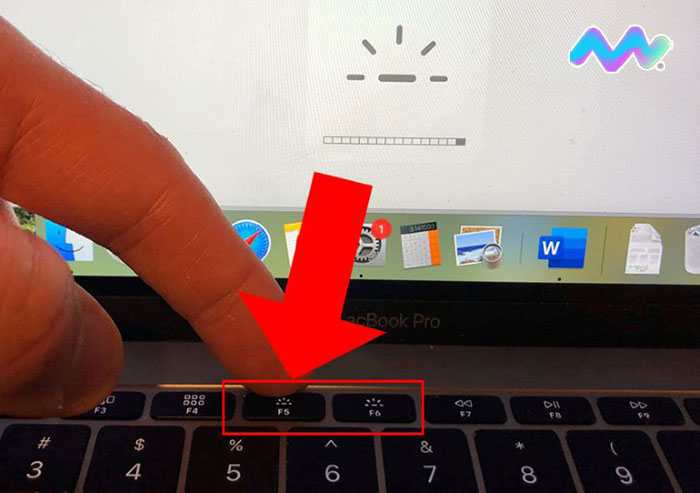
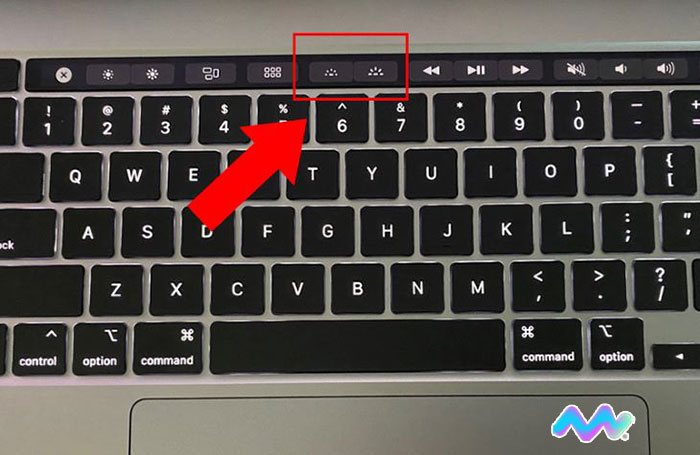
3.3. Thoát những ứng dụng bạn không sử dụng thường xuyên
Một trong những điều Macstore thấy có khá nhiều người dùng ít để ý là MacBook không giống như Windows, khi bạn tắt các phần mềm đi thì mặc định chúng vẫn sẽ chạy ngầm. Muốn tắt hẳn, thì bạn hãy nhấn tổ hợp phím Command + Q để tắt các chương trình đang chạy không cần thiết hoặc bạn cũng có thể chọn chuột phải -> Quit lại máy để tắt toàn bộ chương trình.
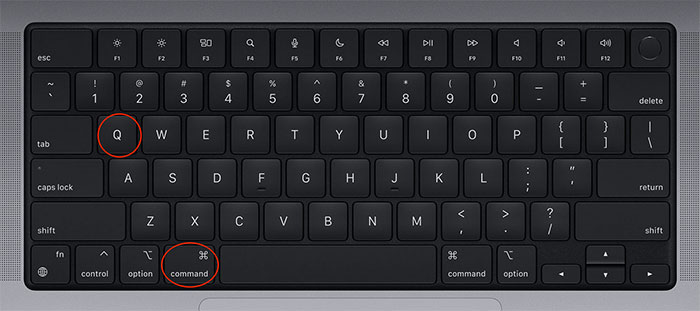
3.4. Sạc, Xả Pin Macbook định kỳ
Đây cũng là một trong những vấn đề mà khách hàng thường hỏi Macstore khi đến mua macbook tại Macstore. Tuổi thọ cũng như độ bền của viên pin Macbook cũng phụ thuộc nhiều vào cách sử dụng của mỗi người dùng. Việc sạc, xả pin đúng cách cũng là một trong những phương pháp hiệu quả nhất để hạn chế chai pin cho chiếc macbook.
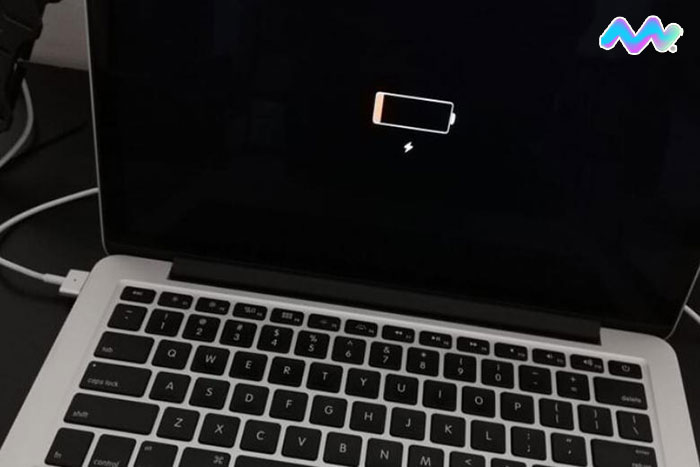

Lời kết
Chỉ với 2 cách kiểm tra pin MacBook mà Macstore hướng dẫn trên đây; chắc hẳn bạn đã biết cách xem pin macbook của mình có bị chai hay không. Hay áp dụng khi đi mua macbook cũ hiệu quả hơn rồi! Chúc các bạn thực hiện xem thông tin pin macbook thành công nhé! Nếu thấy bài viết có ích hãy chia sẻ ra cho nhiều người cùng biết về cách check pin macbook bạn nhé!