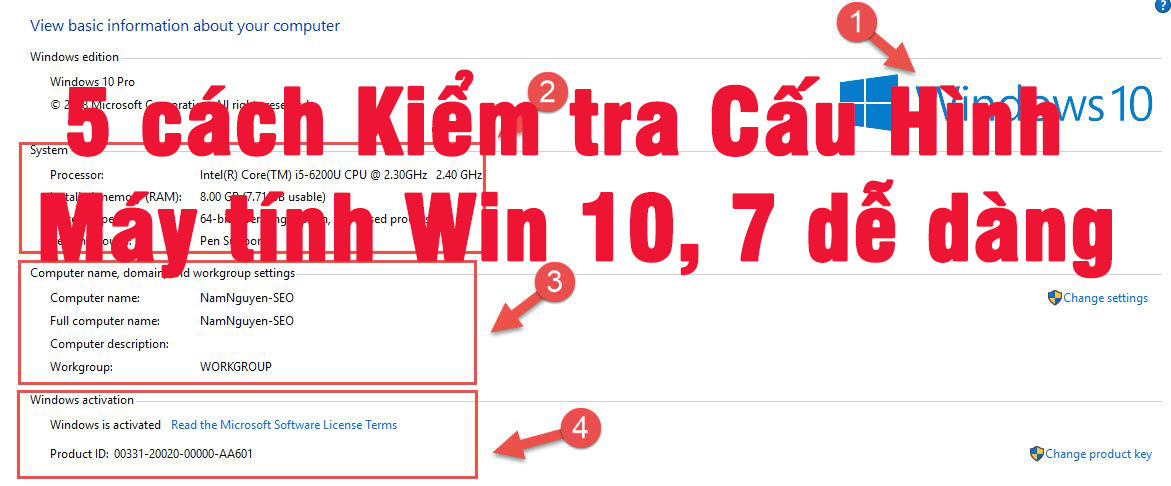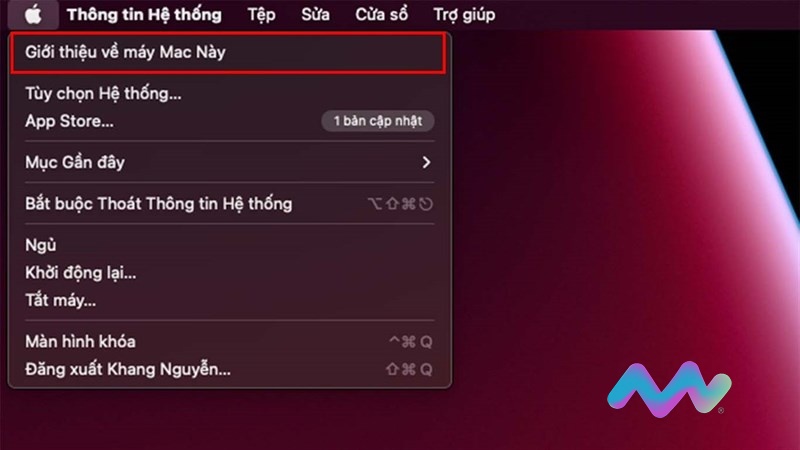Cấu hình các dòng laptop, PC,…. Là một trong những thông tin vô cùng thiết bị người dùng cần kiểm tra trước khi mua hàng. Với các dòng laptop Windows quá thông dụng và dễ dàng tuy nhiên với dòng MacBook thì sao. Có khá nhiều người dùng mới chưa biết kiểm tra cấu hình MacBook như thế nào. Hôm nay Macstore sẽ hướng dẫn bạn chi tiết cách xem cấu hình MacBook.
Nội dung chính
1.Cách xem cấu hình MacBook
Để xem cấu hình MacBook, các bạn cần phải thực hiện theo những bước sau:
Bước 1: Chọn biểu tượng quả Táo góc trên bên trái màn hình
Bước 2: Chọn Giới thiệu về máy ( About Mac )
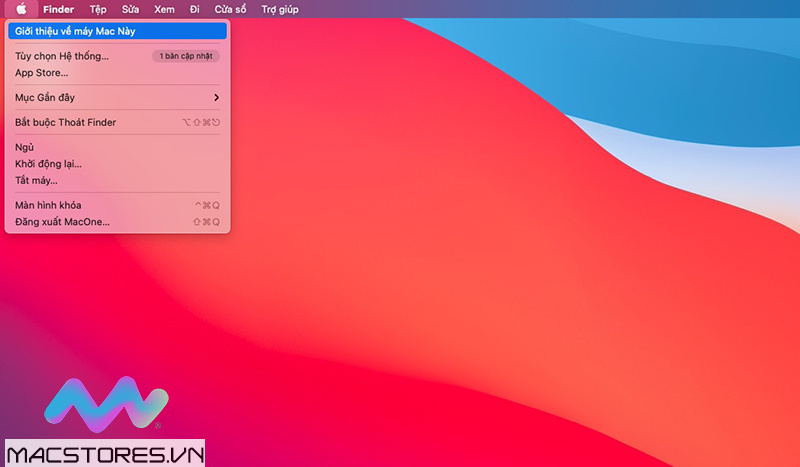
Bước 3: Cửa sổ bao gồm nhiều thông tin: Tổng quan, Màn hình, Ổ lưu trữ, Hỗ trợ, Dịch vụ.
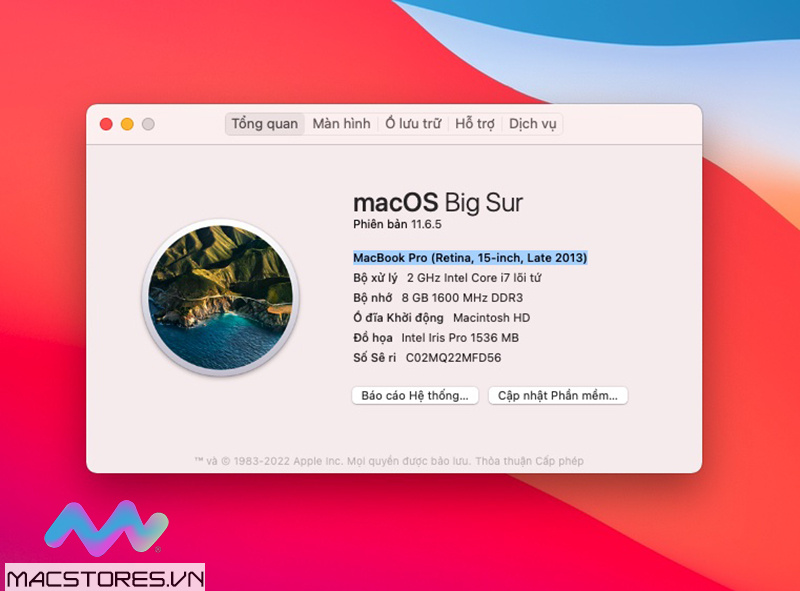
– Tại mục tổng quan:
Các bạn sẽ nhìn thấy các thông tin bao gồm:
- Hệ điều hành: Hiện nay, hệ điều hành macOS có nhiều phiên bản: Big Sur, Ventura, …..
- Tên máy: Ví dụ MacBook Pro (Retina, 15-inch, Late 2013)
- Bộ vi xử lý: Hai bộ vi xử lý có thể Intel Core i với i3, i5, i7 hoặc i9. Bên cạnh đó, Apple sở hữu dòng chip riêng M – series của hãng bao gồm Apple M1 và Apple M2.
- Bộ nhớ : Bao gồm dung lượng Ram, kiểu và bus RAM
- Số Series máy: Mỗi máy Apple sẽ có một số series riêng biệt. Số series bao gồm các chữ cái và số.
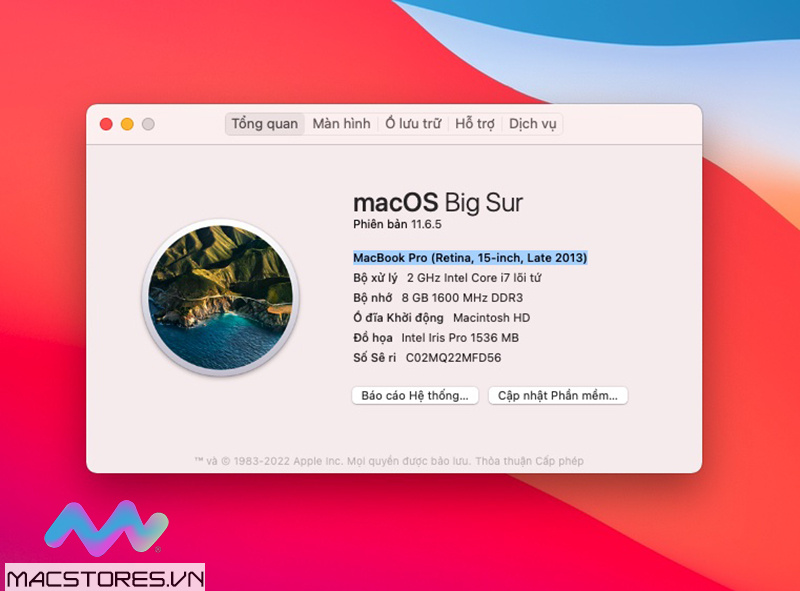
– Tại mục màn hình:
Các thông tin hiển thị bao gồm màn hình, kích thước và độ phân giải màn hình
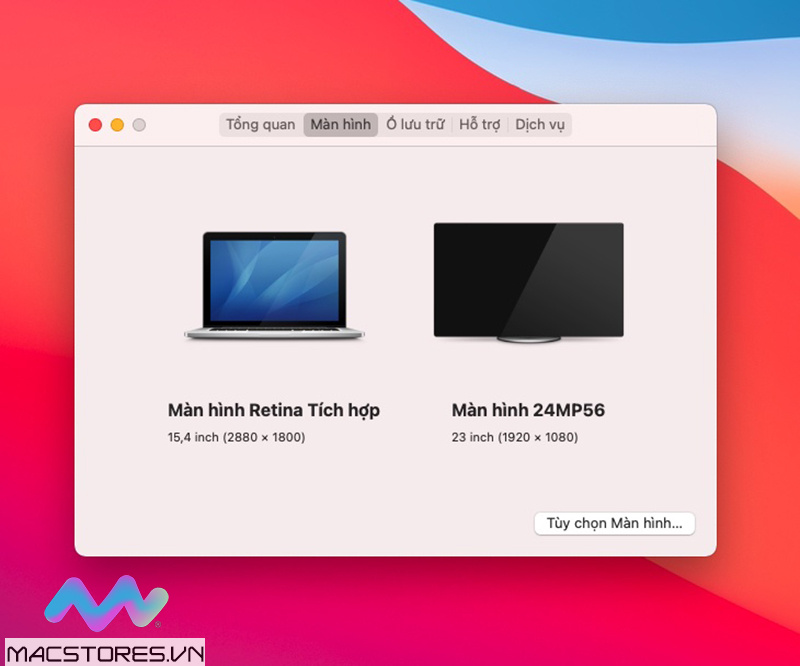
– Ổ cứng:
Tại đây, các bạn sẽ thấy các thông tin liên quan đến dung lượng lưu trữ trên máy: dung lượng bộ nhớ còn trống và các phần dung lượng ổ cứng được phân chia theo các màu khác nhau.
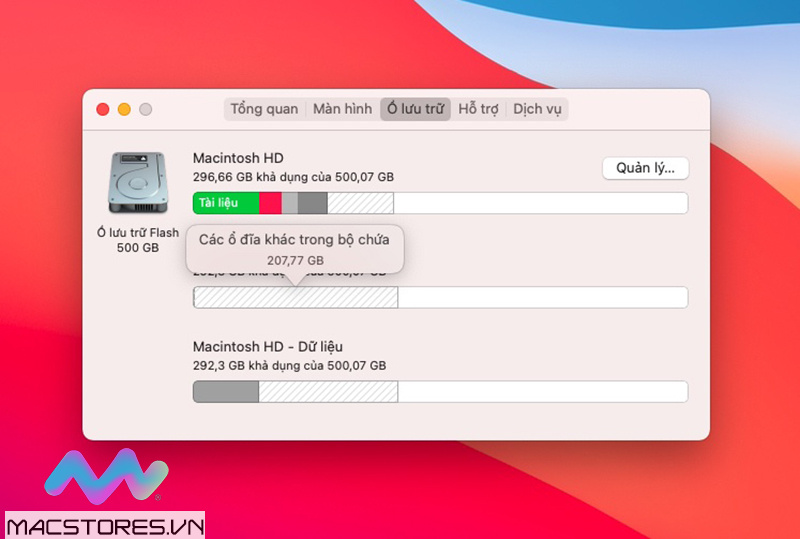
– Hỗ trợ
Nhận quyền hỗ trợ cho phần mềm macOS và phần cứng của máy.
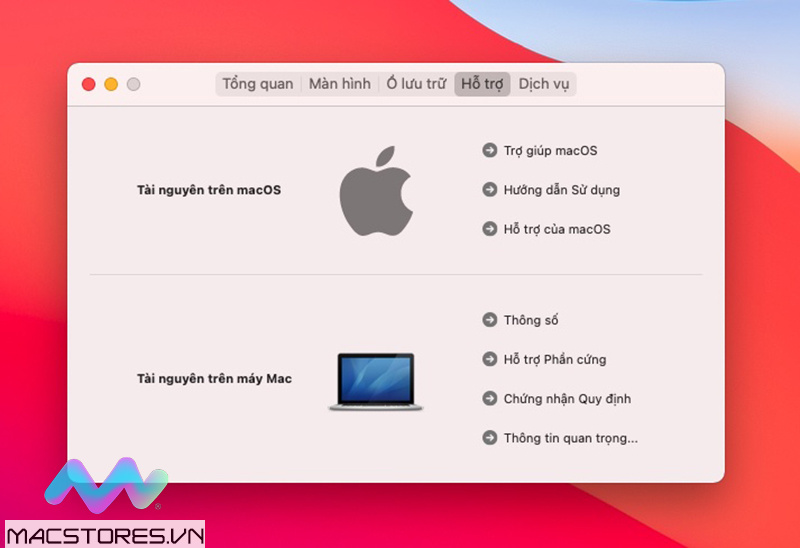
– Dịch vụ
Kiểm tra các tùy chọn dịch vụ, hỗ trợ và sửa chữa cho MacBook của bạn.
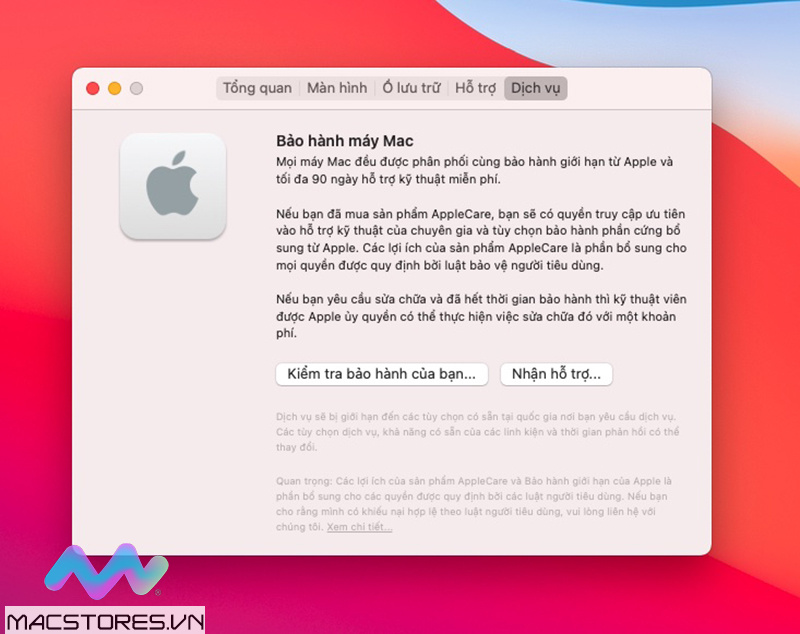
2.Kiểm tra card đồ hoạ Macbook
Một số máy đặc biệt với các dòng MacBook Pro phiên bản 15 và 16 inch thông thường sẽ được trang bị card đồ hoạ rời. Nếu chỉ nhìn trên mục cấu hình tại mục 1 các bạn chỉ thấy card đồ hoạ onboard của máy mà không thấy card đồ hoạ rời. Các bạn cần thực hiện các bước sau để kiểm tra card đồ hoạ rời trên MacBook.
Bước 1: Chọn biểu tượng quả Táo góc trên bên trái màn hình
Bước 2: Chọn Giới thiệu về máy ( About Mac )
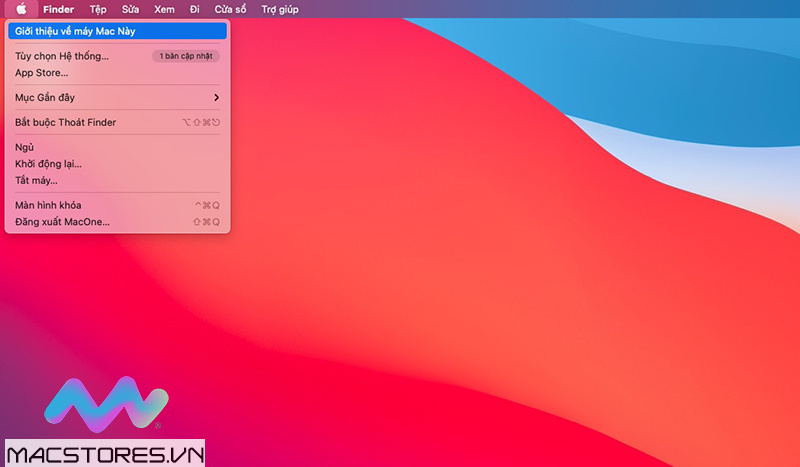
Bước 3: Chọn mục Báo Cáo Hệ Thống
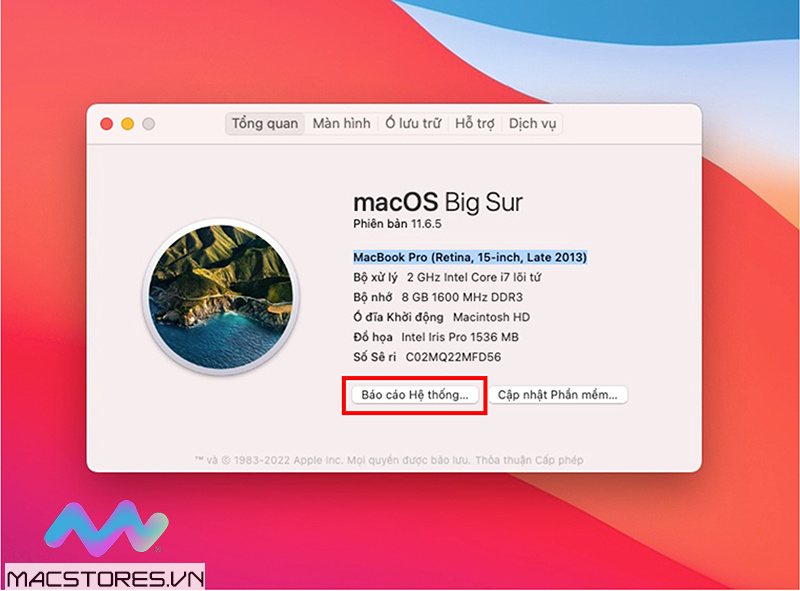
Bước 4: Chọn mục Đồ hoạ/ màn hình.
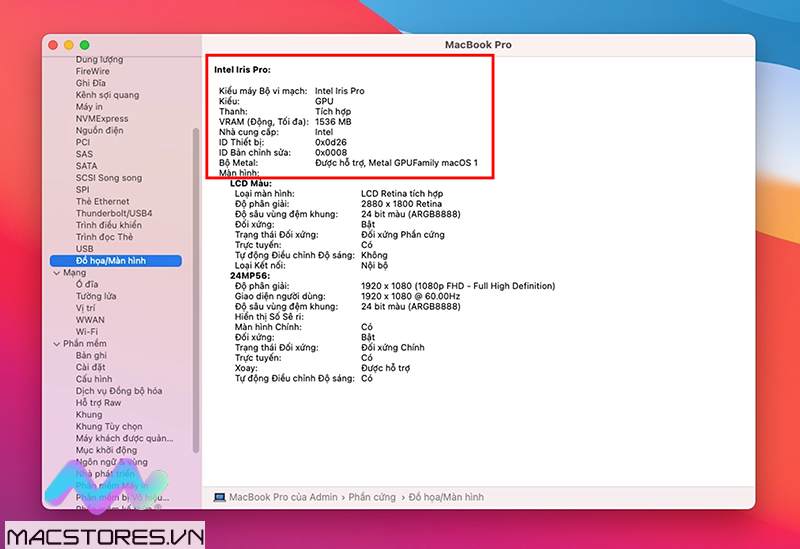
Các bạn sẽ thấy thông tin đầy đủ card đồ hoạ tích hợp được trang bị sẵn trên máy bao gồm: kiểu bộ nhớ, VRAM, thanh …..
3. Kiểm tra đời máy MacBook
Kiểm tra cấu hình MacBook thì bạn nên kiểm tra thử xem mã số seri của máy để biết được đời máy của mình một cách chính xác nhất. Để xem mã số seri này thì bạn chỉ cần thực hiện các bước sau:
Bước 1: Nhấn chọn vào biểu tượng quả Táo ở góc trái của màn hình
Bước 2: Chọn vào mục Giới thiệu về máy Mac
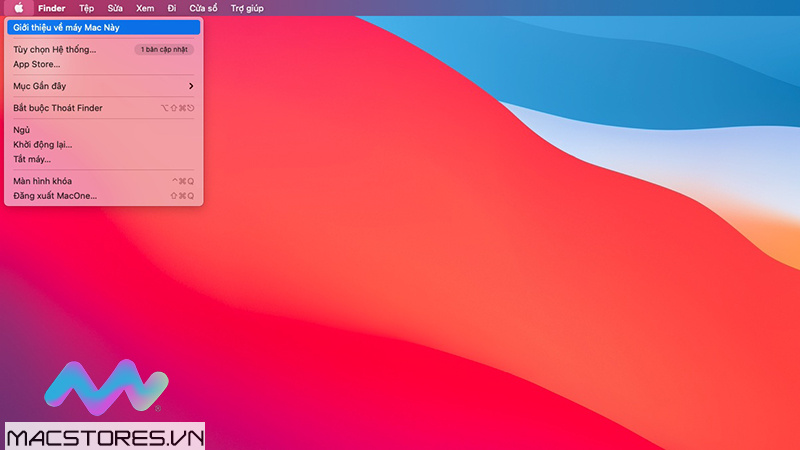
Bước 3: Chọn mục Tổng quan và Copy số seri.
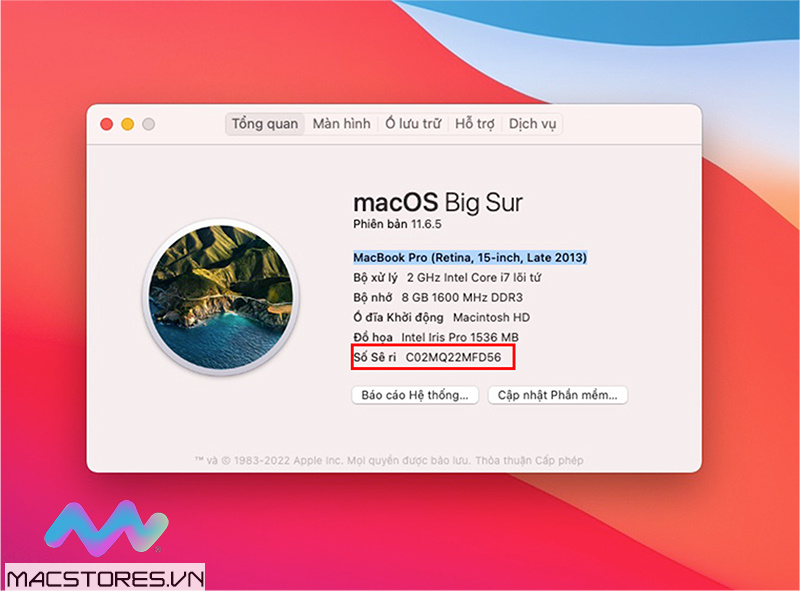
Bước 3: Truy cập tại đây > truy cập vào rồi dán mã series > Nhập mã code để xác minh.
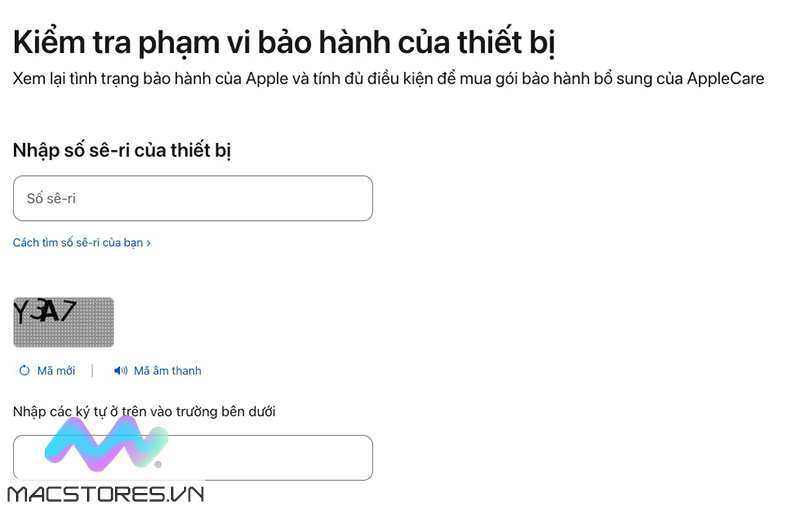
4. Kiểm tra màn hình Macbook
Để có thể kiểm tra thông tin màn hình máy, người dùng có thể làm theo những bước sau:
Bước 1: Chọn biểu tượng quả Táo góc trên bên trái màn hình
Bước 2: Chọn Giới thiệu về máy ( About Mac )
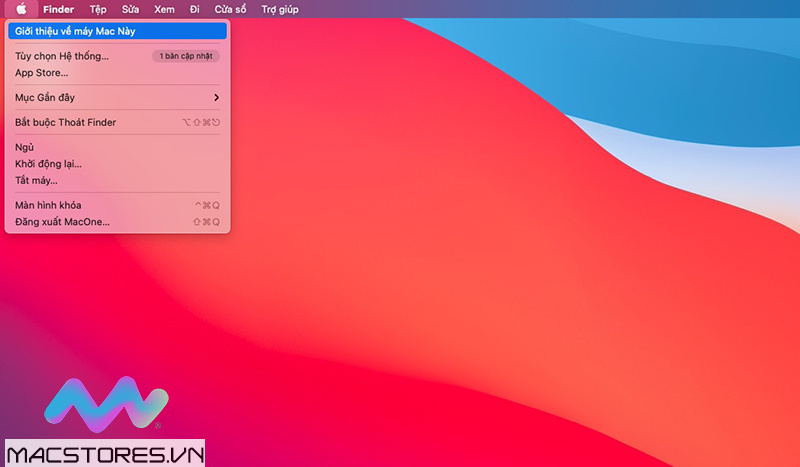
Bước 3: Bấm mục Báo Cáo Hệ Thống
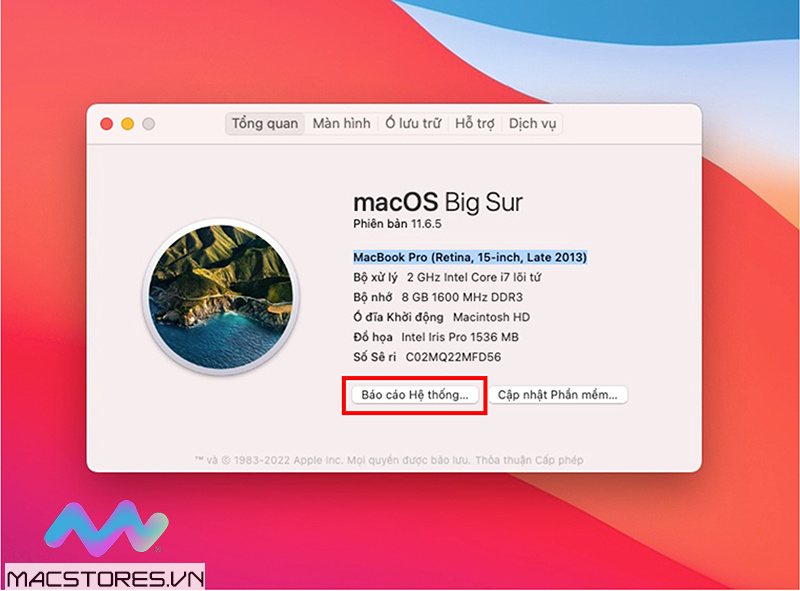
Bước 4: Chọn Đồ hoạ/ màn hình.
Các bạn sẽ thấy thông tin đầy đủ card đồ hoạ tích hợp được trang bị sẵn trên máy bao gồm: loại màn hình, độ phân giải, độ sâu vùng đệm khung, ……
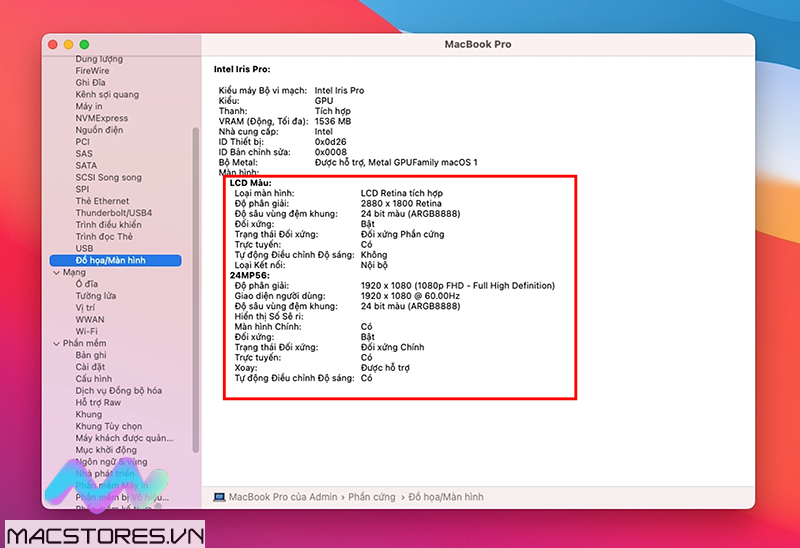
5. Kiểm tra Ram Macbook
Để có thể kiểm tra dung lượng Ram trên MacBook các bạn có thể thực hiện tương tự theo hướng dẫn sau:
Bước 1: Chọn biểu tượng quả Táo góc trên bên trái màn hình
Bước 2: Chọn Giới thiệu về máy ( About Mac )
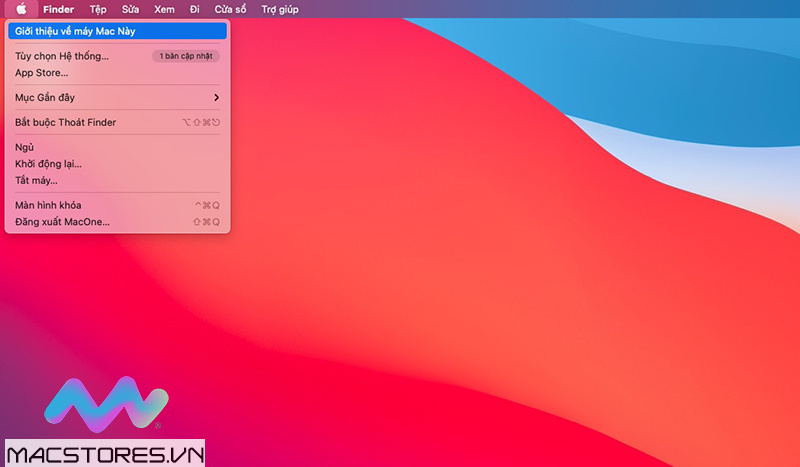
Bước 3: Chọn mục Báo Cáo Hệ Thống
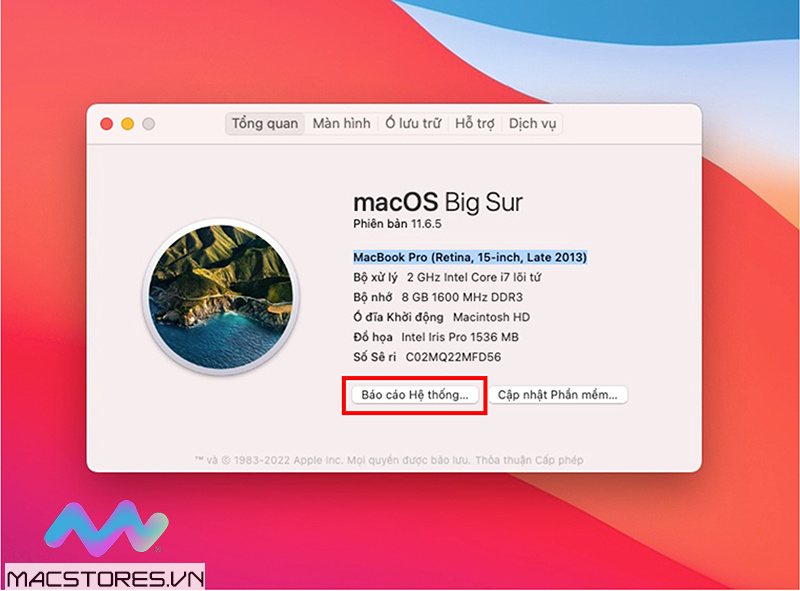
Bước 4: Chọn Bộ nhớ.
Tại mục này các bạn sẽ thấy hiển thị thông tin như kích cỡ, kiểu ram LPDDR3, LPDDR4, Tốc độ, …
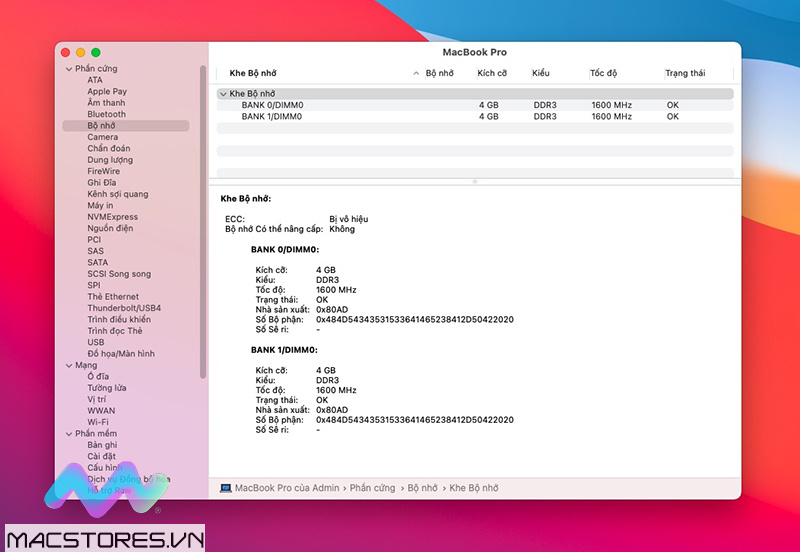
6.Kiểm tra thời lượng pin
Pin của máy vẫn luôn là một trong những thông số được rất nhiều người dùng quan tâm khi mua dòng máy like new. Vậy để có thể kiểm tra kĩ thời lượng pin, các bạn có thể thục hiện theo những bước sau đây:
Cách 1: Trên thanh menu
Đầu tiên, các bạn chọn biểu tượng pin trên thanh Menu. Sẽ có hai thông tin về tình trang bao gồm: Hoạt động bình thường hoặc Đề xuất bảo trì.
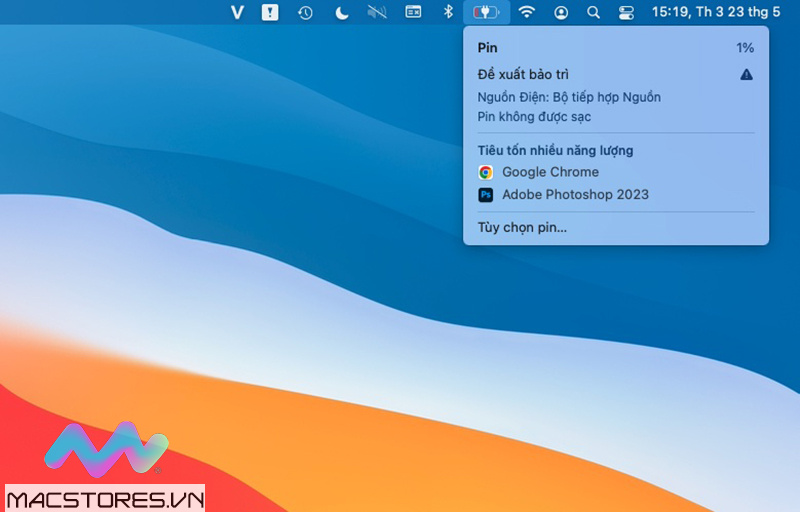
Cách 2: Tuỳ chọn hệ thống
Bước 1: Chọn biểu tượng logo quả Táo góc trên bên trái màn hình > Nhấn chọn Tuỳ chọn hệ thống ( System Preference )
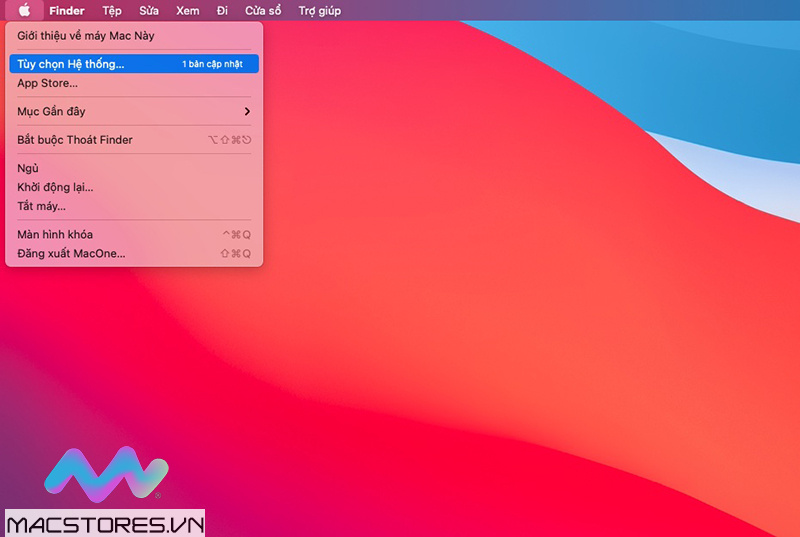
Bước 2: Chọn mục Pin
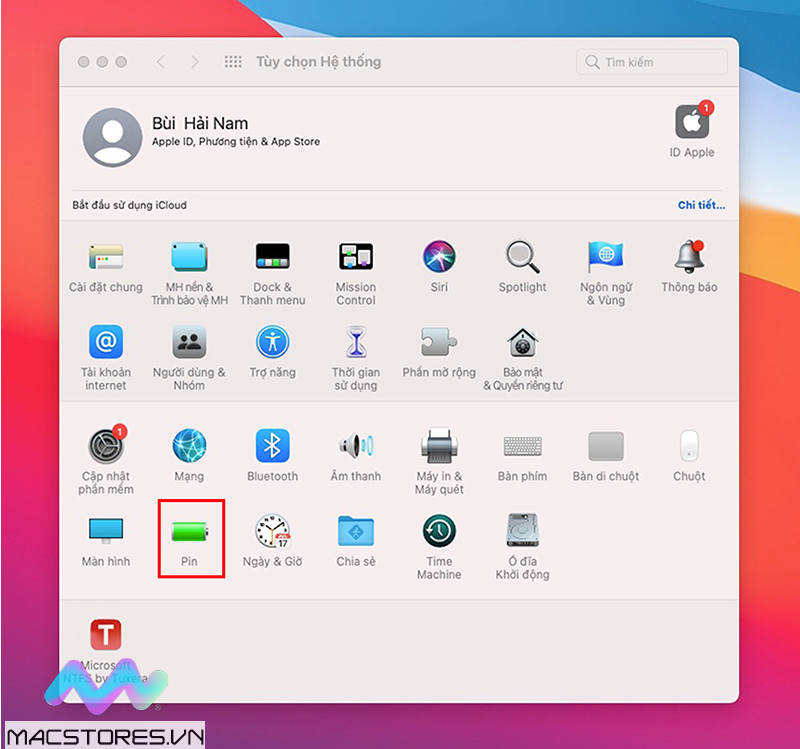
Bước 3: Chọn Pin lần nữa và bấm tình trạng pin.
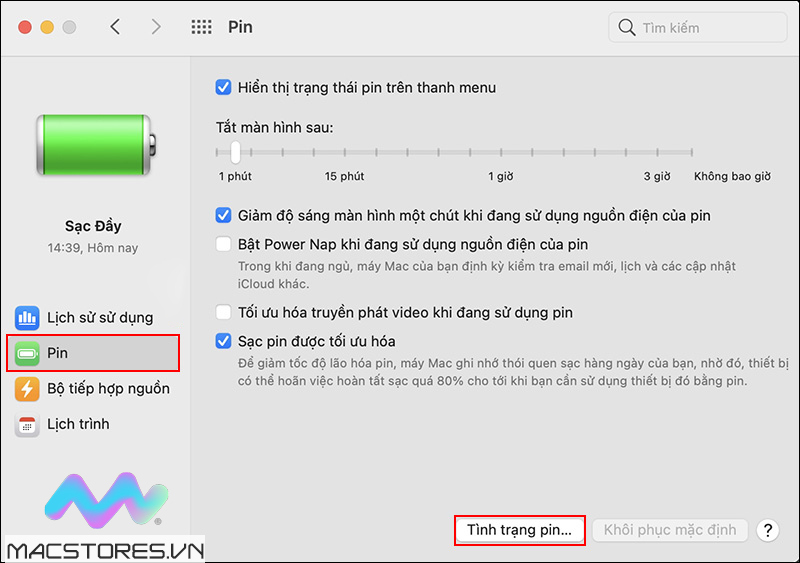
Tình trạng pin hiển thị bình thường thì mình hoàn toàn có thể yên tâm khi sử dụng. Với tình trạng pin “ Đề xuất bảo trì “, mình cần mang máy qua các trung tâm uỷ quyền Apple để thay pin mới.
Cách 3: Báo cáo hệ thống
Bước 1: Chọn biểu tượng quả Táo góc trên bên trái màn hình
Bước 2: Chọn Giới thiệu về máy ( About Mac )
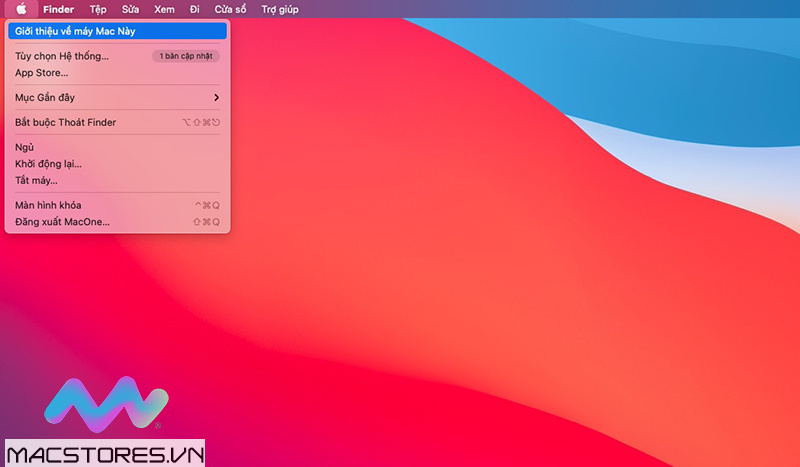
Bước 3: Chọn Báo cáo hệ thống
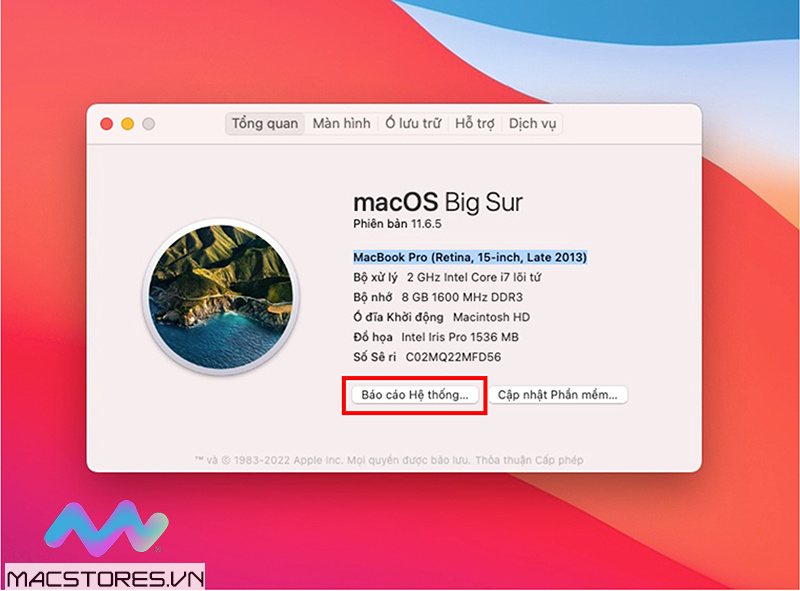
Bước 4: Chọn mục ” Nguồn điện ” để xem chu kì sạc và tình trạng pin
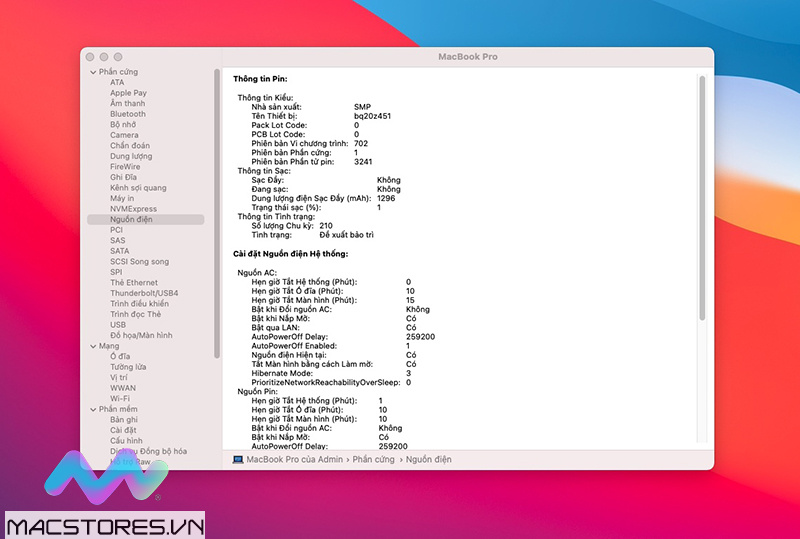
7. Kiểm tra bộ vi xử lý Macbook
Các bạn có thể kiểm tra thông tin bộ vi xử lý được trang bị trên máy tại đây:
Bước 1: Chọn biểu tượng quả Táo góc trên bên trái màn hình
Bước 2: Chọn Giới thiệu về máy ( About Mac )
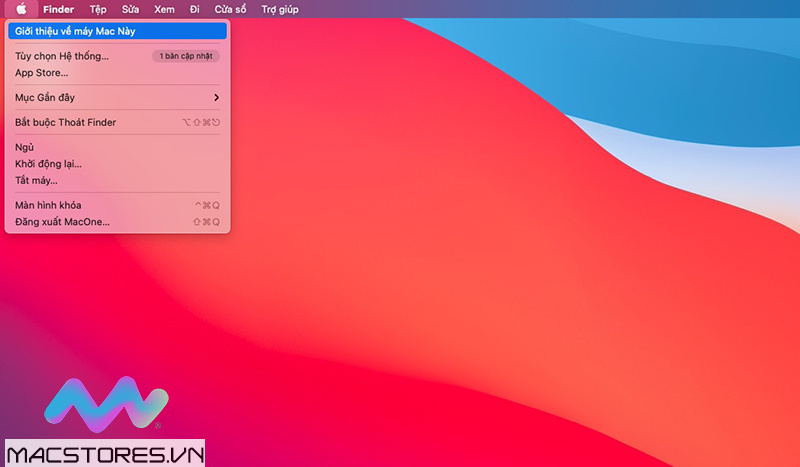
Bước 3: Tại mục Tổng quan > Các bạn ghi nhớ thông tin đời máy
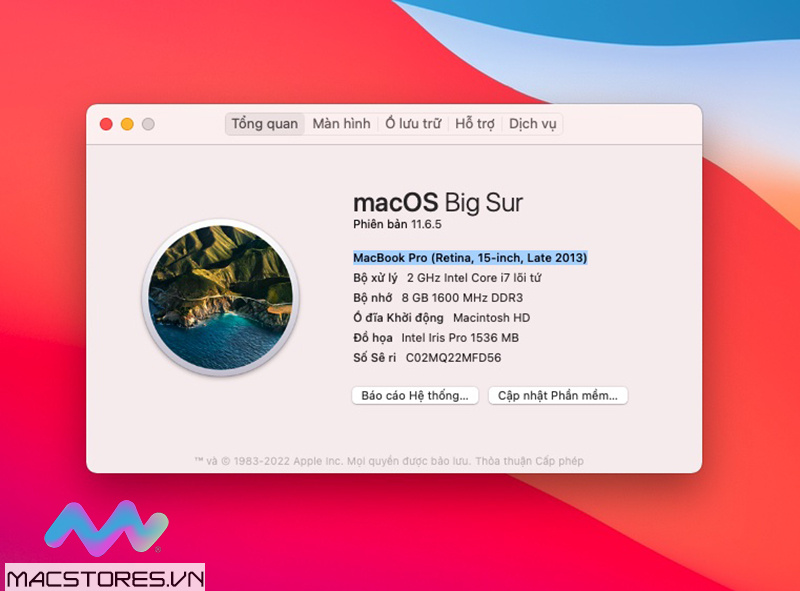
Bước 4: Truy cập tại đây > Với bản chip Intel các bạn check thông tin để kiểm tra bộ vi xử lý cụ thể. Còn với dòng chip M – series thì không cần nhé.
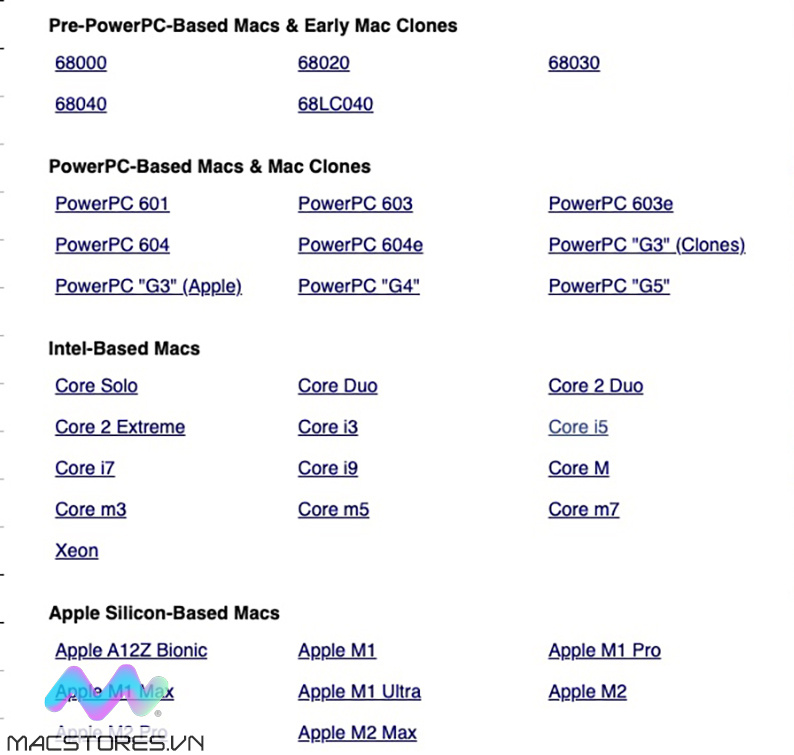
Bài viết trên chúng tôi hy vọng đã mang đến thông tin hữu ích, các bạn có thể kiểm tra mọi cấu hình Macbook Air, Macbook Pro và các sản phẩm Mac khác. Ngoài ra, nếu các bạn đang có nhu cầu tìm mua Macbook chính hãng hãy liên hệ Fanpage Macstore để được chúng tôi tư vấn và hỗ trợ.