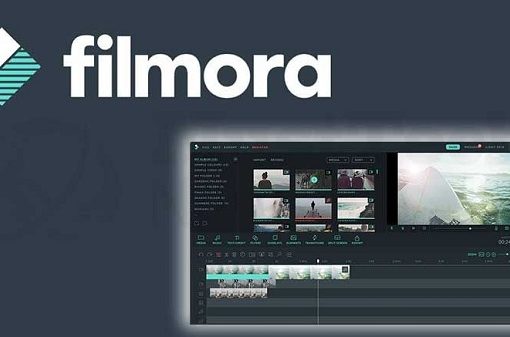Với những bạn lần đầu dùng máy Mac (Macbook, iMac, Mac mini, vv) thì việc làm quen với hệ điều hành macOS được nhiều người đánh giá là phức tạp hơn khá nhiều so với việc làm quen với Windows. Và vấn đề phổ biến ở đây là cách mở file tải về trên macOS (macbook) ? Có khác với windows không? Vậy thì Macstore sẽ hướng dẫn ngay luôn cho bạn cách mở file tải về trên MacOS (ở đây là trên MacBook) đơn giản và cực kỳ nhanh chóng.
Nội dung chính
1. Vị trí của file tải về (Downloads) trong macOS
Mặc định các tập tin tải về trên macOS đều được định dạng tự động tải về vào một thư mục có sẵn tên là “Downloads”. Với đường dẫn như sau: / Users / username / Downloads /.
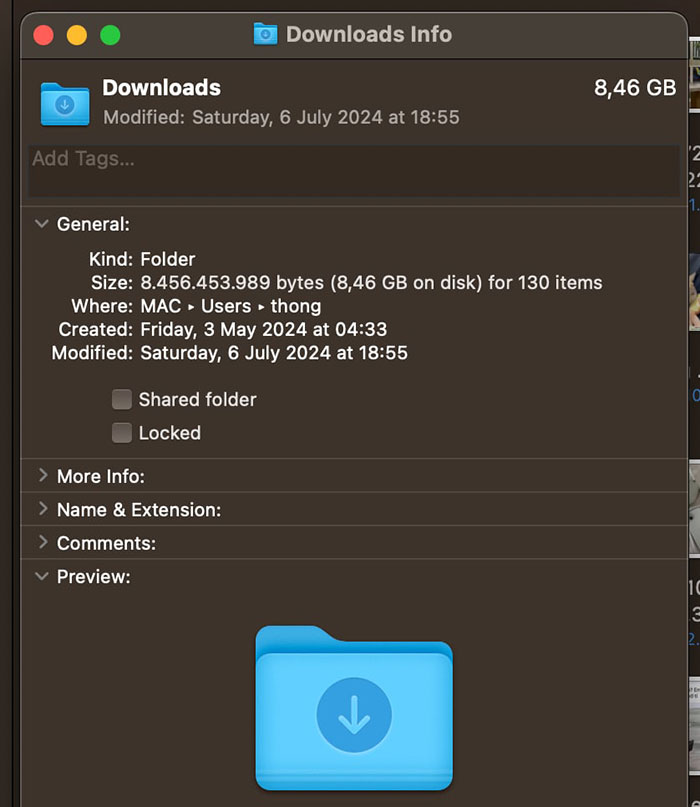
Nếu như bạn muốn mở file tải về trên MacBook nhanh theo đường dẫn này vào thư mục Downloads; thì bạn hãy thực hiện bằng cách nhấn tổ hợp phím: Command + Shift + G, sau đó dán đường dẫn: / Users / username / Downloads / vào là được.
2. Sử dụng thanh Dock để mở file Downloads trên Macbook
Giao diện macOS sẽ mặc định thư mục Downloads nằm ngay ở trên thanh Dock của hệ điều hành. Do đó, bạn có thể dễ dàng truy cập vào thư mục Downloads rất nhanh chóng bằng cách tìm thư mục này trên thanh Dock của macOS trên máy Mac.
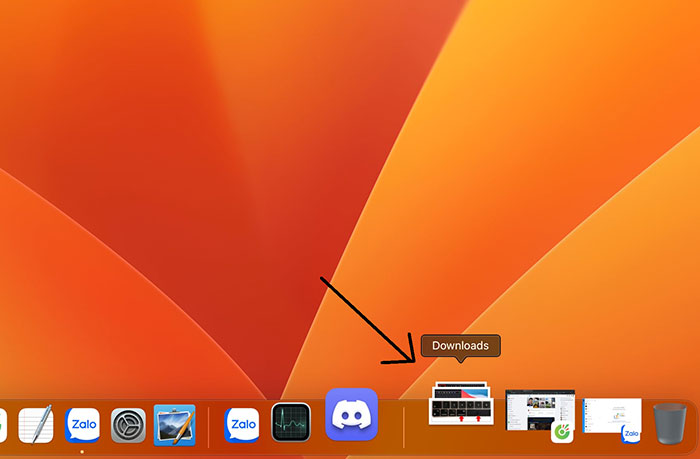
3. Mở bằng Menu Finder
Thanh Menu Finder phía trên màn hình của macOS cũng là một cách mở file tải về trên chiếc MacBook nhanh chóng nhất. Trên Menu Finder, bạn hãy tìm đến mục Go và chọn vào mục Downloads. Ngoài ra, trong Finder, bạn cũng có thể nhấn Command + Option + L để truy cập nhanh chóng vào thư mục này.
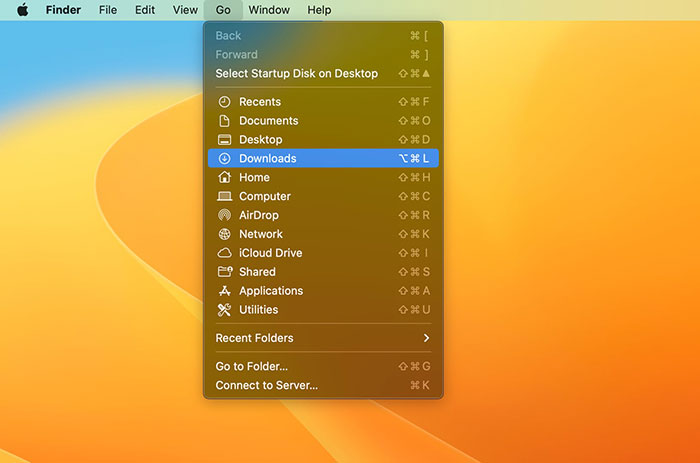
4. Finder Sidebar chính là cách dễ dàng nhất mở file tải về
Một cách cũng rất nhanh để mở file tải về trên MacBook đó là vào mục Downloads trong Finder Sidebar. Đây chính là vị trí mặc định đã được macOS cài sẵn trên Macbook trừ khi bạn gỡ bỏ nó ra khỏi thanh Dock.
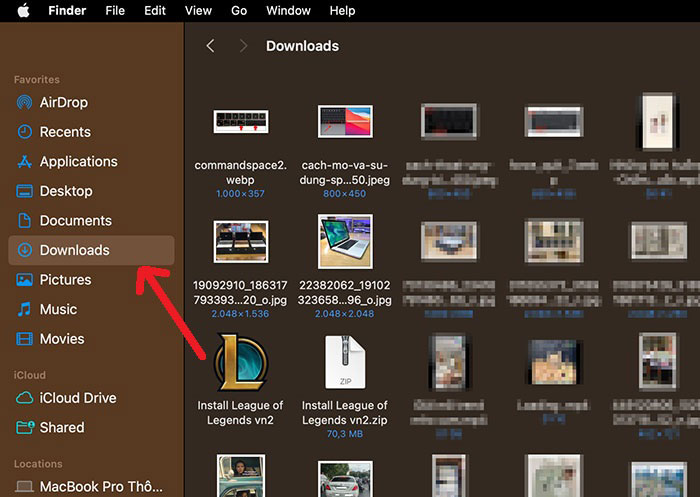
5. Nếu như bạn không tìm thấy tệp tải về trong file Downloads?
Trong trường hợp nào đó nếu file bạn tải về không có trong mục Downloads của MacOS. Thì bạn có thể dùng Finder hoặc Spotlight để tìm kiếm những file này xem chúng đang nằm ở đâu.
5.1. Sử dụng Finder Find để tìm file đã tải về trên MacOS
Finder Find sẽ được truy cập từ 1 cửa sổ hệ thống trong Finder. Bạn thực hiện theo như sau:
- Trong Menu File, bạn nhấn chọn mục Find và nhập vào tên file tải về mà bạn đang muốn tìm kiếm. Ngoài ra, bạn cũng có thể nhấn nhanh tổ hợp phím Ctrl + F để truy cập thẳng vào cửa sổ tìm kiếm.
- Sau đó, bạn nhấn vào kết quả tìm kiếm hiển thị trên Finder, đường dẫn đến tập tin sẽ được hiển thị ra trước mắt bạn.
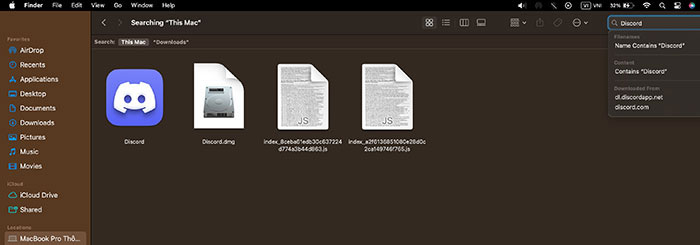
5.2. Sử dụng thanh Spotlight để tìm kiếm tên file tải về trên MacOS
Bạn có thể truy cập vào Spotlight tìm kiếm ở bất kỳ vị trí nào trên macOS. Cách làm rất dễ, bạn chỉ cần nhấn tổ hợp phím Command + Spacebar để mở Spotlight lê. Tiếp theo, bạn nhập vào file tập tin mà bạn đang muốn tìm kiếm là được.
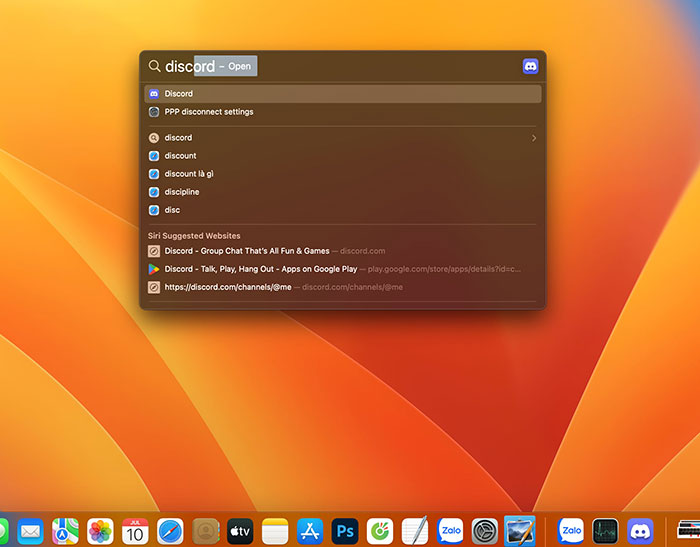
Khi đã tìm thấy được tập tin mình muốn, thì bạn nhấn phím Return (Enter) để mở nó ra ngay lập tức; hoặc nhấn Command + Return để quay thư mục chứa nó.
Lời Kết
Trên đây là tổng hợp những cách mở file tải về trên MacOS/MacBook mà Macstore thân gửi đến bạn. Hy vọng rằng, những hướng dẫn này của Macstore sẽ hữu ích cho những bạn mới làm quen với hệ điều hành Mac OS. Để giúp bạn thao tác dễ dàng hơn cho quá trình học tập và làm việc của bạn.
Nếu thấy bài viết này hữu ích thì bạn hãy chia sẻ ngay ra cho nhiều bạn mới dùng Mac thực hiện dễ dàng nhé! Macstore hẹn gặp lại bạn ở các bài viết thủ thuật, cẩm nang sử dụng Macbook tiếp theo được cập nhật liên tục.