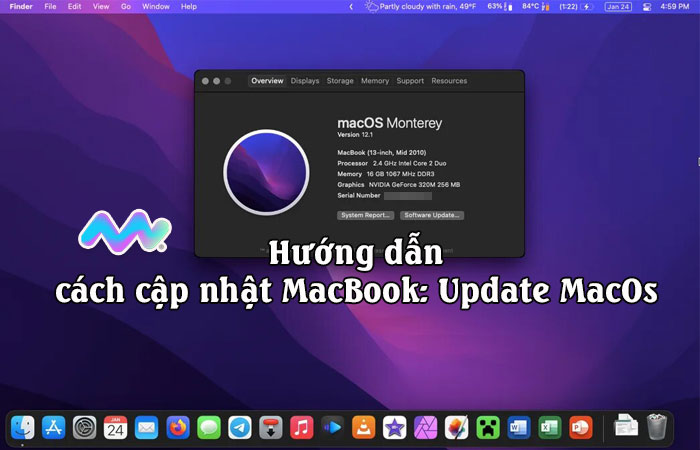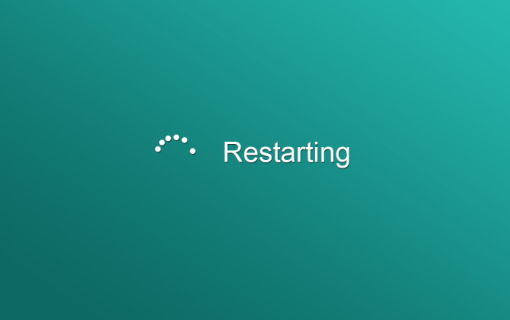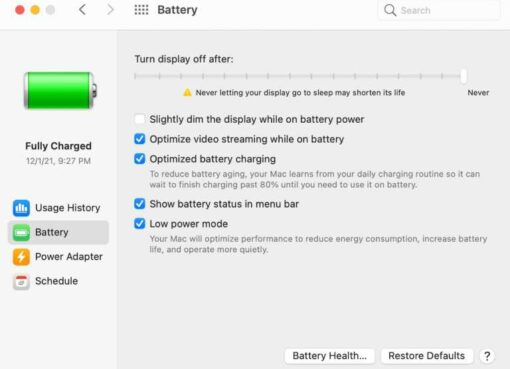Trên mỗi chiếc MacBook đều được trang bị camera trước chất lượng cao để phục vụ cho nhu cầu gọi video hay chụp ảnh cho người dùng. Khi truy cập vào trang web hay một số ứng dụng trên máy macbook bạn cần phải cấp quyền mở camera. Vậy thì cách mở và cấp quyền camera Macbook như thế nào? Mời bạn cùng xem qua hướng dẫn chi tiết của Macstore ngay dưới đây nhé!
Nội dung chính
Cách mở camera MacBook nhanh nhất
Mở Camera trong thư mục Applications: Bạn có thể mở camera trên Macbook bằng cách mở Finder trên thanh công cụ, sau đó chọn mục Applications.
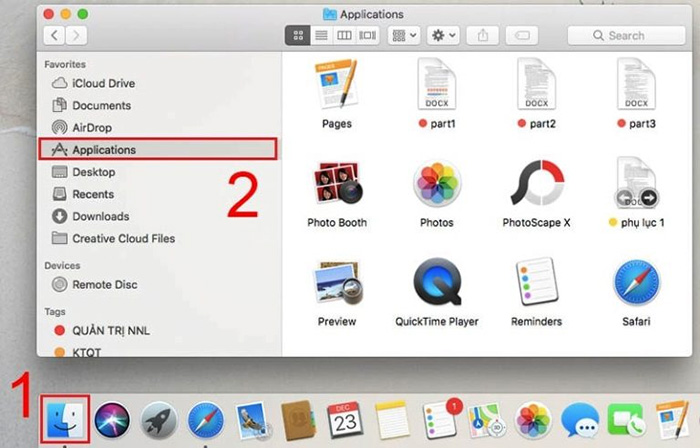
Tiếp theo bạn mở ứng dụng camera: Sẽ có thấy 2 ứng dụng sử dụng camera trên Macbook đó là Photo Booth và FaceTime. Bạn có thể nhấn đúp vào một trong hai ứng dụng này để sử dụng camera.
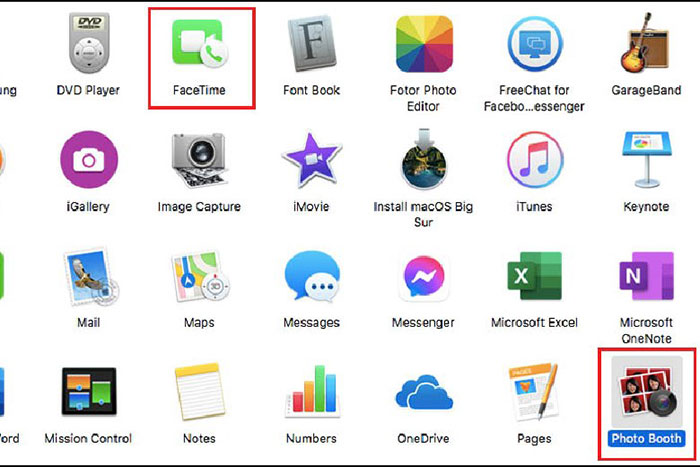
Khi camera hoạt động, đèn LED màu xanh lá bên cạnh camera sẽ sáng lên – nó báo hiệu camera của máy bạn đã sẵn sàng hoạt động.

*Mẹo: Để mở camera Macbook nhanh hơn. Bạn hãy nhấn tổ hợp phím Command + Space và tìm kiếm từ “FaceTime“.
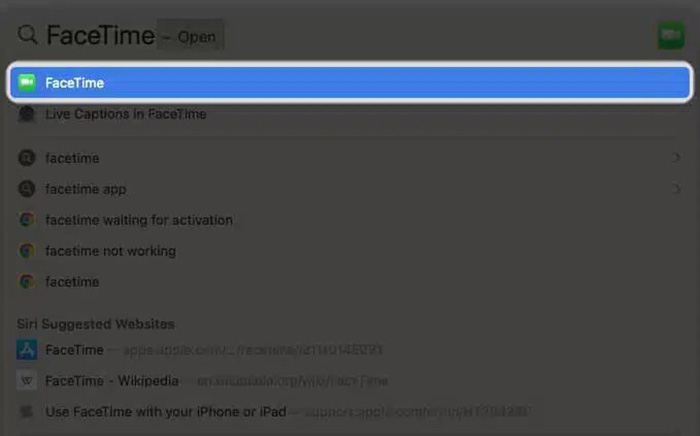
Khám phá các tính năng của camera Macbook
FaceTime: Giúp bạn tận hưởng các cuộc gọi video chất lượng cao miễn phí cùng với bạn bè và người thân. Bạn cũng đừng quên đăng nhập vào Facetime bằng Apple ID của bạn để bắt đầu trải nghiệm chất lượng nhé!
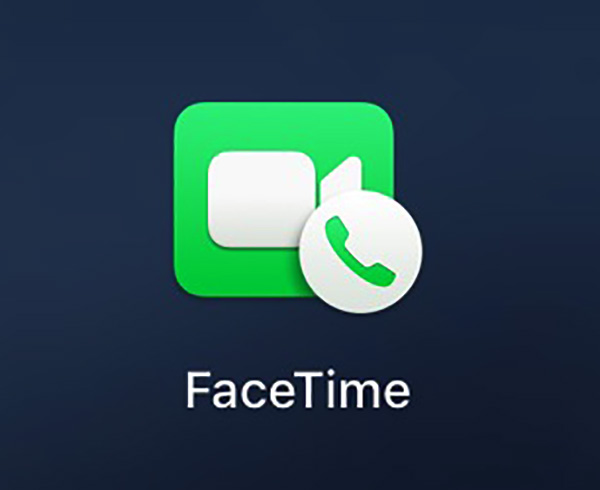
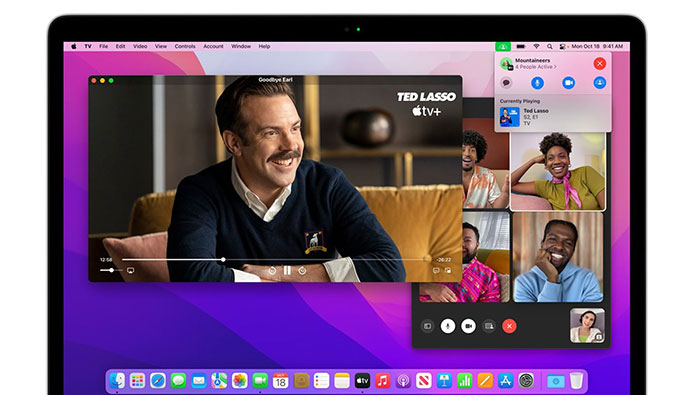
Photo Booth: Cho bạn thỏa sức sáng tạo với ứng dụng chụp ảnh tích hợp sẵn trên MacBook. Bạn có thể chụp ảnh đơn, chụp bộ 4 ảnh hoặc quay các video ngắn. Ngoài ra, Photo Booth còn có hơn 20 hiệu ứng khá là thú vị để cho bạn thỏa sức thể hiện cá tính và sáng tạo theo ý của mình.
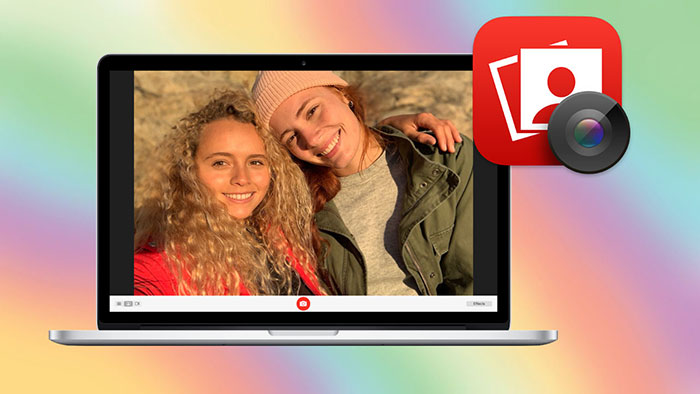
*Lưu ý: Camera MacBook đa số có chất lượng HD 720p, cho hình ảnh rõ nét và đẹp mắt, đặc biệt chất lượng tốt trong điều kiện ánh sáng tốt. Cả 2 FaceTime và Photo Booth đều là ứng dụng mặc định của hệ thống macOS nên đảm bảo an toàn và bảo mật thông tin cho bạn.
Cấp quyền truy cập camera cho các ứng dụng và trình duyệt trên Macbook
Để đảm bảo an toàn và quyền riêng tư của bạn khi sử dụng Camera trên Macbook. Hệ thống macOS sẽ yêu cầu bạn cấp quyền truy cập camera cho từng ứng dụng một và từng trình duyệt cụ thể. Điều này sẽ giúp bạn kiểm soát việc sử dụng camera của mình tốt hơn, tránh bị rò rỉ những hình ảnh hay thông tin không mong muốn trong quá trình bạn sử dụng camera trên Macbook.
Bật camera cho các ứng dụng bên thứ ba trên Macbook
Các ứng dụng bên thứ 3 như Messenger, Skype, Zoom, Zalo, Instagram, MS Teams và nhiều ứng dụng khác cần được cấp quyền truy cập camera trên máy Mac; để hoạt động hiệu quả nhất ,đặc biệt là trong các cuộc họp trực tuyến hay video call.
Để cấp quyền cho camera trên Macbook, bạn thực hiện các bước sau:
Đi vào Logo Apple -> System Preferences (Tùy chọn Hệ thống).
Chọn mục Security & Privacy (Bảo mật & Quyền riêng tư).
Chọn tab Privacy (Quyền riêng tư).
Chọn mục Camera.
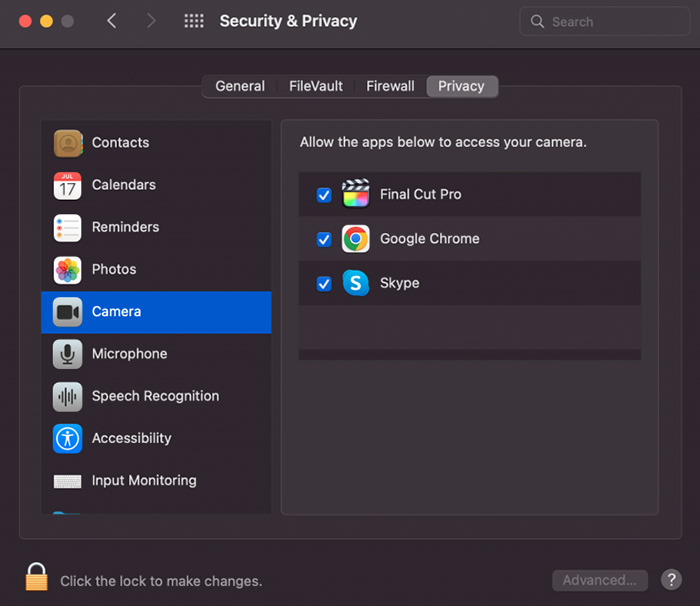
Tiếp đó bạn nhấp vào biểu tượng ổ khóa và nhập mật khẩu máy mac của bạn. Tích vào ô bên cạnh các ứng dụng mà bạn muốn cấp quyền truy cập camera. Quy trình cấp quyền truy cập micro cũng tương tự như thế.
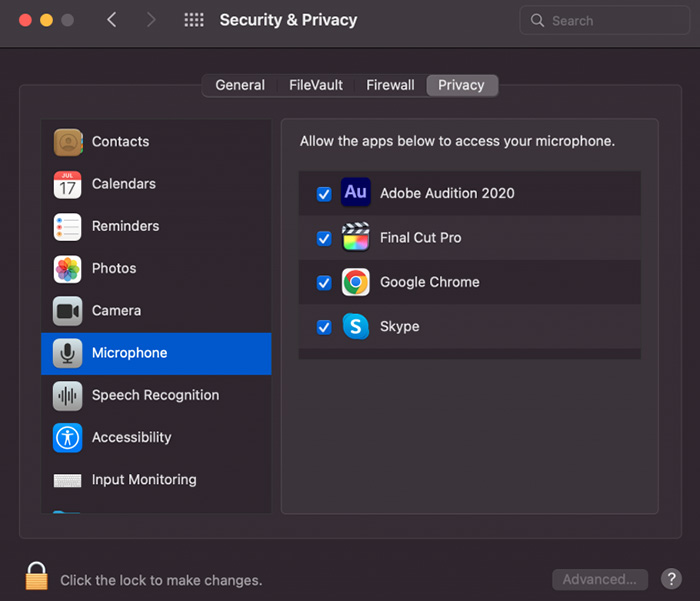
Bật camera cho các trình duyệt khác trên Macbook
Khi sử dụng các dịch vụ như Google Meet trên trình duyệt máy tính. Thì lúc này bạn cũng cần cấp quyền truy cập camera và micro trên Macbook. Thông thường thì trình duyệt sẽ tự động yêu cầu quyền truy cập này khi bạn bắt đầu tham gia cuộc họp trực tuyến.
Lời Kết
Chỉ với một vài thao tác nhỏ trên Macbook là bạn đã có thể mở camera MacBook nhanh chóng, cũng như biết cách cấp quyền để sử dụng camera trên Macbook rồi. Macstore mong rằng nội dung trên sẽ có ích cho bạn. Thường xuyên ghé thăm website Macstore để xem những thủ thuật, cách sử dụng Macbook và các tin công nghệ hấp dẫn được cập nhật thường xuyên nhé!