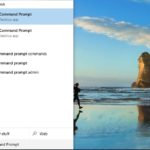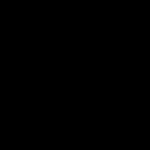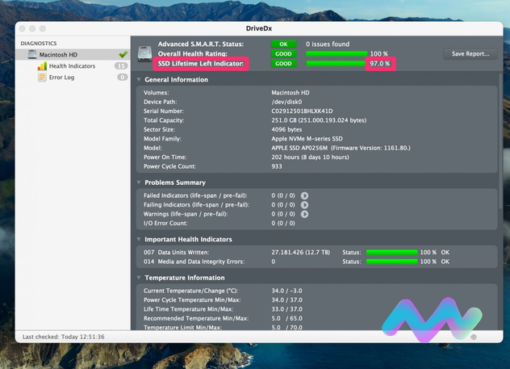Windows 10 là hệ điều hành của Microsoft. Nó có nhiều tính năng hữu ích và tính năng phát WiFi trên Windows 10 là một điểm cộng cho Windows 10.
Nó sẽ biến thiết bị của bạn thành modem phát WiFi. Ở bài viết này chúng tôi sẽ hướng dẫn về cách phát WiFi Windows 10 chỉ bằng vài cú nhấn chuột đơn giản.

Lưu ý: Trước khi bước vào bài hướng dẫn bạn cần kết nối được Internet.
Nội dung chính
Phát WiFi trên Windows 10 bằng Mobile HotsPot
Mobile HotsPot là công cụ có sẵn trên windows 10 sẽ giúp cho bạn phát WiFi và chỉnh cấu hình và Password cho WiFi một cách đơn giản.
Bước 1: Vào Start tìm kiếm Mobile HotsPot.
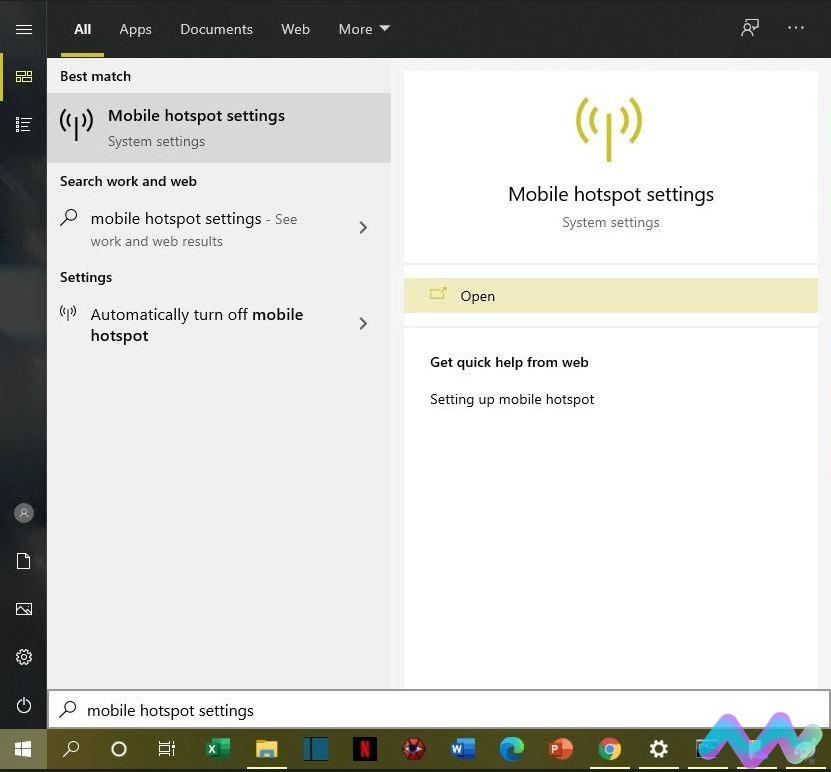
Bước 2: Bật chế độ Share my internet connection with other devices để bật share WiFi. Nếu bạn cần chỉnh Tên và mật khẩu cho WiFi thì thực hiện các bước tiếp theo nhé.
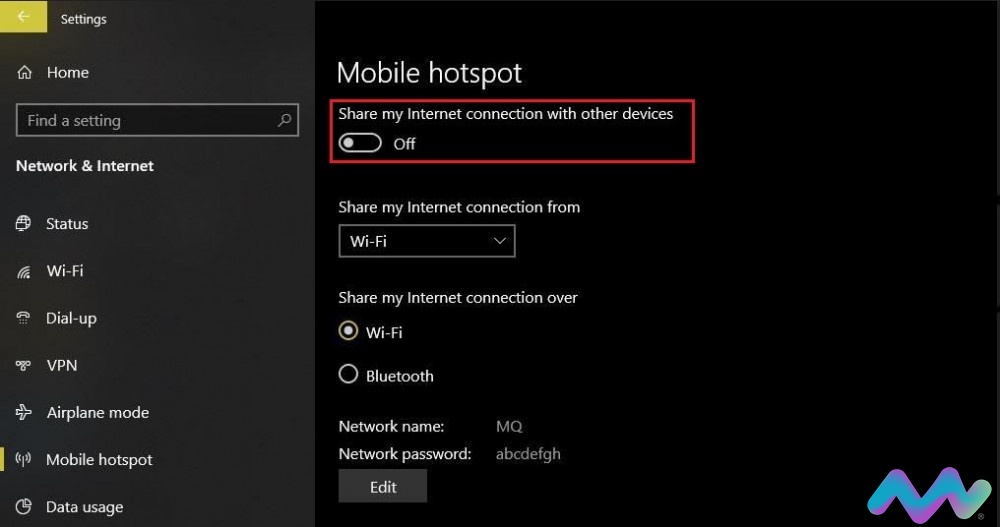
Bước 3: Để chỉnh Tên và mật khẩu WiFi bạn chọn Edit.
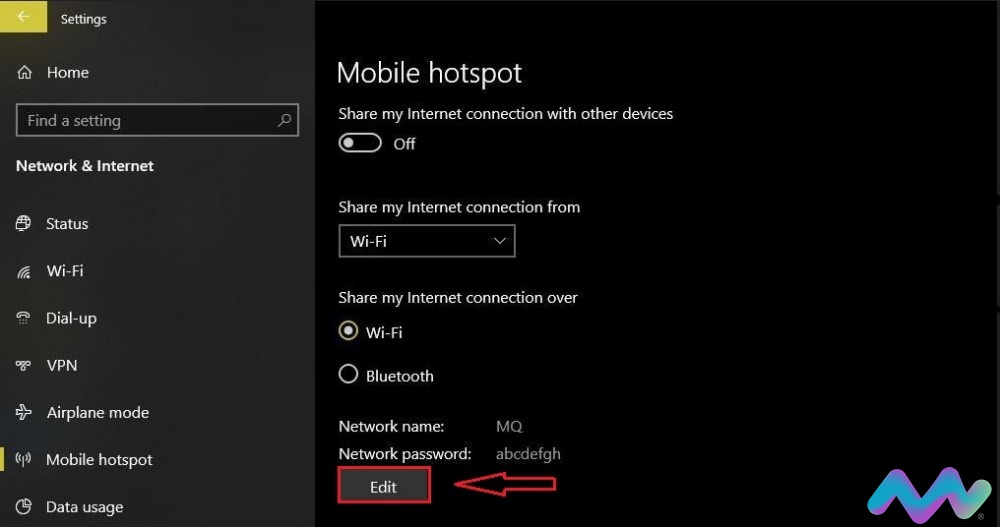
Bước 4: Nhập Tên và Mật khẩu cho WiFi.
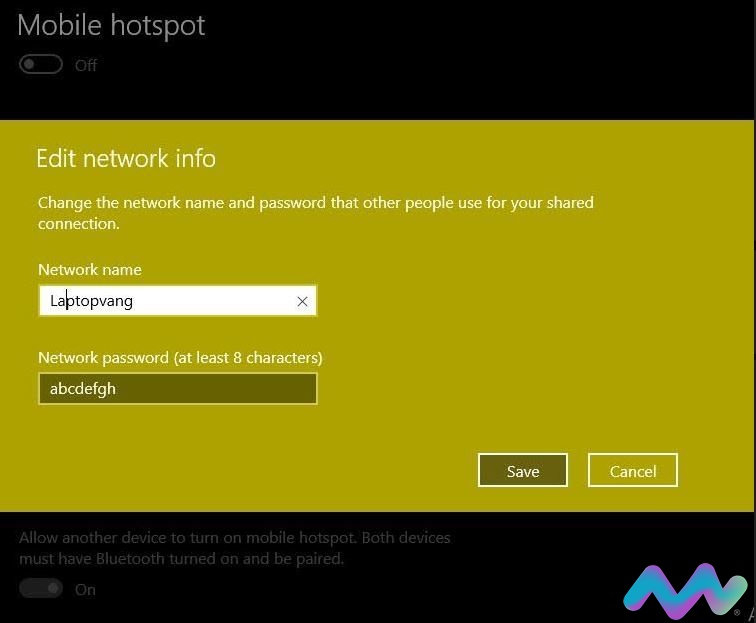
Phát WiFi trên laptop win 10 bằng Command Prompt
Cách phát wifi trên win 10 này chỉ áp dụng khi các bạn kết nối Internet bằng Ethernet hoặc kết nối mạng bằng dấy với Laptop.
Bước 1: Vào Start tìm Command Prompt và mở bằng Admin.
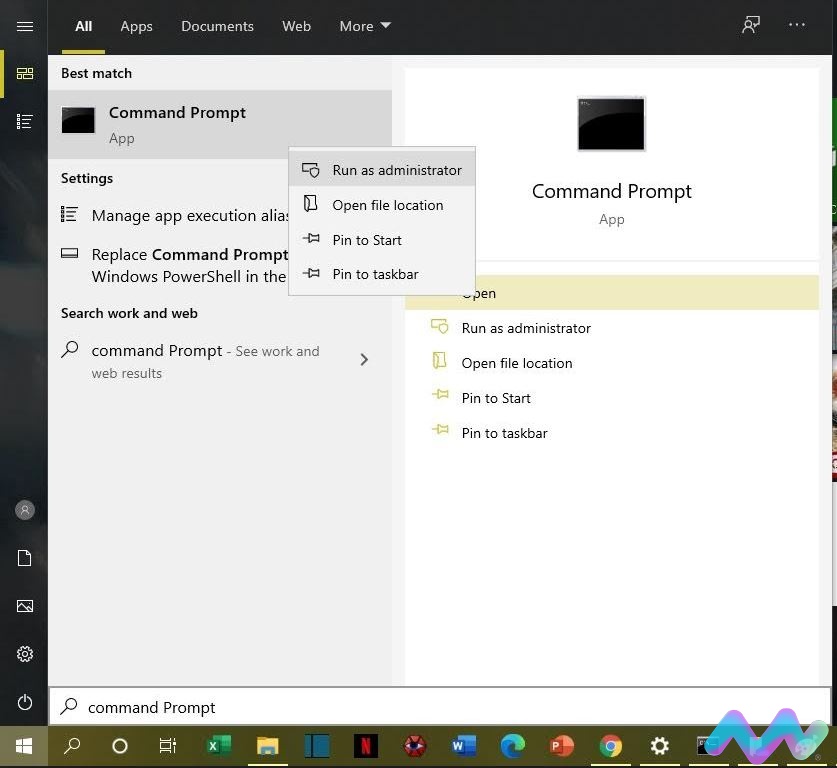
Bước 2: Trong Command Prompt, gõ lệnh netsh wlan set hostednetwork mode=allow ssid=”tên WiFi” key=”mật khẩu” và được kết quả như hình.
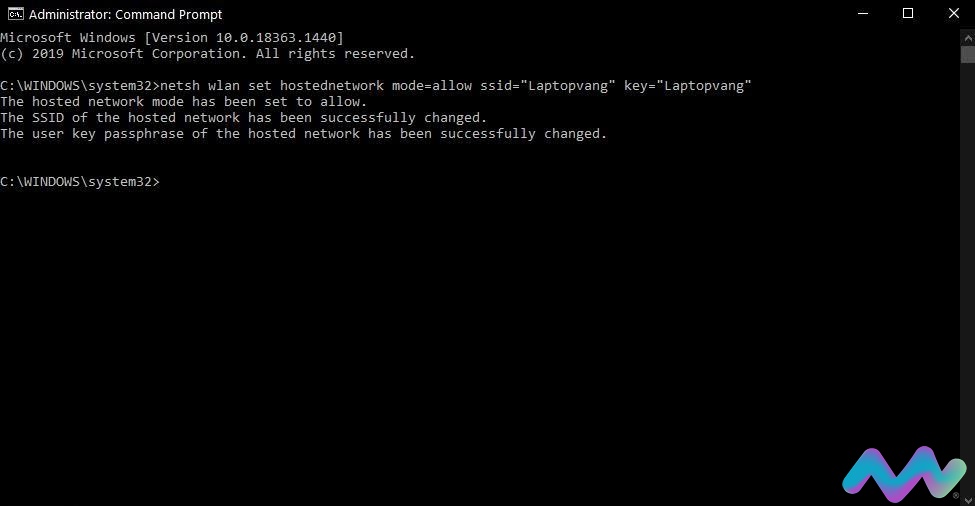
Bước 3: Trong Command Prompt, bạn gõ tiếp lệnh netsh wlan start hostednetwork để bật điểm phát sóng WiFi và được kết quả như hình.
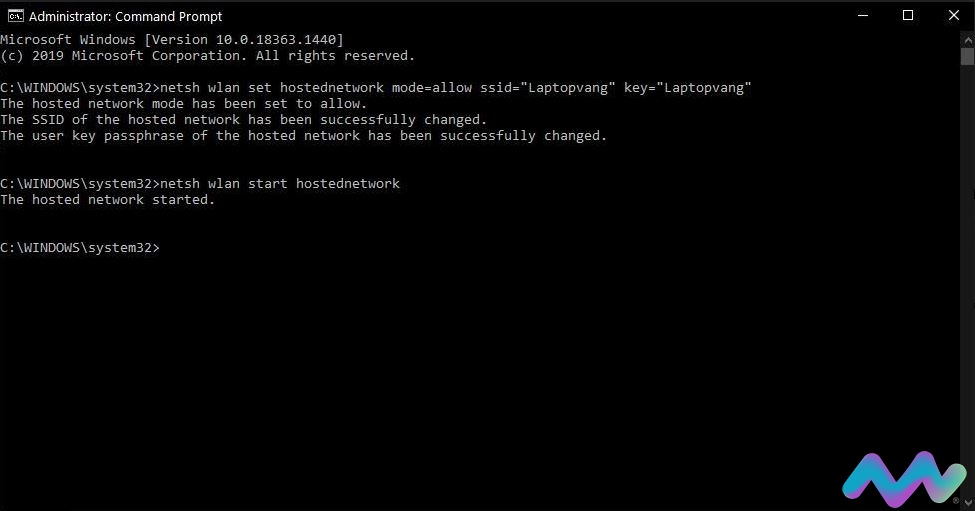
Dưới đây là một số câu lệnh khác:
- Kiểm tra WiFi: netsh wlan show hostednetwork.
- Tắt WiFi: netsh wlan stop hostednetwork.
- Hủy bỏ Hostednetwork đã tạo: netsh wlan set hostednetwork mode=dissable ssid=” tên WiFi” key=” mật khẩu”.
Bước 4: Bạn vào Start tìm “Control Panel” để mở nó.
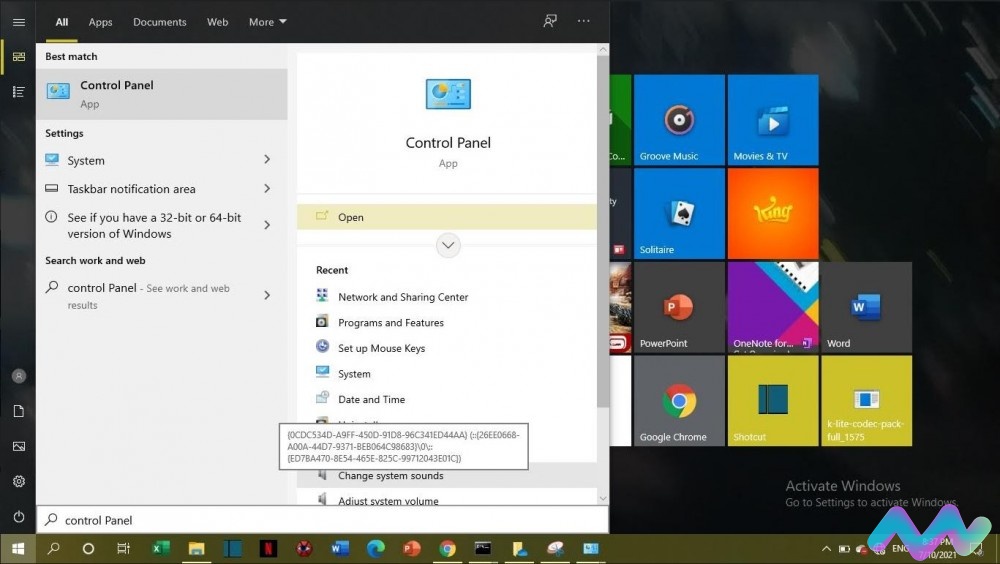
Bước 5: Trong Control Panel, bạn chọn tiếp Network and Internet -> Network and Sharing Center -> Change Adapter Setting
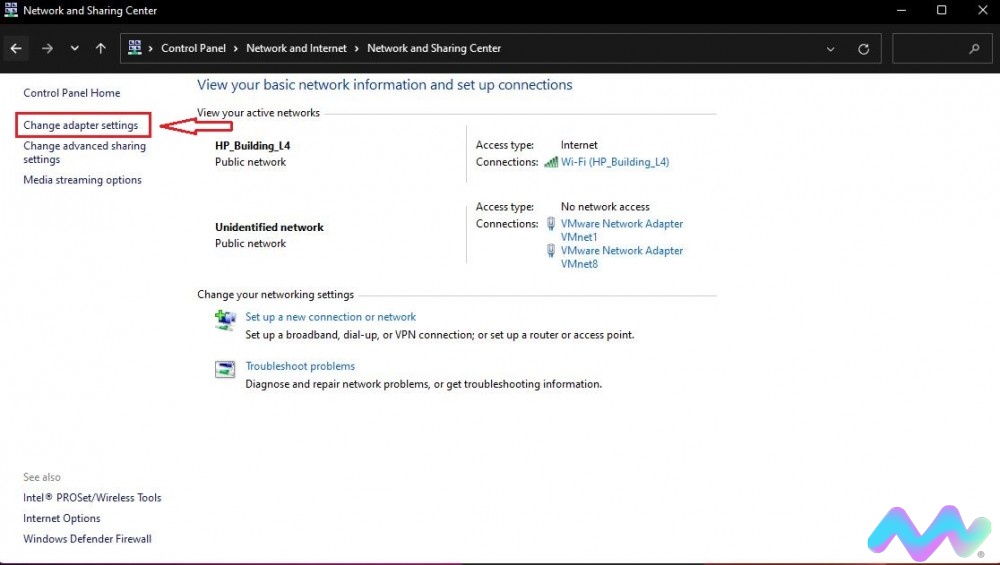
Bước 6: Trong Change Adapter Setting, bạn chọn như hình (đó là hostednetwork bạn đã tạo).
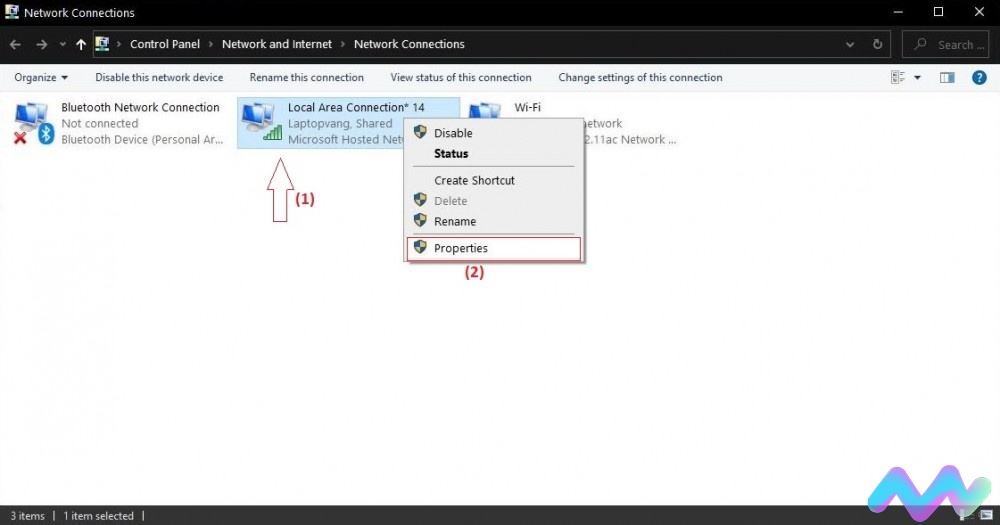
Bước 7: Bạn chọn Sharing và chọn như hình.
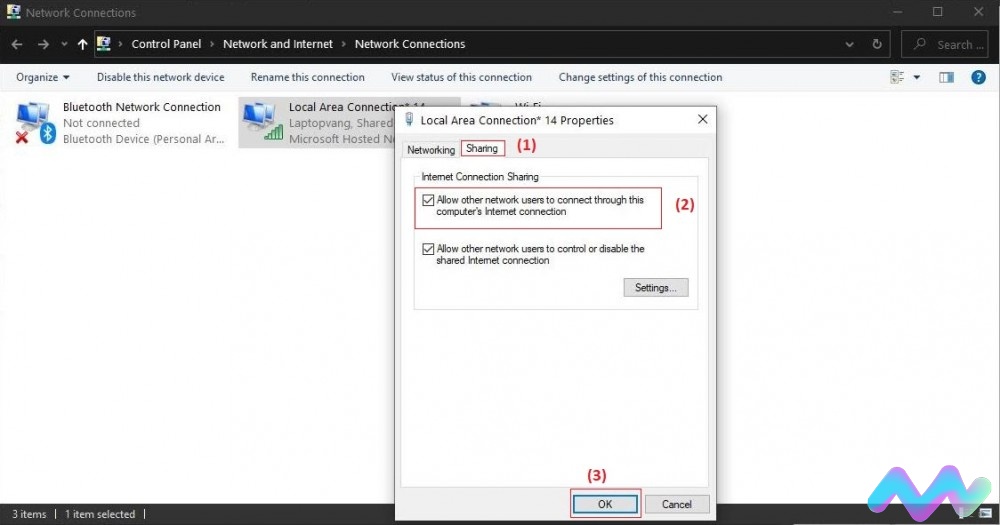
Lời kết
Theo Macstore, thì cách phát WiFi trên Win 10 bằng công vụ Mobile Hotspot là đơn giản và dễ sử dụng nên chúng tôi sẽ ưu tiên cho cách này.