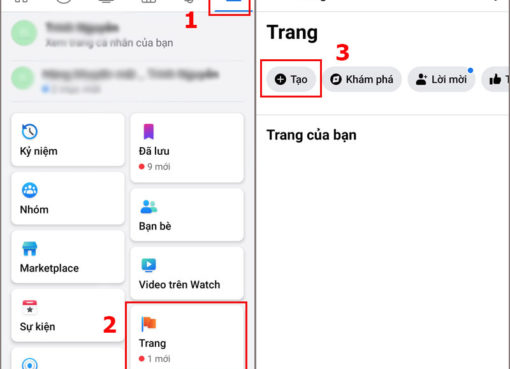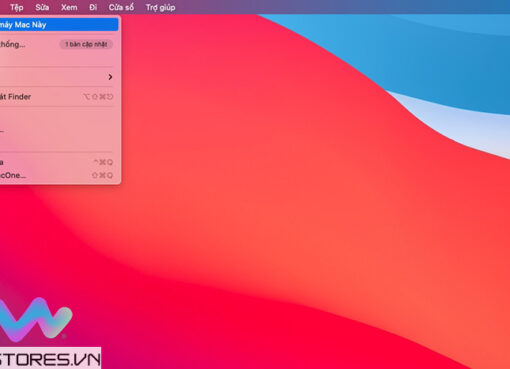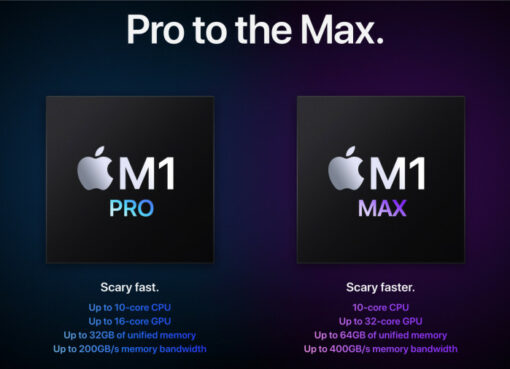Phát wifi từ laptop giúp việc sử dụng mạng ở vị trí gần bạn hơn, chỉ với vài bước đơn giản bạn hoàn toàn có thể biến laptop trở thành thiết bị phát mạng tiện ích. Nếu bạn chưa biết cách phát wifi từ laptop, vậy hãy xem ngay bài viết dưới đây, Macstore sẽ hướng dẫn từng bước chi tiết nhé!
Nội dung chính
Hướng dẫn phát wifi từ laptop với Windows 10
Cách 1. Phát wifi từ laptop Windows 10 bằng công cụ Command Prompt
Bước 1. Trên thanh Taskbar, bên cạnh ô cửa sổ Start có phần tìm kiếm, nhấn vào rồi tìm Command Promt.
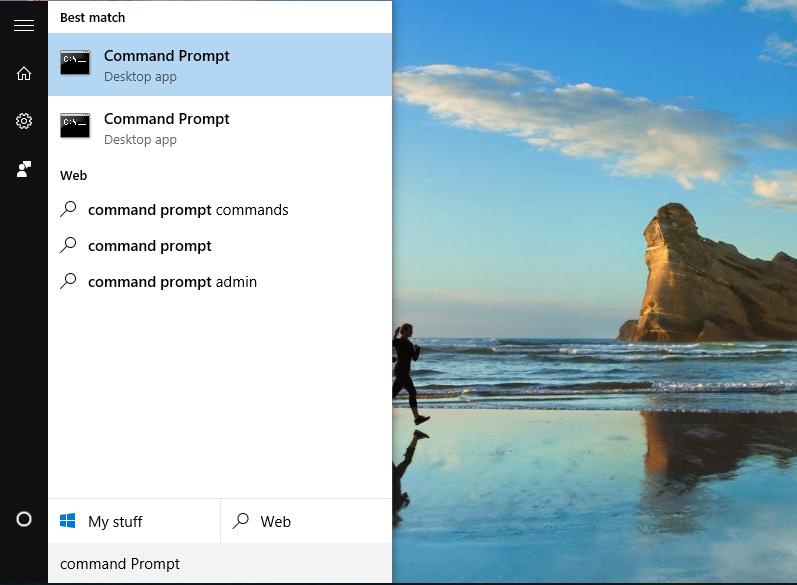
Bước 2. Sau khi chọn Command Promt, một hộp thoại đen hiện ra, bạn copy câu lệnh này rồi dán vào: netsh wlan set hostednetwork mode=allow ssid=wifi_name key= wifi_password
Trong đó, bạn tự nhập wifi_name là tên wifi, và wifi_password là mật khẩu wifi mà bạn chia sẻ.
Nhấn Enter.
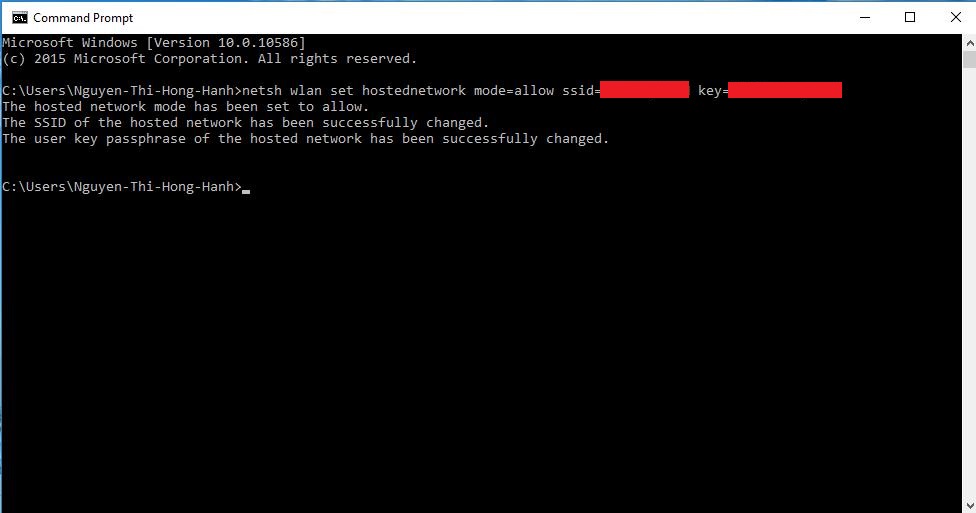
Bước 3. Tiếp tục nhập thêm lệnh netsh wlan start hostednetwork.
Nhấn Enter. Phía dưới hiện lên dòng chữ The hosted network started, cho biết bạn đã khởi động việc phát wifi trên laptop.
Bước 4. Mở Settings (Cài đặt) ở Start. Chọn Control Panel >> Network and Internet >> Network and Sharing Center.
Bước 5. Bên phía khung bên trái có mục Change adapter settings, nhấn vào để thay đổi kết nối.
Bước 6. Nhấn chọn vào Wi-Fi đang dùng, nhấn chuột phải, ở dòng cuối cùng chọn Properties.
Bước 7. Trong Wi-Fi Properties, chọn mục Sharing. Sau đó nhấn tích vào ô Allow other network users to connect through this computer’s Internet connection (dòng đầu tiên).
Nhấn OK để bắt đầu chia sẻ wifi.
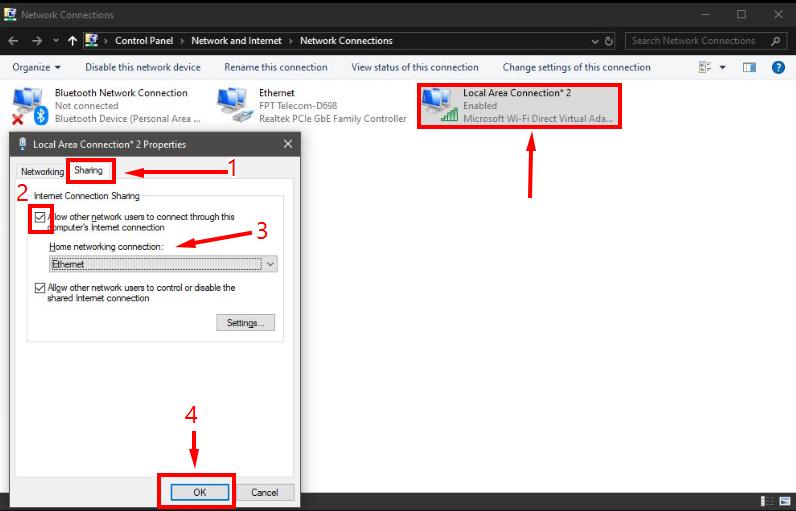
Các bước trên đây chỉ ra cho bạn cách phát wifi từ laptop thông qua công cụ Command Prompt. Nhưng nếu bạn không muốn chia sẻ wifi nữa thì sao?
Tiếp tục vào Command Promt, nhập lệnh netsh wlan stop hostednetwork là được. Nhấn Enter.
Sau đó nếu bạn muốn mở wifi lên tiếp thì lại nhập lệnh netsh wlan start hostednetwork và Enter là được, sẽ không cần nhập thêm thông tin gì nữa bởi lần kích hoạt trước đã có đầy đủ tên wifi và mật khẩu đăng nhập.
Nếu cách làm trên khá phức tạp với bạn thì cách thứ 2 này có vẻ sẽ dễ dàng hơn chút đó. Bạn có thể phát wifi mà không cần dùng bất kỳ phần mềm nào.
Cách 2. Phát wifi từ laptop không cần dùng phần mềm
Với cách làm này, bạn có thể phát wifi từ laptop thông qua cài đặt từ Windows.
Bước 1. Mở Cài đặt
Nhấn phím cửa sổ (hoặc click vào Start trên Taskbar). Sau đó chọn Settings (Cài đặt).
Để mở cài đặt trên Windows nhanh hơn, bạn có thể dùng tổ hợp phím Windows + I.
Bước 2. Mở Network & Internet
Trong mục Cài đặt, chọn Network & Internet.
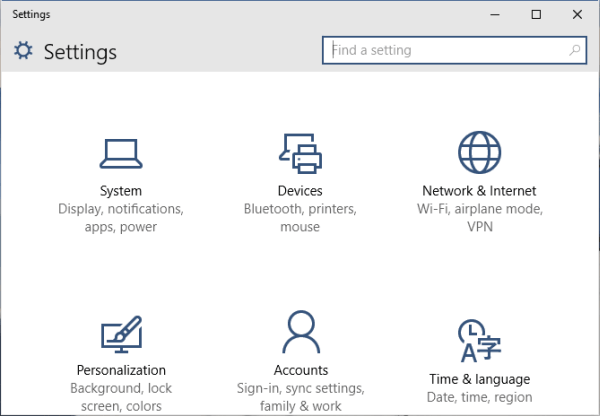
Bước 3. Chia sẻ wifi
Ở phần khung bên phía tay trái, bạn nhấn chọn Mobile Hotspot.
Ở bên khung phải có mục Share my Internet connection with other devices, bạn mở ON để chia sẻ wifi tới các thiết bị khác. Lưu ý, bên dưới là mục Share my Internet connection from, bạn sẽ chọn loại mạng để chia sẻ. Ở đây mình mặc định là chia sẻ wifi, bạn có thể dùng hình thức khác (nếu có).
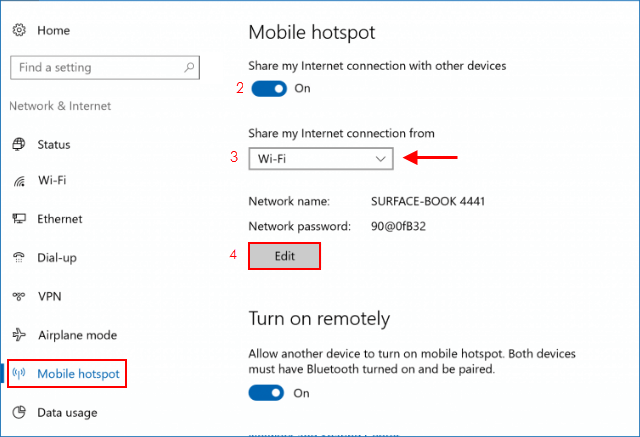
Bước 4. Cài đặt tên và mật khẩu cho wifi
Bên dưới là phần Network name (Tên wifi) và Network password (Mật khẩu wifi).
Nhấn Edit để thay đổi tên và mật khẩu wifi laptop nếu muốn. Sau đó bạn nhấn Save để lưu thông tin lại.
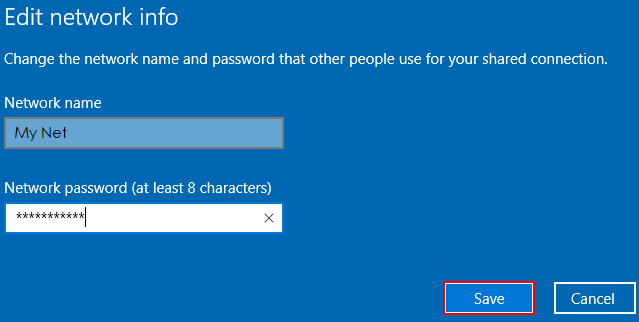
Bước 5. Kiểm tra lại wifi
Dùng các thiết bị di động, laptop khác để kết nối wifi đã đặt. Nhấn vào biểu tượng wifi trên thanh Taskbar rồi tra tên wifi vừa đặt, nhập mật khẩu vào để xem có kết nối được wifi không nhé.
Kết luận
Với 02 cách làm trên chúng ta đã hoàn toàn có thể phát wifi từ laptop hệ điều hành windows 10 rồi, không quá khó khăn để thực hiện điều ấy đâu. Mình đã làm cả hai cách và đều phát wifi thành công rồi, nếu có thắc mắc gì hãy comment để Macstore hỗ trợ bạn kịp thời nhé!