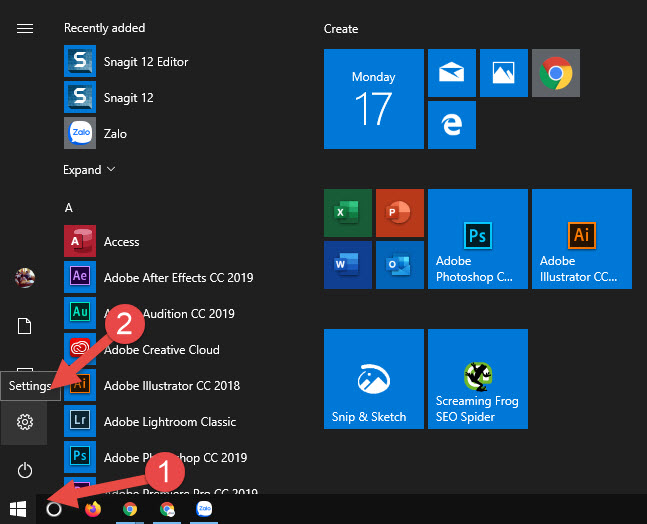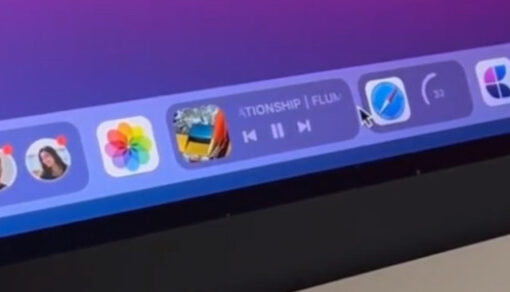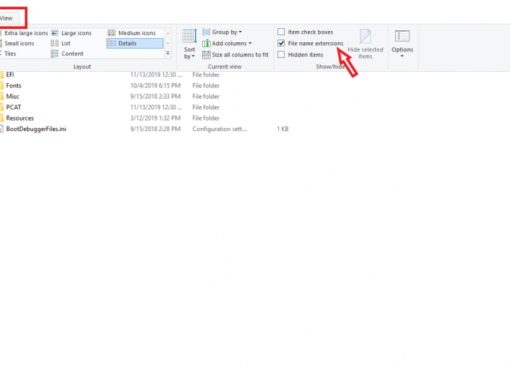Bắt đầu từ Windows 8 trở đi, Microsoft đã trang bị cho các hệ điều hành tính năng để reset windows lại từ lúc ban đầu. Tính năng này vô cùng hữu dụng khi bạn ít am hiểu về máy tính hoặc ngại tìm hiểu để cài win lại.
Câu trả lời sẽ có trong bài viết này của Macstore nhé.
Tại sao cần phải Reset Windows 10 về trạng thái ban đầu?
Có rất nhiều điều khiến bạn muốn phải reset máy tính lại về trạng thái ban đầu thay vì phải cài lại window tốn rất nhiều thời gian và công sức. Có một số nguyên nhân mà Macstore có thể liệt kê dưới đây:
- Máy chậm: Nguyên nhân khiến nhiều người muốn reset lại máy tính là đây. Máy chậm khiến các thao tác chậm chạm. phần mềm chạy giật giật khiến bạn cảm thấy bực bội. Đây là lúc bạn nên cài lại window.
- Máy tính bị nhiễm virus: Virus có thể đến với máy tính của bạn bất cứ lúc nào. Và để đánh bay virus nhanh chóng bạn có thể sử dụng chức năng reset window.
- Máy tính có quá nhiều phần mềm, các file rác quá nhiều khiến bạn không muốn xử lý từng cái một.
- …
Nếu bạn bị các trường hợp như ví dụ trên, thì sử dụng tính năng reset win là một trong những phương pháp phù hợp nhất.
Đọc các bước làm dưới đây của Macstore để reset windows 10 nhé.
Hướng dẫn Reset Win 10, 7 đơn giản, nhanh nhất và không mất dữ liệu
Để reset win 10 về lại trạng thái ban đầu thì bạn cần phải làm đúng theo các bước sau của Macstore nhé.
Bước 1: Vào Start, chọn Settings hoặc bấm tổ hợp phím Windows + I để vào phần settings nhanh chóng.
Bước 2: Ở của sổ Settings ,bạn tìm đến Update & Security
Bước 3: Chọn Recovery => Get started. Ở đây, bạn có 2 sự lựa chọn là
- Keep up files: khi chọn tùy chọn này sẽ xóa hết các ứng dụng, phần mềm mà bạn đã cài trên máy tính của mình. Tuy nhiên, các file cá nhân nghĩa là các file nằm trong thư mục :C/User/Tên người dùng ( mặc định là vậy ).
- Remove everything: Nghe tên thôi là đủ biết là nó sẽ xóa toàn bộ tất cả mọi thứ trên máy tính không chừa lại một thứ gì kể cả các file cá nhân của bạn. Coi như toàn bộ mọi thứ về như mới.
Đến lúc này, bạn hãy nghỉ để lựa chọn phương án phù hợp nhất. Nếu không có file nào quan trọng, bạn nên sử dụng các thứ 2 để làm sạch máy 1 cách toàn diện nhất. Còn có nhiều file quan trọng cần lưu trữ thì bạn có thể chọn cách thứ 2. Hoàn toàn phụ thuộc vào bạn.
Bước 4: Tiếp theo bạn sẽ thấy một danh sách các ứng dụng sẽ bị xóa sau khi reset hệ điều hành thành công. Click tiếp vào nút Next để tiếp tục tiến trình.
Bước 5: Tiếp tục chọn Next. Trên màn hình sẽ là một cảnh bảo của Windows, nó không quan trọng đâu nên cứ chọn Next nhé.
Bước 6: Đến bước này, Windows sẽ bảo bạn là sẽ có những gì. Theo hình ảnh thì nó bảo sẽ xóa tất cả các ứng dụng và phần mềm, những cài đặt hiện tại sẽ trở về trnajg thái mặc định,…
Ở bước này, bạn chỉ cần chọn Reset nếu bạn đã chắc chắn muốn reset lại máy tính.
Bước 7. Đợi! Bạn cần đợi 1 thời gian nhất định để Windows có thể thực hiện tiến trình reset lại máy tính về trạng thái lúc đầu. Giữ nguyên như thế đến khi xong.
Bước 8: Sau khi quá tình kết thúc, bạn sẽ làm một số thao tác thiết lập cơ bản như: chọn Quốc gia, Ngôn ngữ, múi giờ,…
Bước 9: Click chọn Accept để tiếp tục. Phần này nó hiện một số điều khoản của Windows ý mà, nên chắc cũng không cần đọc đâu.
Bước 10: Một số thông tin khác, bạn cứ điền như nhập form thôi.
Như vậy, bạn đã reset máy tính thành công với tính năng có sẵn của Windows 10. Nhưng để có được một máy tính chạy trơn tru, mượt mà và tốt nhất thì hãy đối xử nó như chính người thân của mình vậy.
Hãy giữ nó luôn sạch sẽ ngăn nắp và bạn sẽ không phải mở lại bài viết này để đọc lại 1 lần nữa đâu.
Chúc bạn thành công! Macstore.
Có thể bạn sẽ quan tâm:
- Superfetch là gì? Có nên tắt Superfetch Services trên Win 10
- Tổng hợp 9 cách Tăng Tốc Win 10 hiệu quả, nhanh nhất 2020
- 5 cách Tắt Windows Defender trên Windows 10 mới nhất 2020