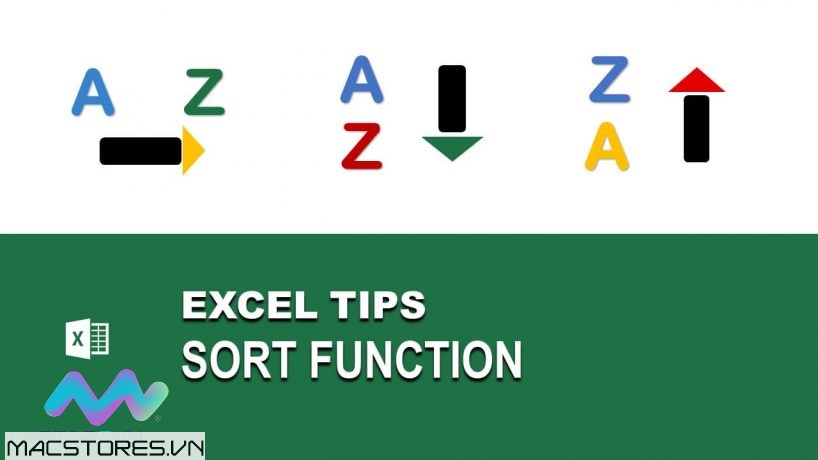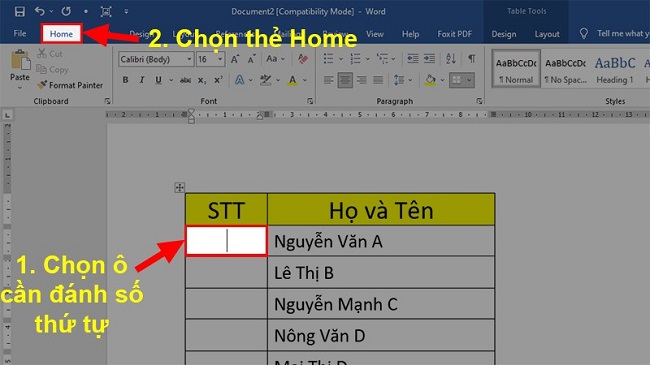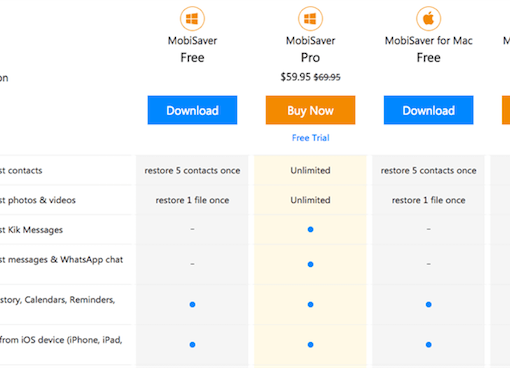Để sắp xếp các dữ liệu trong Excel theo thứ tự tăng dần hoặc giảm dần, bạn có thể làm theo các bước sau:
- Chọn các ô dữ liệu mà bạn muốn sắp xếp.
- Trong tab “Data” (Dữ liệu), chọn “Sort” (Sắp xếp).
- Trong hộp thoại “Sort” (Sắp xếp), chọn trường dữ liệu mà bạn muốn sắp xếp theo trong danh sách “Sort by” (Sắp xếp theo).
- Chọn thứ tự sắp xếp trong danh sách “Order” (Thứ tự), nếu bạn muốn sắp xếp theo thứ tự tăng dần, chọn “Smallest to Largest” (Từ nhỏ đến lớn); nếu bạn muốn sắp xếp theo thứ tự giảm dần, chọn “Largest to Smallest” (Từ lớn đến nhỏ).
- Nếu bạn muốn sắp xếp theo nhiều tiêu chí khác nhau, bạn có thể chọn “Add Level” (Thêm cấp độ) và lặp lại bước 3 và 4.
- Nhấn “OK” để hoàn thành quá trình sắp xếp.

Lưu ý: Nếu bạn muốn sắp xếp dữ liệu trong một bảng tính có nhiều trang, bạn cần chọn các ô dữ liệu trên trang hiện tại trước khi thực hiện các bước trên.
Nội dung chính
Cách sắp xếp thứ tự trong Excel tăng dần, giảm dần
Sử dụng công cụ Sort
Cách sử dụng công cụ Sort để sắp xếp dữ liệu trong Excel theo thứ tự tăng dần hoặc giảm dần nhằm tiết kiệm thời gian và tăng hiệu quả làm việc như sau:
- Bước 1: Chọn bảng chứa dữ liệu cần sắp xếp theo thứ tự tăng dần hoặc giảm dần.
- Bước 2: Sử dụng tính năng Sort. Chọn tab “Data” trên thanh công cụ, sau đó nhấp chuột vào “Sort”. Hộp thoại “Sort” sẽ hiển thị.
- Bước 3: Chọn cột dữ liệu cần sắp xếp theo thứ tự tăng dần hoặc giảm dần trong danh sách “Sort by”. Chọn “Cell Values” trong mục “Sort On”.
- Bước 4: Chọn thứ tự sắp xếp trong mục “Order”. Nếu muốn sắp xếp theo thứ tự tăng dần, chọn “Smallest to Largest”; nếu muốn sắp xếp theo thứ tự giảm dần, chọn “Largest to Smallest”.
- Bước 5: Nhấn “OK” để hoàn tất quá trình sắp xếp dữ liệu theo thứ tự tăng dần hoặc giảm dần.
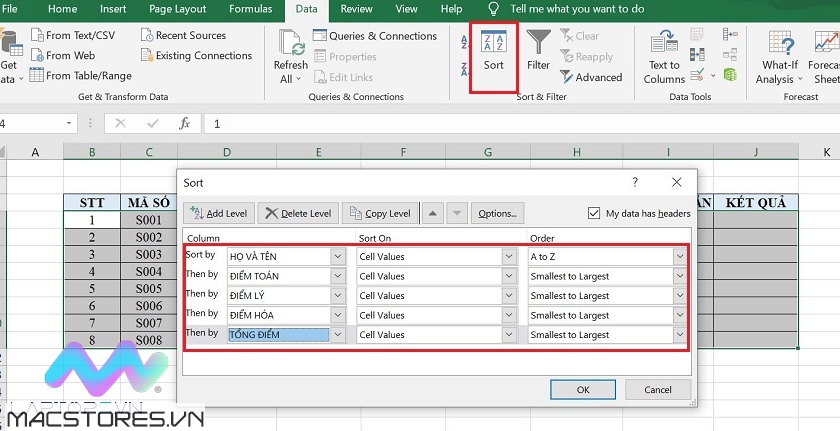
Dùng Filter
- Bước 1: Chọn bảng dữ liệu cần sắp xếp theo thứ tự tăng dần hoặc giảm dần.
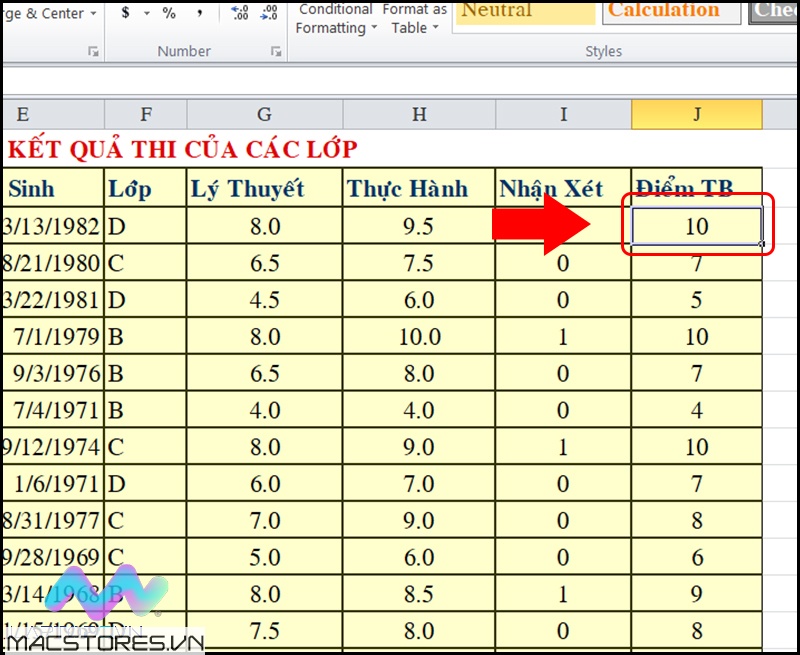
- Bước 2: Sử dụng tính năng Filter. Chọn tab “Data” trên thanh công cụ, sau đó nhấn chọn “Filter”. Dòng đầu tiên trong bảng sẽ hiển thị dấu mũi tên trong mỗi ô.
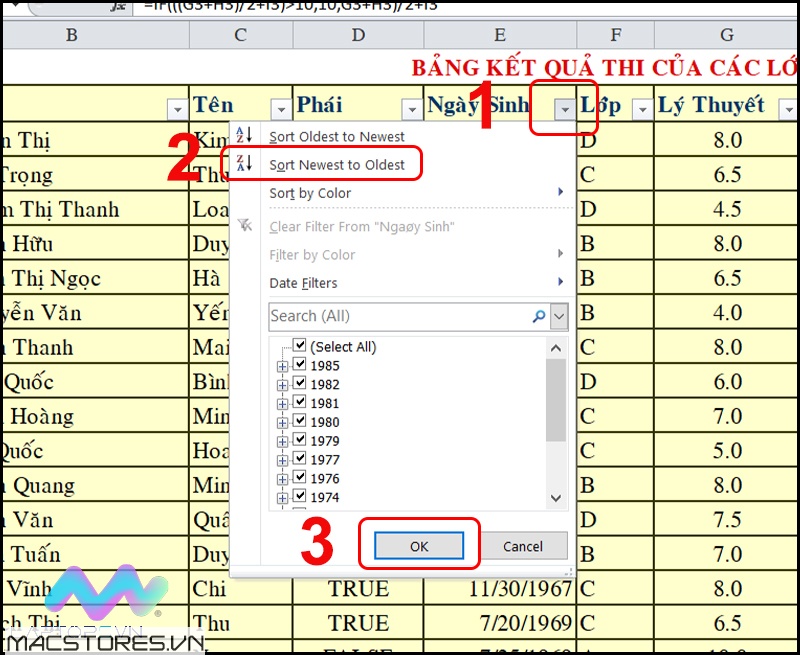
- Bước 3: Chọn cột dữ liệu cần sắp xếp theo thứ tự tăng dần hoặc giảm dần bằng cách nhấp vào dấu mũi tên trong ô cột tương ứng.
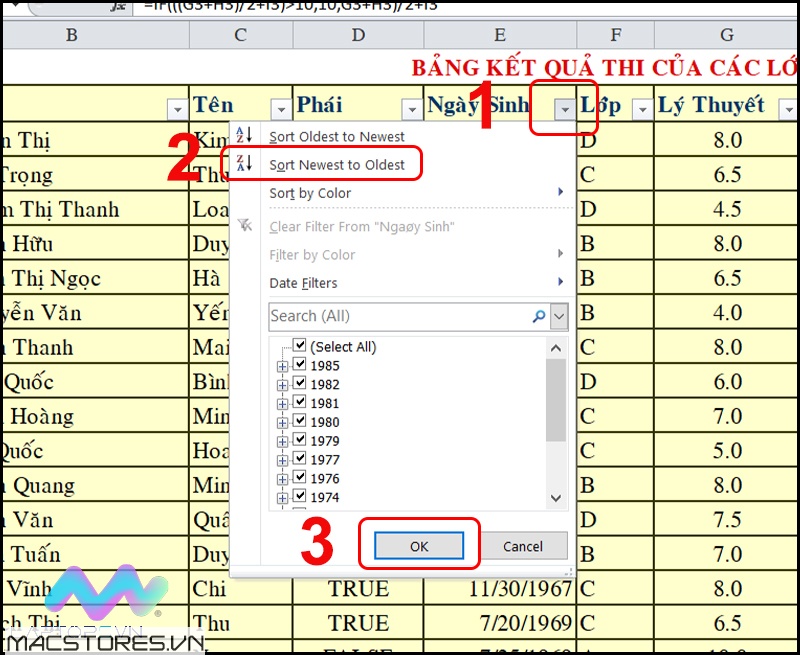
- Bước 4: Chọn lệnh “Sort A to Z” để sắp xếp dữ liệu theo thứ tự tăng dần hoặc “Sort Z to A” để sắp xếp theo thứ tự giảm dần.
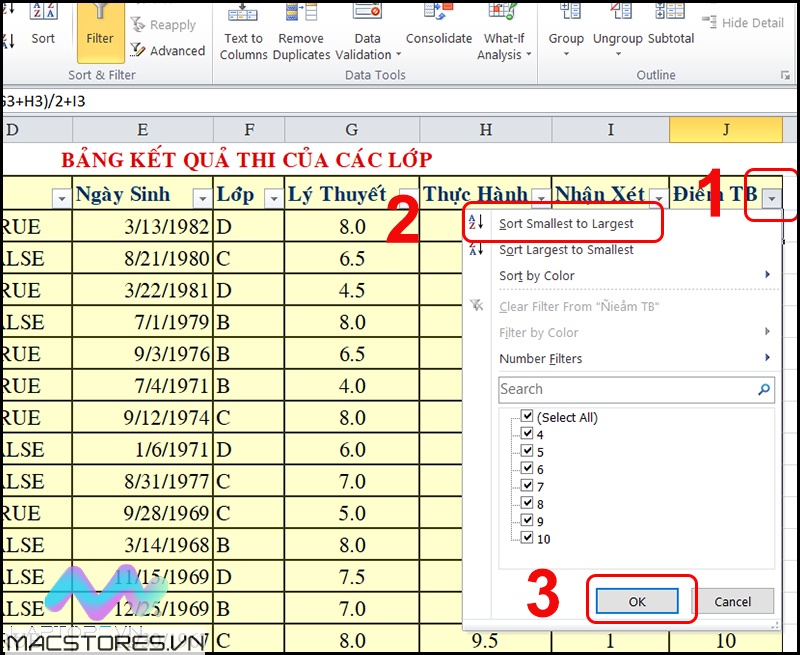
- Bước 5: Bảng dữ liệu sẽ được sắp xếp theo thứ tự tăng dần hoặc giảm dần theo ý muốn.
Dùng hàm SORT
- Bước 1: Chọn và nhập dữ liệu cần sắp xếp vào một mảng trong Excel.
- Bước 2: Sử dụng hàm SORT để sắp xếp dữ liệu. Cú pháp của hàm là “=SORT(array,[sort_index],[sort_order],[by_col])”.
- Bước 3: Trong cú pháp hàm SORT, điền đúng các đối số sau:
- array: Mảng dữ liệu cần sắp xếp.
- sort_index: Số cột hoặc dòng mà bạn muốn sắp xếp theo.
- sort_order: Thứ tự sắp xếp dữ liệu giảm dần hoặc tăng dần.
- by_col: Lựa chọn sắp xếp dữ liệu theo hàng hoặc cột.
- Bước 4: Nhấn Enter để hoàn tất hàm SORT và bảng dữ liệu được sắp xếp theo thứ tự tăng dần hoặc giảm dần theo ý muốn.

Cách sắp xếp thứ tự trong Excel (nhiều điều kiện)
- Bước 1: Trong Tab Data, chọn tính năng Sort để bắt đầu.
- Bước 2: Tìm hiểu phần điều kiện dữ liệu và các chức năng trong bảng Sort. Bảng Sort bao gồm các chức năng chính sau:
Add Level: Tạo thêm các cấp độ sắp xếp khác nhau cho đối tượng.
Delete Level: Xóa cấp độ được chọn.
Sort by: Chọn các cột cần sắp xếp theo yêu cầu.
Sort On: Chứa các trường sắp xếp, đó có thể là màu sắc, phông chữ hay giá trị.
Order: Sắp xếp theo thứ tự tăng dần hoặc giảm dần.
My data has headers: Tích vào ô trống này nếu bảng dữ liệu cần được lọc đã có tiêu đề.
- Bước 3: Thực hiện sắp xếp bảng tính tăng dần trong Excel theo các bước sau:
- Chọn bảng dữ liệu cần sắp xếp.
- Chọn tab Data > Sort.
- Thêm các cấp độ sắp xếp khác nhau bằng cách sử dụng chức năng Add Level.
- Chọn các cột cần sắp xếp và thứ tự sắp xếp tương ứng trong phần Sort by và Order.
- Nhấn OK để hoàn tất quá trình sắp xếp.
Xem thêm Các Dòng Macbook Chính Hãng tại Macstores.vn

- Mua Macbook Air 2023 tại Macstores.vn với giá ưu đãi 2023
- Mua Macbook Air 2022 tại Macstores.vn với giá ưu đãi 2023
- Mua Macbook Air 2020 tại Macstores.vn với giá ưu đãi 2023
- Mua Macbook Air 2019 tại Macstores.vn với giá ưu đãi 2023
- Mua Macbook Air 2018 tại Macstores.vn với giá ưu đãi 2023
- Mua Macbook Air 2017 tại Macstores.vn với giá ưu đãi 2023