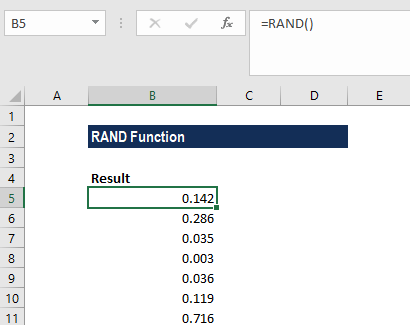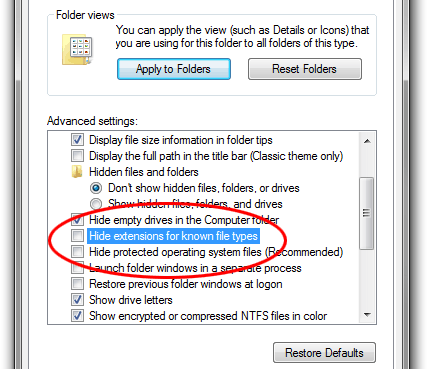Nếu bạn đã và đang sử dụng các thiết bị của Apple như iPhone, iPad, Macbook, … thì chắc hẳn bạn đã không còn xa lạ gì với Airdrop rồi phải không?
Nhưng với những ai mới chuyển thiết bị sử dụng từ điện thoại Android hoặc laptop Windows chuyển sang Các thiết bị của Apple thì AirDrop chắc hẳn vẫn là một thuật ngữ vô cùng xa lạ.
Vậy thì AirDrop là gì? Cách sử dụng AirDrop trên MacBook, iPhone, iPad ra sao?
Mời bạn cùng Macstore tìm hiểu qua nội dung bài viết này nhé!

Nội dung chính
1. Airdrop là gì?
Airdrop được hiểu đơn giản là 1 cách thức truyền tải nội dung gồm; hình ảnh, video, âm thanh, … từ 1 thiết bị Apple (iPhone, iPad, MacBook, ..) này sang một thiết bị Apple khác. Nói 1 cách dễ hiểu hơn thì giống như việc bắn các tệp hình ảnh, mp3, video, … thông qua Bluetooth vậy. Tuy nhiên với Airdrop thì mọi việc sẽ trở nên đơn giản hơn rất nhiều.
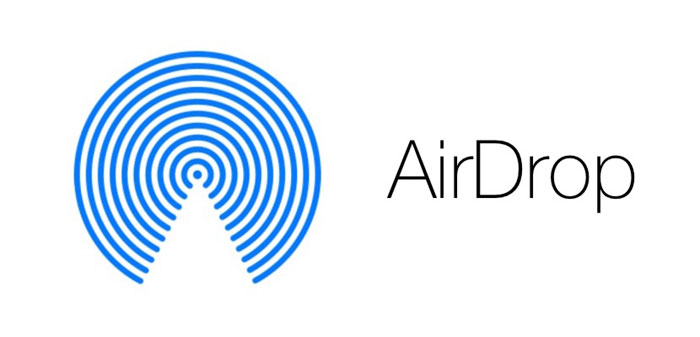
Với Airdrop, bạn có thể gửi các tệp hình ảnh, video 4K sang thiết bị khác nhanh hơn cả Email và Zalo luôn. Ngoài ra, AirDrop còn cho phép người dùng chia sẻ nhạc trực tiếp từ iTunes, chia sẻ bản đồ, danh bạ, … đến các ứng dụng trên các thiết bị của Apple 1 cách nhanh chóng.
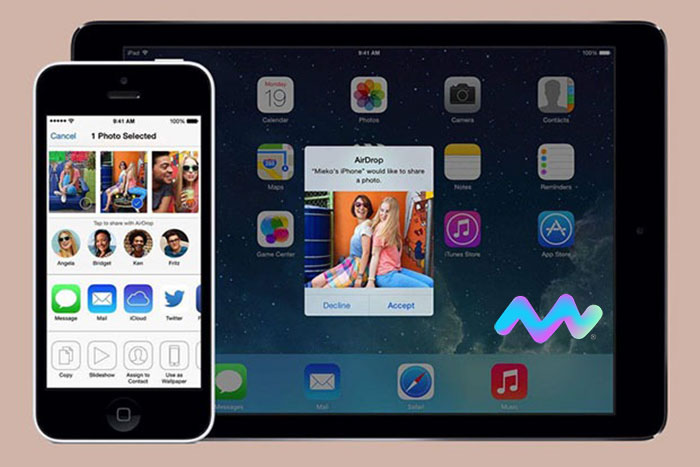
Bạn chỉ có thể sử dụng Airdrop trên các chiếc máy của hệ sinh thái Apple. Còn với những chiếc máy thuộc hệ điều hành Windows, Android, … hoàn toàn không thể sử dụng được.
2. Cách bật tính năng Airdrop trên iPhone, iPad, MacBook
2.1 Cách bật AirDrop trên iPhone và iPad
Cách bật và sử dụng AirDrop trên iPhone và iPad rất đơn giản. Bạn chỉ cần mở thanh Control Center bằng việc kéo màn hình từ trên xuống dưới (hoặc từ dưới lên trên đối với các dòng iPhone 8 trở xuống); sau đó tìm biểu tượng Airdrop được khoanh đỏ như trong hình.
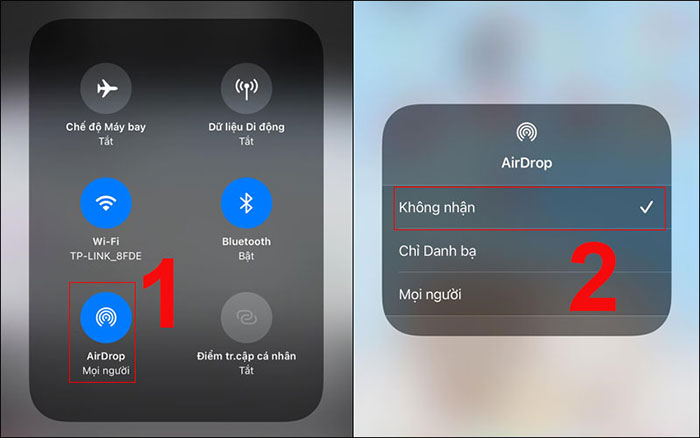
Tiếp đó bạn tick vào biểu tượng và chọn “Mọi Người” . Còn khi bạn chỉ muốn nhận từ những người trong danh bạ thì chọn “Chỉ Danh Bạ” ; còn muốn tắt AirDrop thì bạn chọn vào “Không nhận” là được.
2.2. Cách bật Airdrop trên MacBook
Cách bật AirDrop trên MacBook cũng gần như tương tự trên iPhone và iPad. Bạn đưa trỏ chuột lên chọn vào biểu tượng như hình, bấm chọn AirDrop tương tự như trên iPhone là xong.
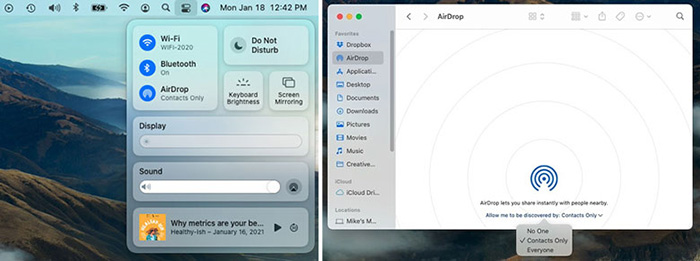
Hay là bạn cũng có thể thử cách khác là: tại Finder chọn Go (đi) và chọn Airdrop hoặc bấm tổ hợp phím tắt “Mũi tên lên + Command + R” để bật lên.
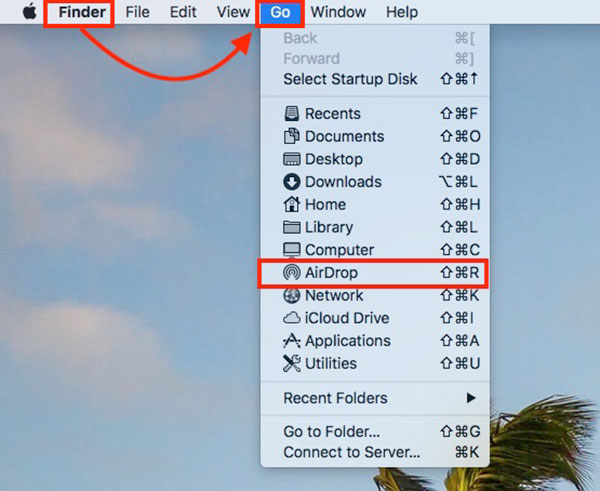
3. Cách sử dụng AirDrop để chuyển tệp với nhau
3.1. Cách gửi/chuyển tệp bằng Airdrop từ iPhone
Sau khi 2 thiết bị đã bật AirDrop rồi. Lúc này bạn có thể sử dụng AirDrop để chuyển tệp đi bằng cách bấm chọn vào ảnh cần gửi; tại góc trái bên dưới bạn tick vào icon chia sẻ, sau đó chọn người cần gửi tệp.
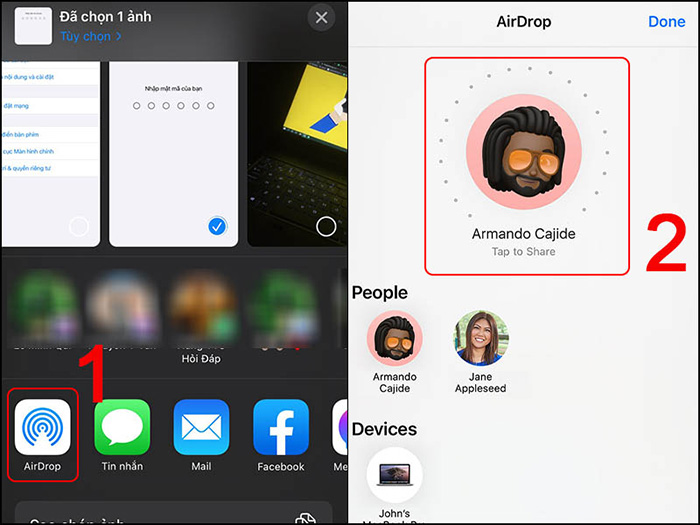
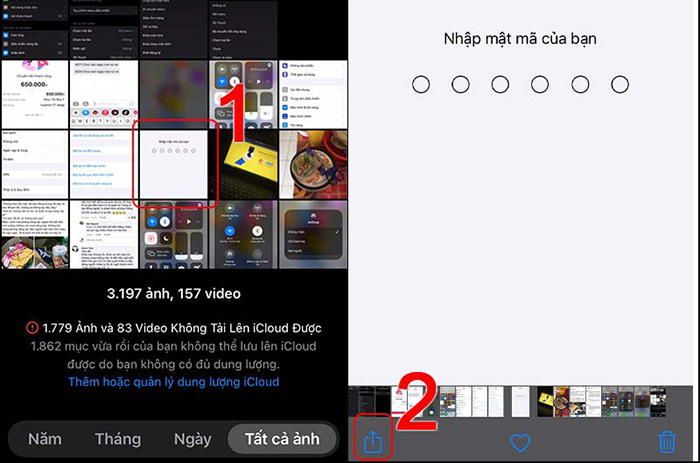
Sau đó bạn tiếp tục bấm Chấp nhận để gửi đi là xong.
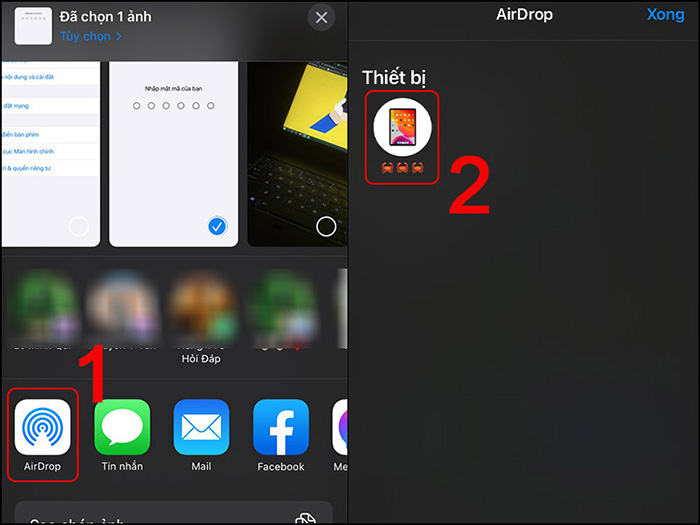
Ở thiết bị nhận, người nhận cần bấm Chấp nhận mới nhận được tệp tin mà bạn gửi.
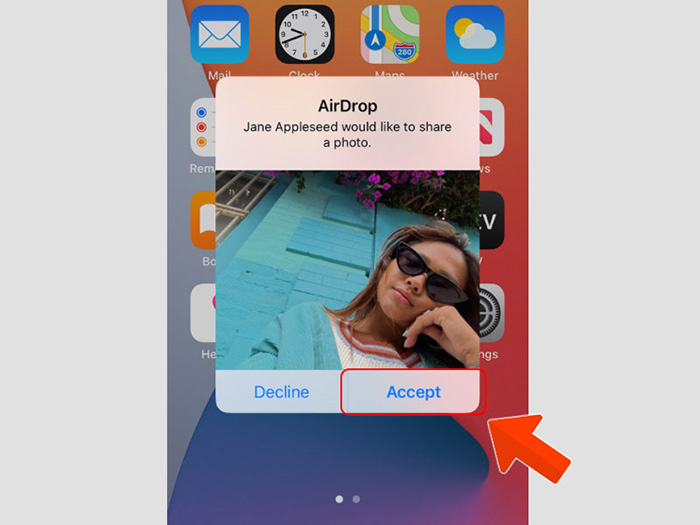
3.2. Cách sử dụng Airdrop trên MacBook
Cách sử dụng AirDrop trên MacBook cũng rất đơn giản. Bạn chỉ cần chọn vào ảnh cần gửi, bấm nút share và chọn Airdrop để gửi. Hoặc bạn click chuột phải vào hình ảnh, tiếp theo chọn Share và chọn vào Airdrop.
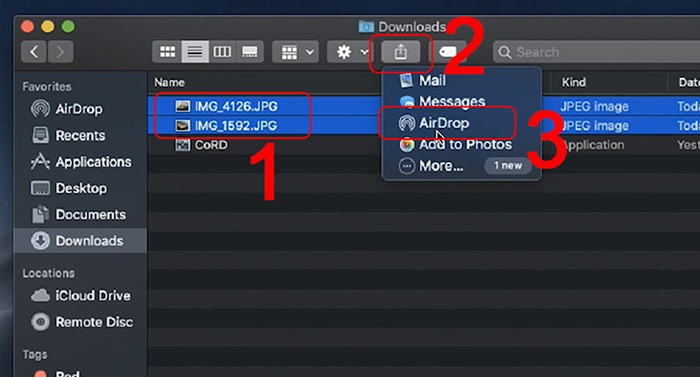
Chọn người nhận và bấm Done là OK.
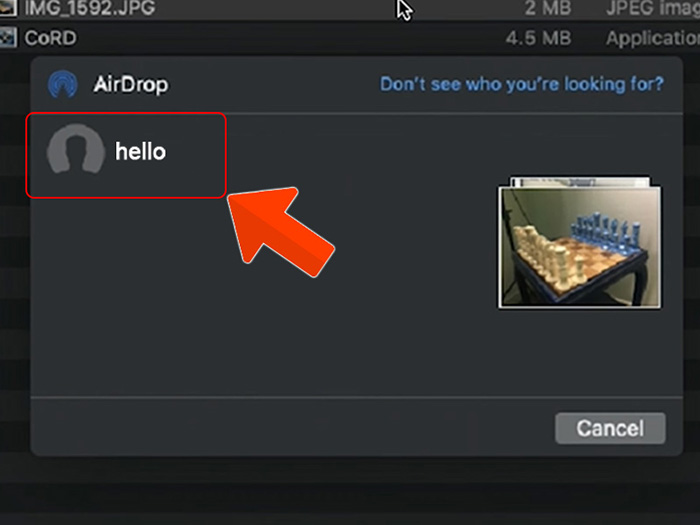
Tương tự như trên iPhone và iPad. Lúc này ở thiết bị nhận, người nhận cần phải bấm Chấp nhận mới nhận được tệp tin mà bạn gửi.
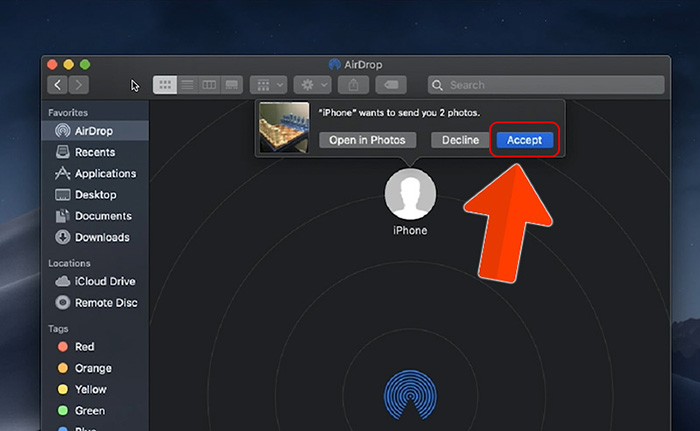
4. Nếu vẫn không sử dụng được Airdrop thì làm thế nào?
Nếu bạn vẫn không sử dụng được AirDrop thì hãy thử các cách sau:
- Cập nhật hệ điều hành mới nhất cho thiết bị. Rất có thể do hệ điều hành của bạn là phiên bản cũ nên hệ thộng chưa fix lỗi Airdrop.
- Tùy chỉnh lại “mọi người” trong Airdrop để có thể gửi và nhận file từ tất cả thiết bị lạ khác.
- Kiểm tra lại Wifi và Bluetooth xem đã mở hết hay chưa.
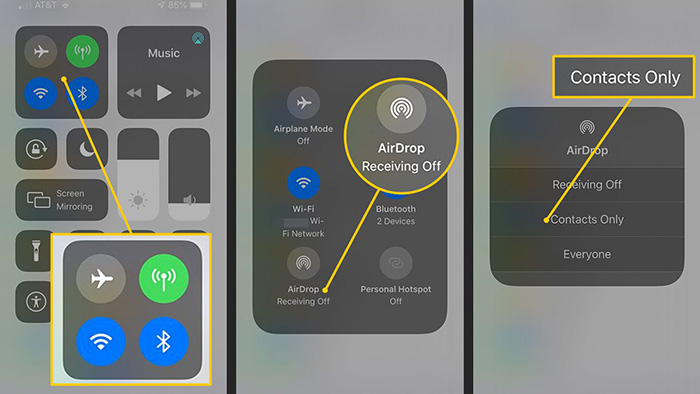
Mặt khác, bạn cũng cần lưu ý là Airdrop sẽ không hoạt động trên các dòng iPhone, iPad đời cũ; như iPhone 4s hoặc iPad mini và iPad 4 trở về sau đâu nhé!
Trên đây là hướng dẫn cách bật AirDrop và sử dụng AirDrop trên iPhone,iPad và MacBook cực đơn giản và nhanh chóng. Macstore mong rằng chút thông tin trên sẽ hữu ích cho các bạn đang xài các thiết bị này dùng trao đổi tài liệu, hình ảnh nhanh chóng!