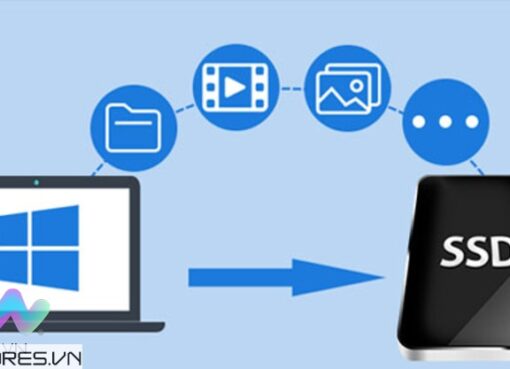Đối với một người dùng mới và thậm chí là một chuyên viên máy tính cũng có thể gặp chút khó khăn khi mới sử dụng Macbook nói chung và Macbook Air nói riêng. Nếu bạn đang sở hữu một máy tính xách tay Macbook Air nhưng vẫn chưa biết cách sử dụng như thế nào thì có thể tham khảo bài viết hướng dẫn cách sử dụng Macbook Air dưới đây của Macstores. Hi vọng bài viết sẽ giúp ích cho bạn và cung cấp cho bạn những thông tin cần thiết khi sở hữu Macbook Air.

Cách sử dụng Macbook Air đơn giản như sau:
1. Cách sử dụng Macbook Air lần đầu.
Khi bạn bật Macbook Air lần đầu, tính năng Setup Assistant (hỗ trợ cài đặt) sẽ giúp bạn làm theo các bước đơn giản để thiết lập kết nối Wifi, chuyển dữ liệu từ máy Mac cũ hoặc từ PC và tạo tài khoản người dùng trên máy.
Bạn cũng có thể đăng nhập bằng tài khoản ID Apple, tải ứng dụng từ App Store, mua nhạc, video hay phim trên iTunes Store và Apple Store Online, truy cập vào iCloud, gọi video Chat với Facetime…
Còn trong trường hợp bạn chưa có ID Apple thì hãy tạo một tài khoản mới. ( Việc tạo tài khoản vô cùng dễ dàng và hoàn toàn miễn phí xem chi tiết tại: Hướng dẫn cách tạo tài khoản ID Apple.)
2. Các thao tác cử chỉ với trackpad khi sử dụng Macbook Air
- Click đơn: Nhấn xuống bất kỳ đâu trên trackpad để click hoặc nếu mục Tap to Click được bật trong cài đặt thì chỉ cần chạm trên bề mặt trackpad.
- Click đúp: Hãy nhấn đúp bất kỳ đâu trên trackpad hoặc chạm đúp trên bề mặt sau khi đã bật Tap to Click.
- Chụm để phóng to: Phóng to hoặc thu nhỏ ảnh và trang web chỉ bằng thao tác chụm hai ngón tay ra hoặc vào.
- Xoay: Xoay ngón tay cái và một ngón tay khác theo chiều kim đồng hồ để xoay ảnh.
- Click thứ hai (chuột phải): Click với hai ngón tay để mở menu nhanh. Hoặc cũng có thể chạm 2 ngón tay ở bất kỳ đâu trên Trackpad khi đã bật Tap to Click.
- Cuộn với 2 ngón tay: Rê 2 ngón tay trên trackpad để cuộn theo bất kỳ hướng nào lên, xuống hoặc sang hai bên.
- Chuyển giữa các Desktop: Khi sử dụng nhiều màn hình Desktop, có thể chuyển qua lại giữa chúng khi dùng 3 hoặc 4 ngón tay.
- Xem Mission Control: Quét 3 hoặc 4 ngón tay lên để xem mọi cửa sổ đang mở, các Desktop và Dashboard trên Mac.
- Quét để chuyển trang: Quét 2 ngón tay để lật trang (trước và sau) khi duyệt văn bản.
- Smart Zoom: Chạm đúp vào Trackpad với 2 ngón tay để phóng to nhanh một trang web.
- Xem Lauchpad: Nhúm 4 ngón tay lại để xem tất cả ứng dụng trong Lauchpad.

3. Tìm hiểu về Desktop
Desktop là nơi bạn có thể tìm thấy mọi thứ và làm bất cứ điều gì trên máy Mac. Thank Dock ở dưới cùng màn hình là nơi lưu giữ các ứng dụng bạn hay dùng. Ở đó, bạn có thể mở System Preferences để tùy chỉnh Desktop và các cài đặt khác trên máy Mac. Nhấn vào Finder để tìm các thư mục và tệp tin của bạn.
Thanh menu nằm ở trên cùng chứa nhiều thông tin hữu ích về chiếc máy mà bạn đang dùng. Để kiểm tra trạng thái của mạng Wifi, nhấn vào biểu tượng wifi, Mac sẽ tự kết nối tới mạng mà bạn chọn trong lúc cài đặt ban đầu, bạn cũng có thể chọn mạng wifi khác.
4. iCloud
iCloud chứa nhạc, hình ảnh, email.. giúp chuyển các dữ liệu này tới máy Mac, iPad, iPhone, iPod Touch và cả máy tính của bạn. Tất cả đều được đồng bộ không dây.
Để tùy chỉnh cài đặt iCloud, mở Menu Apple (hình quả táo), chọn System Preferences, nhấn vào iCloud. Sau đó, đăng nhập với tài khoản Apple ID và chọn tính năng iCloud mà bạn muốn dùng.
5. Lauchpad
Lauchpad là nơi hiển thị tất cả các ứng dụng trên Mac. Chỉ cần nhấn vào biểu tượng Lauchpad trên thanh Dock, bạn sẽ thấy toàn bộ các ứng dụng được hiển thị trên màn hình. Khi đó, bạn có thể sắp xếp chúng theo ý muốn của bạn, như nhóm vào một thư mục hoặc xóa khỏi máy Mac. Khi tải một ứng dụng từ kho ứng dụng Mac App Store, nó sẽ tự động xuất hiện ở trong Lauchpad.

6. Mission Control
Mission Control giúp bạn nhìn thấy mọi dữ liệu đang chạy trên Mac. Nhấn vào biểu tượng Mission Control, bạn sẽ thấy desktop được thu nhỏ để hiển thị tất cả bao gồm các cửa sổ ứng dụng đang mở, ứng dụng ở chế độ màn hình và Dashboard.
7. iTunes
Với iTunes, bạn có thể sắp xếp và chơi nhạc hay video trên Mac. Bạn có thể mua nhạc mới, phim, phim truyền hình, sách và hơn thế nữa ở iTunes. Đây là nơi bạn sẽ tìm thấy kho ứng dụng cho iPad, iPhone và iPod Touch.
8. iCal
Quản lý lịch làm việc bận rộn của bạn với iCal. Bạn có thể tạo lịch riêng cho gia đình, trường học và công việc. Bạn có thể xem tất cả ở một cửa sổ hoặc chọn một lịch duy nhất để xem, tạo và gửi lời mời tới thông tin liên hệ từ danh bạ Address Book của bạn.
9. iMove
iMove đặt tất cả video của bạn tại một nơi và cung cấp cho bạn công cụ để chỉnh sửa, các chủ đề, các hiệu ứng để bạn biến video của mình trở nên tuyệt vời hơn. iMove cũng cho phép bạn nhập video từ máy quay, iPad, iPhone, hoặc iPod Touch, thậm chí là camera trên Mac.
10. Kho ứng dụng Mac
Kho ứng dụng Mac App Store là cách tốt nhất để tìm và tải hàng ngàn ứng dụng cho máy Mac của bạn, từ game cho tới mạng xã hội, ứng dụng để làm việc… Ứng dụng mới cài sẽ ở Lauchpad, bạn có thể cài ứng dụng ở trên máy Mac đã được xác nhận với thông tin của bạn, kể cả tải lại chúng. Mac App Store sẽ cho bạn biết khi nào có bản cập nhật mới. Hãy mở Mac App Store bằng cách nhấn vào biểu tượng trên thanh Dock.

Hi vọng qua bài viết cách sử dụng Macbook Air của Macstores sẽ giúp ích được cho bạn trong việc thao tác, sử dụng thiết bị một cách dễ dàng và hiệu quả hơn. Hiện tại Macstores đang có các dòng Macbook Air Cũ giá tốt. Để biết thêm thông tin chi tiết bạn vui lòng truy cập https://macstores.vn/ hoặc có thể gọi điện đến hotline 0935.023.023 hoặc 0866.883.999 để được chúng tôi tư vấn và hỗ trợ mua Online
- Hồ Chí Minh: 132 Lê Lai, P. Bến Thành, Quận 1, TP Hồ Chí Minh
- Đà Nẵng: 362/21 Hoàng Diệu, P. Bình thuận, Q. Hải Châu, TP Đà Nẵng
- Hà Nội: Số nhà 71 Ngõ 117, phố Thái Hà, P. Trung Liệt, Quận Đống Đa, Hà Nội.