Google đã phát hành phiên bản Chrome OS mới nhất, với một số tính năng mới để chủ sở hữu Chromebook dùng thử. Nếu bạn là chủ sở hữu Chromebook, laptop của bạn sẽ sớm được cập nhật phiên bản mới nhất này.
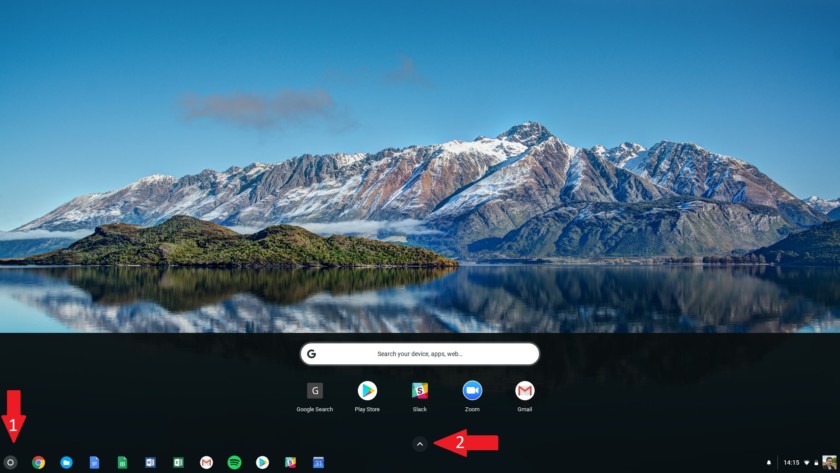
Trước hết, Chromebook của bạn hiện có thể hoạt động như một màn hình thông minh (như Nest Hub Max của Google ) khi bạn không sử dụng nó thường xuyên. Giống như Nest Hub, nó có thể hoạt động như một album ảnh kỹ thuật số và hiển thị ảnh trên màn hình khóa. Bạn có thể chọn một album ảnh cho trình bảo vệ màn hình của mình để xem qua hoặc chọn từ một thư viện hình ảnh được tải trước.
Giờ đây, bạn cũng có thể sử dụng màn hình khóa cho các tác vụ hiển thị thông minh khác. Ví dụ: bạn có thể phát và tạm dừng nhạc cũng như kiểm tra thời tiết mà không cần mở khóa Chromebook.
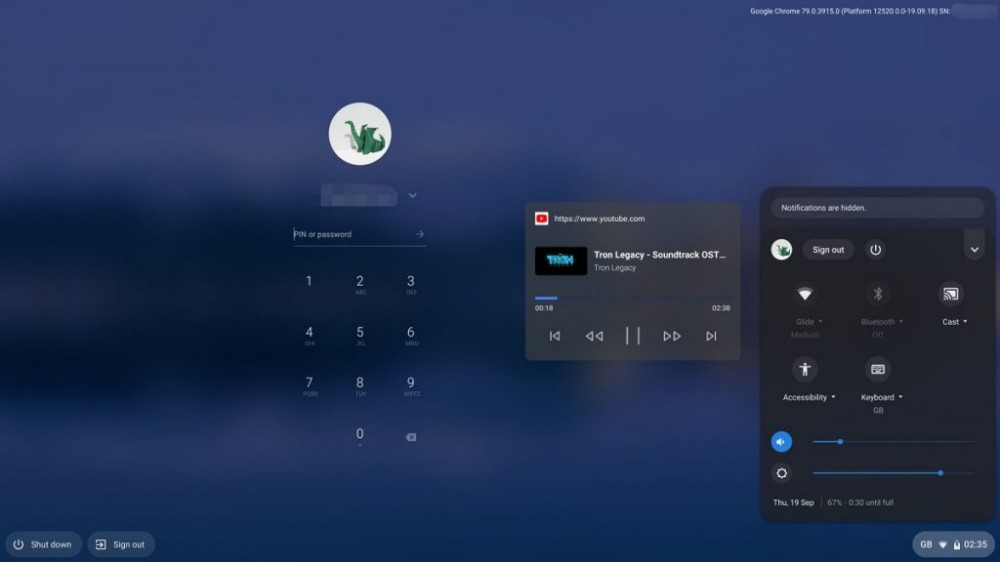
Để bật tính năng màn hình khóa được cá nhân hóa, hãy chuyển đến cài đặt Chrome OS và chọn Personalization > Screen Saver (Cá nhân hóa> Trình bảo vệ màn hình).
Một bổ sung mới khác được gọi là Xác thực Web, hoặc WebAuthn. Tính năng này sẽ cho phép bạn đăng nhập vào các trang web nhất định bằng mã PIN hoặc vân tay mà bạn sử dụng để đăng nhập vào Chromebook của mình, thay vì bằng mật khẩu của bạn cho các trang web đó. Bạn cũng có thể thêm WebAuthn làm lớp bảo mật bổ sung cho xác minh hai bước. Theo bài đăng trên blog của Google, các trang web được hỗ trợ bao gồm Dropbox, GitHub và Okta.
Bạn không cần phải làm bất cứ điều gì đặc biệt để sử dụng Xác thực Web. Khi bạn truy cập một trang web được hỗ trợ, bạn sẽ được nhắc chuyển qua.




