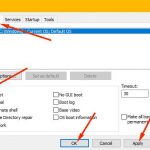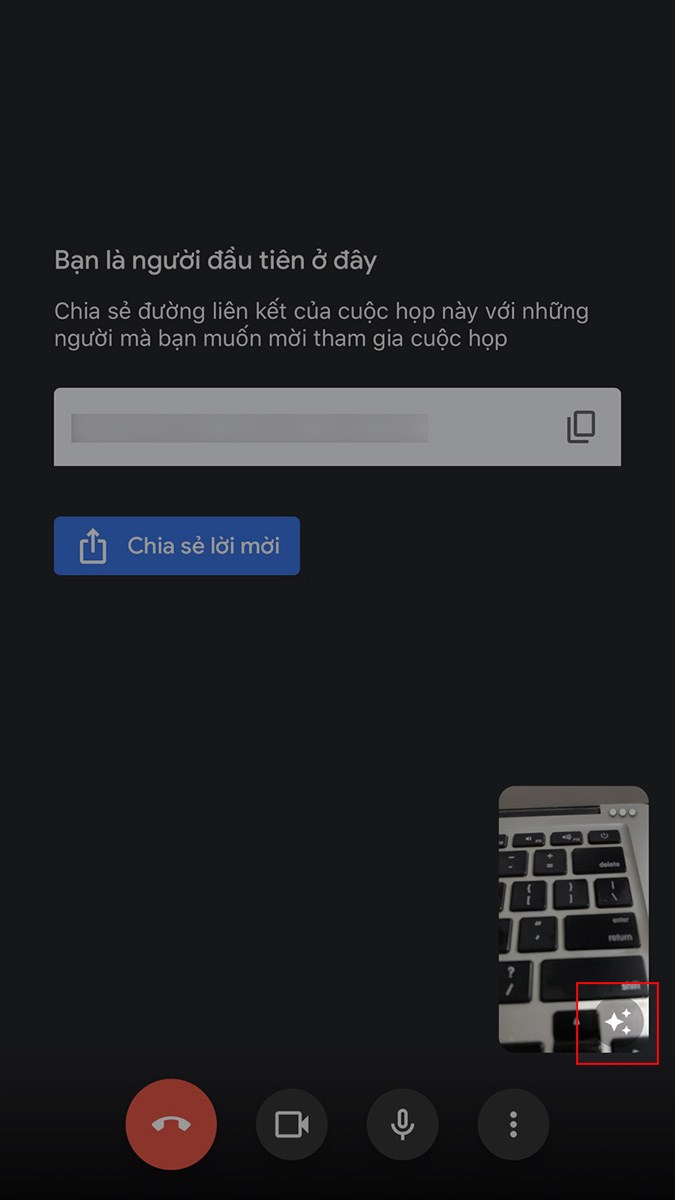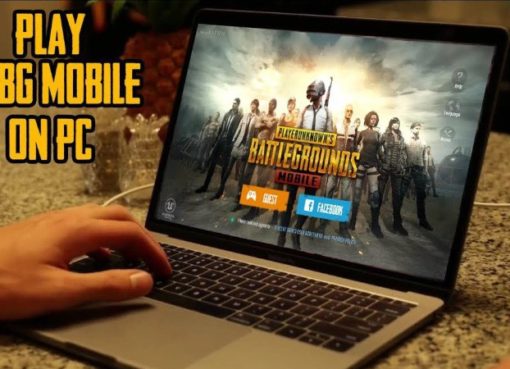Nếu là người chủ trì cuộc họp riêng tư trên Google Meet, việc phê duyệt và chấp nhận từng thành viên tham gia cuộc họp có thể sẽ tốn kha khá thời gian và công sức của bạn. Với Meet Auto Admit, toàn bộ quy trình này sẽ được thực hiện một cách tự động, giúp tiết kiệm thời gian và công sức. Tất cả những gì bạn cần làm là cài đặt tiện ích mở rộng Chrome này trên trình duyệt và bắt đầu.
Nội dung chính
Meet Auto Admit là gì?
Meet Auto Admit là tiện ích mở rộng Chrome, được phát triển bởi ZoomRecorder, tự động chấp nhận các yêu cầu tham gia và thêm học sinh / người dùng vào lớp học hoặc cuộc họp trực tuyến trên Google Meet.
Về cơ bản, tiện ích mở rộng này được thiết kế để tự động click chọn nút Admit (chấp nhận) thay cho người dùng và chấp nhận các yêu cầu từ người tham gia, giúp tiết kiệm kha khá thời gian.
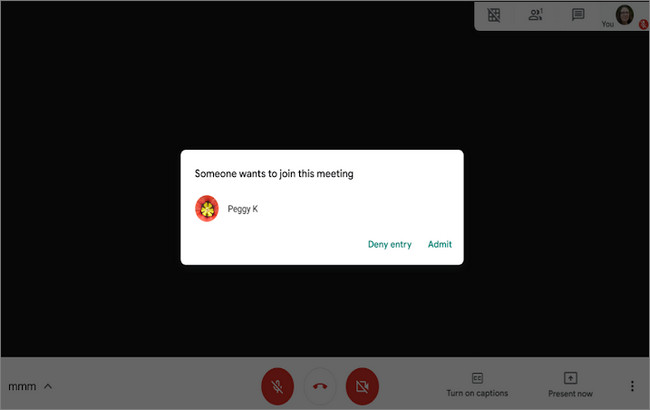
Tính năng nổi bật Meet Auto Admit:
- Tiện ích Chrome hoàn toàn miễn phí và dễ sử dụng.
- Phê duyệt và thêm thành viên vào lớp học trực tuyến trên Google Meet.
- Meet Auto Admit được cấu hình sẵn ngôn ngữ tiếng Anh. Nếu đang sử dụng ngôn ngữ khác trên Google Meet bạn có thể cấu hình ngôn ngữ tiện ích mở rộng sao cho phù hợp.
Để làm được điều này, click chọn biểu tượng tiện ích mở rộng trên trình duyệt, sau đó cuộn xuống tìm Meet Auto Admit rồi click chọn menu 3 dấu chấm, chọn tiếp Options (tùy chọn) và chọn ngôn ngữ bất kỳ mà bạn muốn.
- Giúp người dùng tiết kiệm kha khá thời gian và công sức.
Hướng dẫn cách sử dụng Meet Auto Admit đơn giản
Khi cài đặt Meet Auto Admit, tiện ích mở rộng sẽ tự động cho phép và thêm những người tham gia cuộc gọi trên nền tảng Meet khác bằng cách click chọn nút Admit trên cửa sổ hiển thị trên màn hình.
Để cài đặt và sử dụng Meet Auto Admit, bạn thực hiện theo các bước dưới đây:
1. Hướng dẫn nhanh
– Mở trình duyệt bất kỳ, tìm và tải tiện ích mở rộng Meet Auto Admit.
– Click chọn nút Add to Chrome để thêm tiện ích mở rộng vào trình duyệt.
– Tiếp theo click chọn Thêm tiện ích mở rộng để xác nhận.
– Trên thanh địa chỉ trình duyệt tìm và click chọn biểu tượng Meet Auto Admit, chọn Tuỳ chọn phần mở rộng.
– Nhập Chấp nhận vào khung để tạo nút phê duyệt.
– Tạo cuộc họp mới trên Google Meet bằng cách click chọn New Meeting (Cuộc họp mới).
– Tiếp theo chọn Start an instant meeting (Bắt đầu một cuộc họp ngay lập tức).
– Sao chép link cuộc họp và gửi cho mọi người hoặc cách khác là click chọn nút Thêm người khác và hoàn tất quá trình.
2. Hướng dẫn chi tiết
Bước 1: Để bắt đầu, bước đầu tiên bạn cần làm là truy cập cửa hàng Chrome trực tuyến, tìm và cài đặt tiện ích mở rộng Meet Auto Admit.
Hoặc cách khác là truy cập link tải Meet Auto Admit tại đây.
Link: https://chrome.google.com/webstore/detail/meet-auto-admit/ceofheakaalaecnecdkdanhejojkpeai
Bước 2: Tiếp theo tìm và click chọn nút Add to Chrome (Thêm vào trình duyệt) nằm kế bên để thêm tiện ích mở rộng vào trình duyệt.
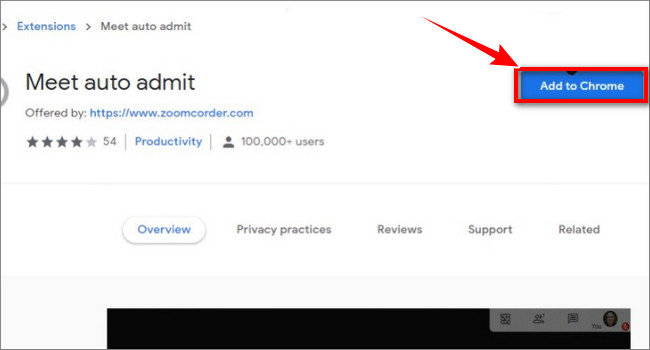
Bước 3: Lúc này trên màn hình sẽ hiển thị menu thông báo, tại đây bạn click chọn Add extension (thêm tiện ích mở rộng) để tiếp tục.
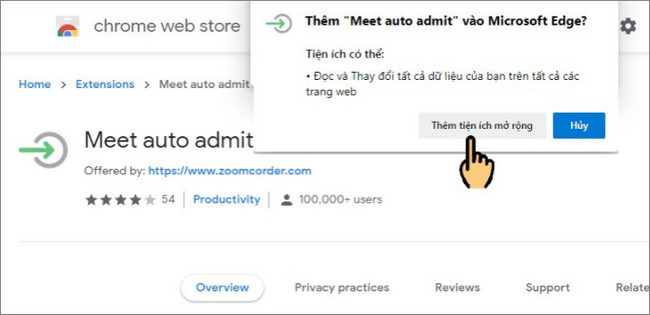
Bước 4: Sau khi quá trình cài đặt hoàn tất, lúc này trên thanh công cụ trình duyệt, bạn tìm và click chọn biểu tượng Meet Auto Admit => chọn Tuỳ chọn phần mở rộng.
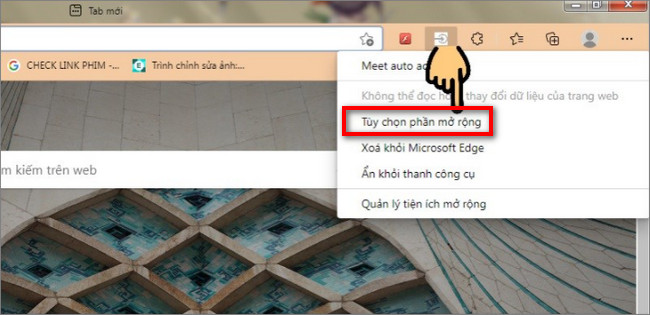
Bước 5: Trên cửa sổ tiếp theo hiển thị trên màn hình, bạn nhập Chấp nhận (Admit) vào khung đầu tiên để thêm nút phê duyệt cho người tham gia cuộc họp trực tuyến / học sinh tham gia học online.
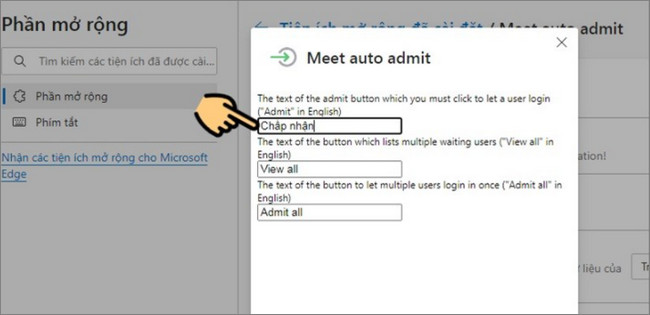
Bước 6: Ở bước này nhiệm vụ của bạn là truy cập trang chủ Google Meet (link: meet.google.com) và click chọn nút New Meeting (Cuộc họp mới) để tạo cuộc họp / lớp học trực tuyến mới.
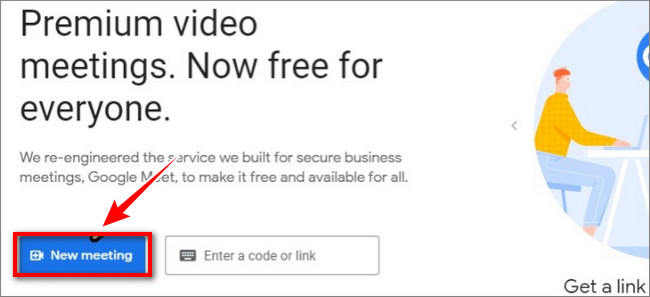
Bước 7: Click chọn tiếp nút Start an instant meeting (Bắt đầu một cuộc họp ngay lập tức).
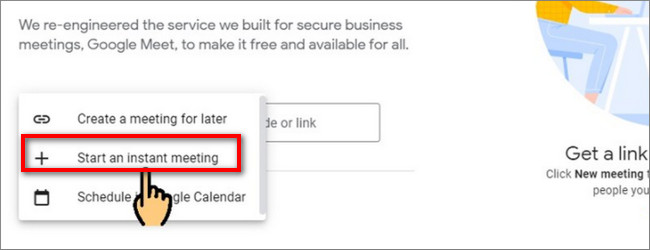
Bước 8: Để thêm học sinh vào lớp học / người tham gia cuộc họp, bạn có thể click chọn nút Thêm người khác hoặc cách khác là copy link bên dưới và gửi cho mọi người.
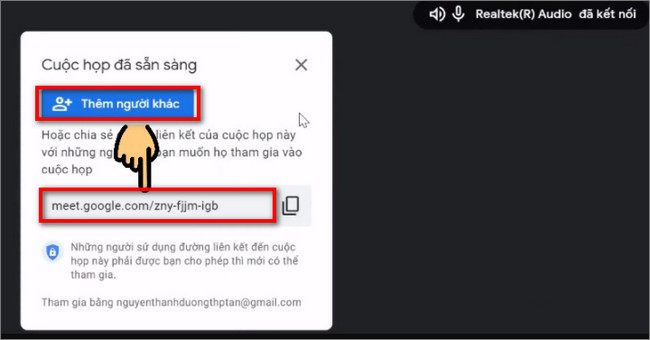
Bước 9: Mỗi khi có người dùng/học sinh gửi yêu cầu tham gia lớp học, trên màn hình Google Meet sẽ hiển thị thông báo và tự động thêm học sinh vào lớp.
Trên đây là hướng dẫn cách cài đặt và sử dụng Meet Auto Admit mà Macstore chia sẻ cho bạn. Hy vọng sẽ đem lại nhiều thông tin hữu ích cho bạn. Nếu có bất cứ thắc mắc nào cần giải đáp, bạn có thể comment xuống bên dưới để thảo luận cùng Macstore nhé.