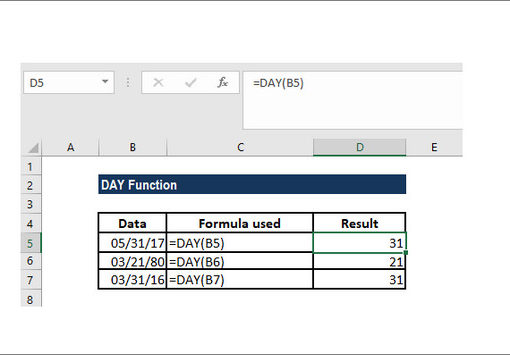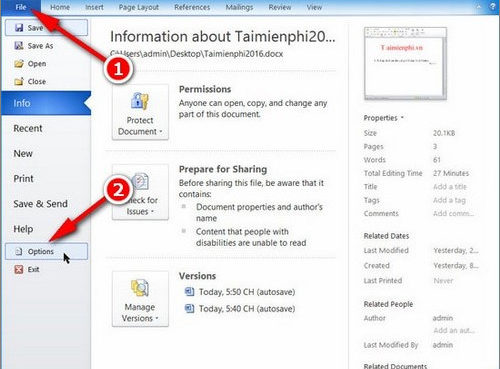Việc gia tăng làm việc và học tập từ xa đã dẫn đến sự gia tăng trong việc sử dụng Microsoft Teams , một phần nhờ vào việc tích hợp với Microsoft 365 , dịch vụ đăng ký của Microsoft gói Microsoft Office, OneDrive và các dịch vụ khác lại với nhau. Microsoft Teams có thể được sử dụng để liên lạc bằng văn bản, thoại, video và có một loạt các tính năng khác để khám phá.

Microsoft cũng hỗ trợ đa nền tảng cho các sản phẩm của mình, giúp cho Teams trở nên cực kỳ hữu ích ở nơi làm việc hoặc lớp học. Điều đó bao gồm đứa con cưng của thế giới giáo dục, Chromebook , vì Microsoft Teams hoạt động thực sự hiệu quả trên máy tính xách tay hỗ trợ Google.
Trong bài viết này, chúng tôi sẽ chỉ cho bạn mọi thứ bạn cần biết về cách sử dụng Microsoft Teams trên Chromebook bằng hai phương pháp khác nhau; ứng dụng web và ứng dụng Android.
Cách sử dụng Microsoft Teams trên Chromebook: sử dụng ứng dụng web
Microsoft Teams có một ứng dụng web đầy đủ tính năng có thể truy cập được trong trình duyệt Chrome trên Chromebook. Trong hầu hết các trường hợp, ứng dụng web này có giao diện và hoạt động giống như ứng dụng khách Windows 10 trên máy tính để bàn và có hầu hết các tính năng giống nhau. Điều này làm cho nó trở thành cách thích hợp hơn để sử dụng Microsoft Teams trên Chromebook.
Điều duy nhất bạn thực sự cần là đăng nhập Tài khoản Microsoft. Nếu bạn đang sử dụng Microsoft Teams như một phần của tài khoản doanh nghiệp hoặc thông qua trường học của mình, bạn sẽ sử dụng thông tin đăng nhập được cung cấp cho bạn thay vì Tài khoản Microsoft cá nhân.
Bạn cũng có tùy chọn ‘cài đặt’ Microsoft Teams giống như một ứng dụng trên Chromebook của mình và sử dụng nó trong cửa sổ chuyên dụng riêng biệt với trình duyệt chính. Ứng dụng web Teams cũng hỗ trợ thông báo trên màn hình để bạn không bỏ lỡ bất kỳ điều gì quan trọng.
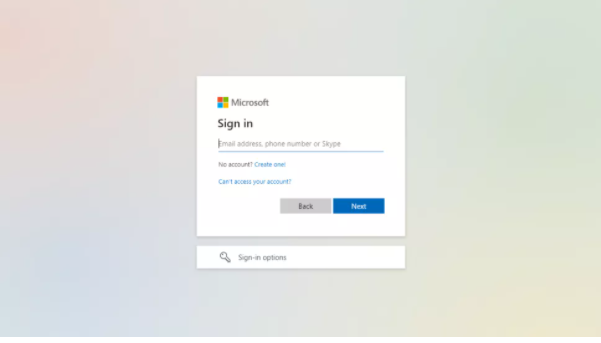
1. Đi tới trang đăng nhập Microsoft Teams
Mở trình duyệt Google Chrome trên Chromebook của bạn và điều hướng đến cổng đăng nhập Microsoft Teams tại groups.microsoft.com .
Ngay lập tức, bạn sẽ thấy hộp đăng nhập, nơi bạn phải nhập địa chỉ email được đính kèm với tài khoản và mật khẩu của mình. Bạn cũng có thể cần xác thực bất kỳ 2FA (xác thực hai yếu tố) nào mà bạn đã bật.
Sau khi hoàn tất, bạn sẽ được giới thiệu với môi trường Microsoft Teams của mình và đã đến lúc thiết lập nó và đi khám phá.

2. Bật thông báo trên màn hình
Khi bạn lần đầu tiên đăng nhập vào tài khoản Microsoft Teams của mình, bạn sẽ thấy một thông báo ở góc dưới bên phải của màn hình hỏi bạn có muốn bật thông báo hay không.
Bạn nên bật chúng ngay bây giờ, vì chỉ cần một cú nhấp chuột hoặc nhấn vào nút ‘Bật’. Nếu không muốn, bạn có thể loại bỏ thông báo này và tham gia ngay vào Nhóm.
Khi bật thông báo, bạn sẽ nhận được thông báo trên màn hình thông qua Chrome trong khu vực thông báo thông thường của Chromebook.

3. Cài đặt ứng dụng web Microsoft Teams
Không cần thiết phải làm điều này để sử dụng ứng dụng web Microsoft Teams, vì bạn có thể chỉ cần sử dụng ứng dụng này trên tab trình duyệt trong Chrome nếu muốn. Nhưng nếu bạn muốn có trải nghiệm giống ứng dụng dành cho máy tính để bàn hơn, bạn có thể thêm phím tắt này.
Trong tab Chrome bạn đã mở trên Microsoft Teams, hãy nhấp vào dấu ba chấm ở góc trên cùng bên phải để mở menu. Cuộn xuống và chọn ‘Công cụ khác’ và sau đó nhấp vào ‘Tạo phím tắt’.
Bây giờ bạn có thể đặt cho nó bất kỳ tên nào bạn muốn, nhưng để đảm bảo Microsoft Teams mở trong cửa sổ riêng của nó, bạn phải đảm bảo chọn hộp bên cạnh ‘Mở dưới dạng cửa sổ ‘ . Từ bây giờ, bạn sẽ có thể khởi chạy Microsoft Teams từ ngăn kéo ứng dụng hoặc ghim nó vào giá của mình.
Cách sử dụng Microsoft Teams trên Chromebook: sử dụng ứng dụng Android
Nhờ Google xây dựng hỗ trợ Android gốc vào Chrome OS, bạn hoàn toàn có thể chạy ứng dụng Microsoft Teams Android thay vì sử dụng ứng dụng web. Trong hầu hết các trường hợp, trải nghiệm sẽ tương tự, nhưng do cách ứng dụng Android mở rộng quy mô và hoạt động theo hướng ngang, nó cũng có thể là phụ.
Theo như thực tế sử dụng ứng dụng, bạn chỉ cần thông tin đăng nhập tài khoản giống như ứng dụng web. Vì nó được thiết kế cho các thiết bị nhỏ hơn, dựa trên cảm ứng, nên nó đặc biệt hữu ích trên một cái gì đó như Lenovo Chromebook Duet .
Một lợi thế mà ứng dụng Android có là bạn có thể sử dụng nó trong một cửa sổ nhỏ và nó sẽ hoạt động giống như trên điện thoại thông minh. Điều này làm cho nó thật tuyệt khi được đặt vào bên cạnh của trình duyệt thông thường của bạn để nó luôn hiển thị trong khi bạn làm việc.
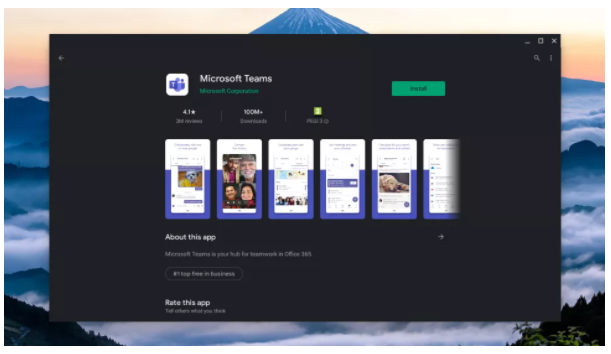
1. Truy cập Cửa hàng Google Play trên Chromebook của bạn
Trên tất cả các Chromebook hiện đại, Cửa hàng Google Play được cài đặt sẵn và sẽ liên kết với cùng một tài khoản Google mà bạn sử dụng để đăng nhập vào máy tính xách tay.
Tìm Cửa hàng Google Play trong ngăn kéo ứng dụng của bạn và mở nó lên. Đảm bảo hộp tìm kiếm của bạn cho biết ‘Ứng dụng & Trò chơi’ chứ không phải ‘Phim & TV’ hoặc ‘Sách’ và tìm kiếm Microsoft Teams.
Ứng dụng chính thức sẽ là ứng dụng đầu tiên trong danh sách, hãy nhấn vào nút ‘Cài đặt’ màu xanh lục để tải xuống Chromebook của bạn.

2. Đăng nhập bằng Tài khoản Microsoft của bạn
Bước tiếp theo là đăng nhập với thông tin đăng nhập chính xác. Nếu bạn đang sử dụng Teams với tài khoản công ty hoặc trường học của mình, thì bạn sẽ phải đăng nhập bằng địa chỉ email và mật khẩu cho những tài khoản đó.
Tài khoản cá nhân có thể được sử dụng trên Microsoft Teams, nhưng trừ khi bạn được liên kết với các thành viên còn lại trong nhóm của mình bằng tài khoản đó thì tài khoản đó sẽ không có ích gì đối với bạn ở đây.
Chỉ cần nhập địa chỉ email của tài khoản, sau đó nhập mật khẩu hoặc nếu bạn đang sử dụng đăng nhập một lần vào Tài khoản Microsoft, hãy trả lời thông báo trong ứng dụng Microsoft Authenticator trên điện thoại di động của bạn.
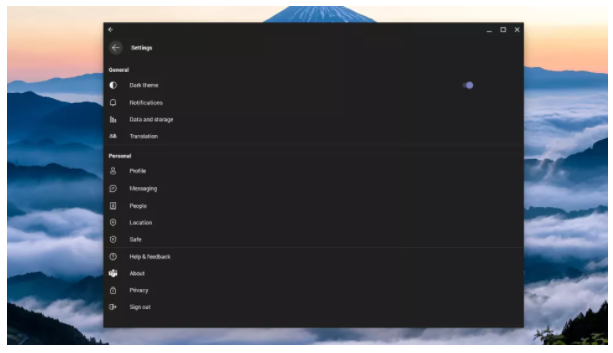
3. Cài đặt và quyền
Vì đây là ứng dụng Android nên bạn sẽ được nhắc về một số quyền khác nhau để ứng dụng truy cập vào phần cứng trên Chromebook của bạn. Ứng dụng web sẽ yêu cầu quyền sử dụng micrô và máy ảnh của bạn, nhưng chúng trông hơi khác trong ứng dụng Android.
Bạn cũng có một số cài đặt khác để thay đổi, bao gồm chủ đề tối được yêu thích nhiều nếu đó là cách bạn muốn các ứng dụng của mình trông.
Thông báo từ ứng dụng Microsoft Teams Android sẽ được gửi theo cách giống như bất kỳ thông báo nào khác trên Chromebook của bạn, với một cửa sổ bật lên (nếu được phép) ở góc dưới bên phải. Nếu bạn đang tham gia cuộc họp thoại hoặc video, bạn sẽ nhận được thông báo vĩnh viễn trong khay thông báo cho phép bạn nhanh chóng chuyển về cuộc họp hoặc kết thúc cuộc họp mà không cần có ứng dụng ở nền trước.
Kết
Đây là hai phương pháp khác nhau để có được cùng một kết quả cuối cùng, đây là trải nghiệm Microsoft Teams đầy đủ tính năng trên Chromebook.
Hiện tại, bạn nên sử dụng ứng dụng web, vì ứng dụng này được điều chỉnh phù hợp hơn với môi trường máy tính để bàn. Nhờ cách Chrome OS xử lý các ứng dụng web, bạn cũng có thể sử dụng nó trong một cửa sổ chuyên dụng nếu muốn hạn chế tối đa tình trạng spam tab của mình.
Cũng cần lưu ý về ứng dụng Linux dành cho Microsoft Teams. Bạn có thể sử dụng nhiều ứng dụng Linux trên Chromebook, nhưng tại thời điểm này, ứng dụng máy tính để bàn của Teams không hoạt động bình thường. Thay vào đó, bạn không thực sự mất gì khi sử dụng ứng dụng web hoặc ứng dụng Android, nhưng có thể có tương lai cho ứng dụng Linux khi nó trưởng thành.