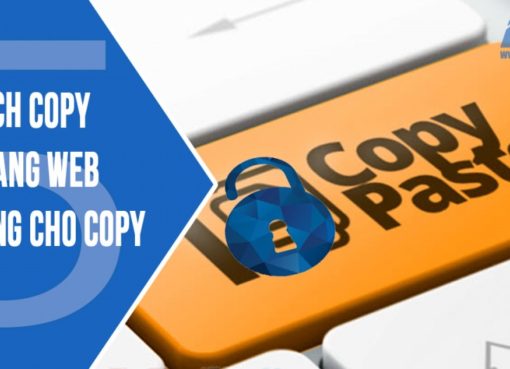Adobe Flash Player là một phần mềm chuyên hỗ trợ các trình duyệt web để giúp người dùng có thể xem hình ảnh, video và chơi game online. Đối với những trình duyệt web có liên kết Adobe Flash Player, hình ảnh hoặc video tra cứu sẽ có chất lượng cao hơn và đem đến trải nghiệm tốt hơn. Vậy làm thế nào để có thể tải Adobe Flash Player và cài đặt nó trên máy tính, ở bài viết này, Macstore sẽ hướng dẫn các bạn cách để tải và cài đặt Adobe Flash Player trên máy tính.
1/ Cách tải Adobe Flash Player đơn giản
Nếu các bạn sử dụng trình duyệt trên máy tính là Google Chrome thì không cần phải tải Adobe Flash Player vì Chrome là một trình duyệt được tích hợp mặc định Adobe Flash Player và mỗi khi phần mềm nâng cấp phiên bản thì Chrome cũng được tích hợp cập nhật phiên bản mới nhất luôn.

Ứng dụng Adobe Flash Player
Còn đối với những bạn sử dụng trình duyệt như Internet Explorer hay Opera thì nên tải Adobe Flash Player. Để tải phần mềm, các bạn tham khảo link dưới đây: https://adobe-flash-player.softonic.vn/download.
Adobe Flash Player có nhiều phiên bản khác nhau, trong link trên, các bạn có thể chọn tải phiên bản mới nhất hoặc những phiên bản cũ hơn tùy theo mức độ phù hợp của máy tính. Để tải, các bạn chỉ cần chọn mục “Tải xuống miễn phí” là được.
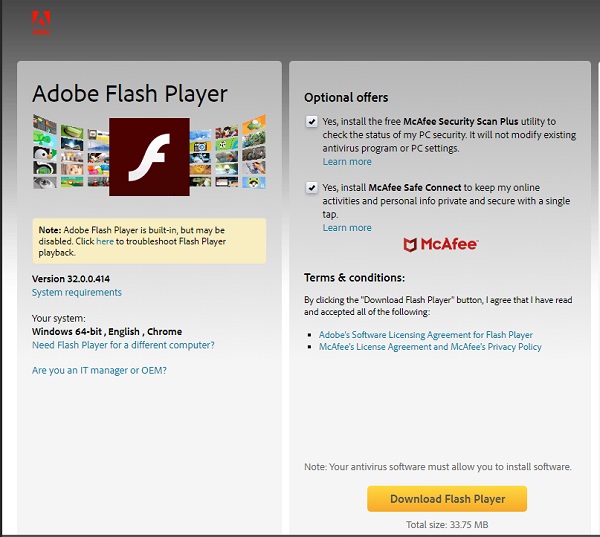
Chọn Dowload Flash Player để tải phần mềm xuống
2/ Cách tải Adobe Flash Player trên máy tính chi tiết
Sau khi các bạn tải thành công phần mềm xuống máy tính, để có thể sử dụng được phần mềm, mọi người cần cài đặt trên máy tính. Các bước để cài đặt lần lượt như dưới đây:
Bước 1: Truy cập vào bộ nhớ của máy tính, tìm file Adobe Flash Player vừa tải trên máy tính => nhấn chọn để mở file.
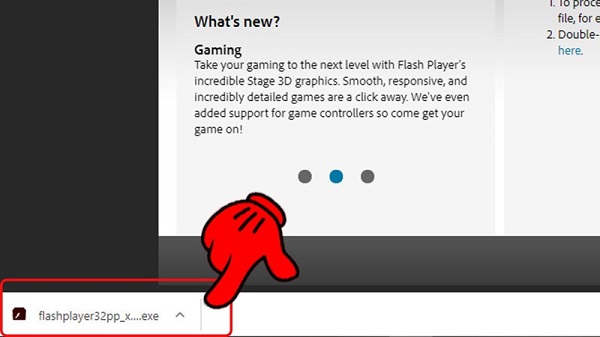
Mở file cài đặt vừa tải xuống trên máy tính
Bước 2: Sau đó, màn hình sẽ chuyển đến giao diện của Adobe Flash Player. Trên giao diện của ứng dụng có dòng chữ I have read and agree to the terms of the Flash Player License Agreement, các bạn tích vào ô vuông nhỏ đầu dòng chữ => tiếp theo, nhấn chọn Install ở phía dưới.
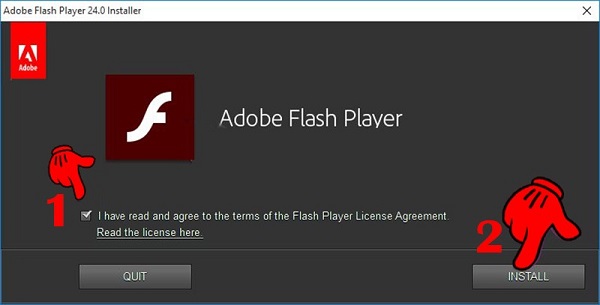
Chọn Install để tiến hành cài đặt về máy tính
Sau khi hoàn thiện hai bước trên, giao diện chuyển đến Currently Installing, lúc đó, hệ thống sẽ tiến hành tự động cài đặt trên máy tính của bạn. Quá trình này sẽ diễn ra mất vài phút. Khi hệ thống cài đặt thành công màn hình sẽ hiển thị 100% => chọn Done.
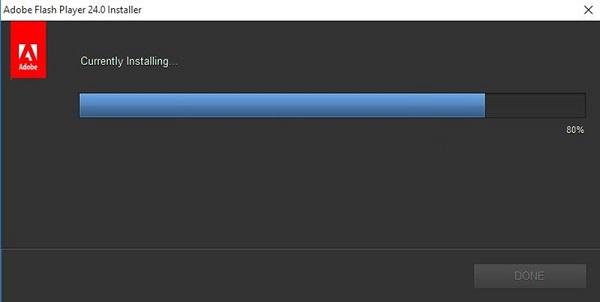
Khi hệ thống chạy đến 100%, bạn nhấn Done để hoàn thành bước cài đặt
.Bước 3: Bước tiếp theo sau khi cài đặt thành công là các bạn sẽ tiến hành chọn cách để cập nhật ứng dụng.
Giao diện ứng dụng sẽ hiển thị thông tin Update Flash Player Preferences với ba mục chính: Allow Adobe to install updates (recommended), Notify me to install updates và Never check for updates (not recommended). Bạn tích chọn vào một trong ba thông tin này tùy theo nhu cầu của bản thân. Cụ thể, chúng có ý nghĩa như sau:
- Allow Adobe to install updates (recommended): cho phép Adobe Flash Player tự động cập nhật mỗi khi xuất hiện phiên bản mới. Đây là lựa chọn được hệ thống khuyến khích chọn vì sẽ tiện lợi hơn cho người dùng sau này khi có phiên bản mới tốt hơn, nâng cấp hơn so với bản cũ.
- Notify me to install updates: nếu chọn mục này thì hệ thống sẽ thông báo cho các bạn mỗi khi có phiên bản mới.
- Never check for updates (not recommended): lựa chọn này sẽ khiến hệ thống không bao giờ kiểm tra việc cập nhật phiên bản mới, đồng nghĩa với việc bạn tải phiên bản nào thì sẽ mãi dùng phiên bản đó. Nhà phát hành không khuyến khích lựa chọn phiên bản này.
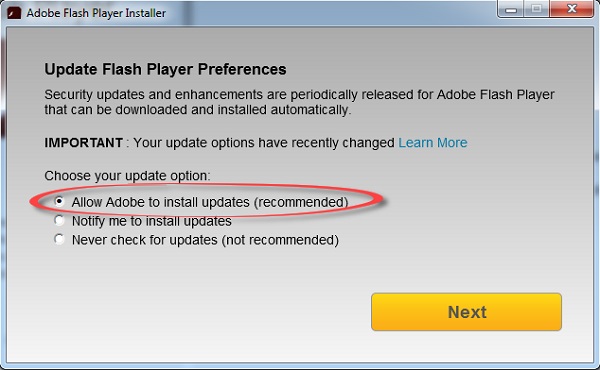
Với thông tin chi tiết như trên thì Macstore khuyên các bạn nên chọn Allow Adobe to install updates (recommended) => chọn Next bên dưới.
Bước 4: Cuối cùng bạn nhấn Finish và khởi động lại máy tính là đã hoàn thành bước cài đặt.
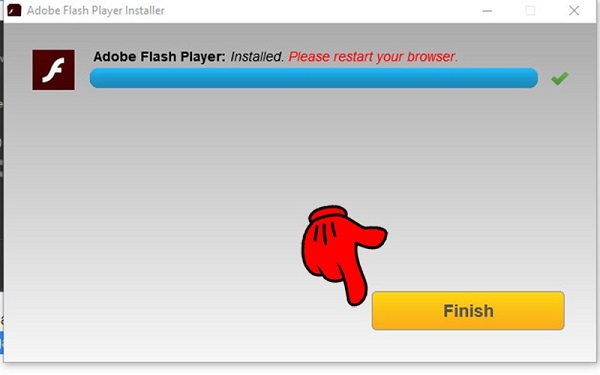
Chọn Finish để hoàn tất việc cài đặt
Kết luận: Trên đây, Macstore đã hướng dẫn các bạn cách tải Adobe Flash Player và cài đặt phần mềm trên máy tính. Chúc các bạn tải và cài đặt phần mềm thành công. Nếu có bất cứ thắc mắc hay đóng góp gì, hãy comment xuống phía dưới nhé!