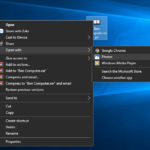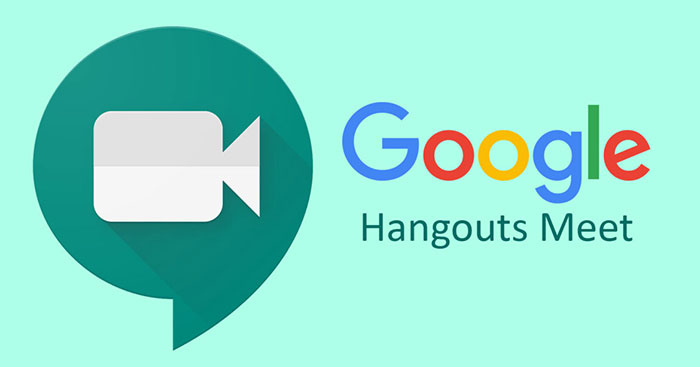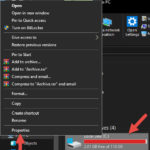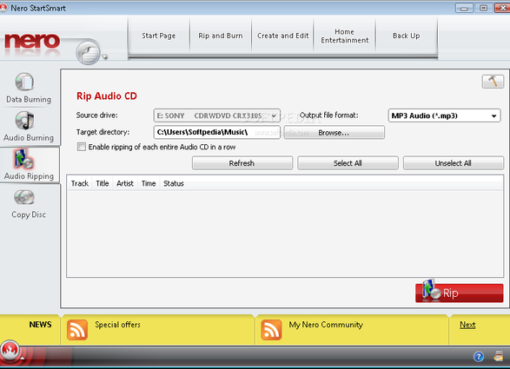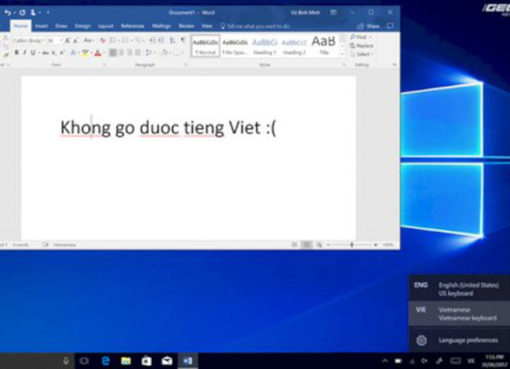Bạn đang muốn sử dụng Google Meet để lập một cuộc họp hay để học trực tuyến. Nhưng bạn không biết cách tải Google Meet trên máy tính, PC như thế nào? Đừng lo lắng, ở bài viết dưới đây Macstore sẽ hướng dẫn các bạn cách tải tải phần mềm Google Meet trên máy tính rất đơn giản và tiện ích. Hãy cùng tìm hiểu nhé!
Nội dung chính
I. Lợi ích của Google Meet
Google Meet là một phần mềm họp hay học trực tuyến khá phổ biến hiện nay. Phần mềm cho phép người dùng tổ chức các cuộc họp, hội thảo từ xa.
Google Meet được phát triển bởi Google để phục vụ các doanh nghiệp, trường học hiện nay.
Và đặc biệt khi sử dụng Google Meet người dùng sẽ nhận được rất nhiều lợi ích như chat, gọi điện thoại, gọi video với bạn bè. Ngoài ra còn các lợi ích như sau:
- Giúp bạn trao đổi công việc với đồng nghiệp dễ dàng và nhanh chóng.
- Có thể sử dụng Google Meet trên nhiều thiết bị khác nhau. Và đặc biệt Google Meet có khả năng đồng bộ tin nhắn giữa các thiết bị.
- Việc lên lịch, lên thời gian làm việc với mọi người dễ dàng hơn.
- Thời gian cuộc họp không bị giới hạn. Và số lượng người tham gia tối đa lên đến 100 người.
- Dễ dàng lên lịch các cuộc họp trên Google Meet và chia sẻ với những người khác. Và người tham gia có thể tham gia trực tiếp không cần tài khoản.
Google Meet có rất nhiều lợi ích cho người dùng, vậy còn chần chừ gì mà không tải ngay về sử dụng nào. Nếu các bạn chưa biết cách tải Google Meet trên máy tính như thế nào. Hãy theo dõi phần hướng dẫn ở bên dưới nhé!
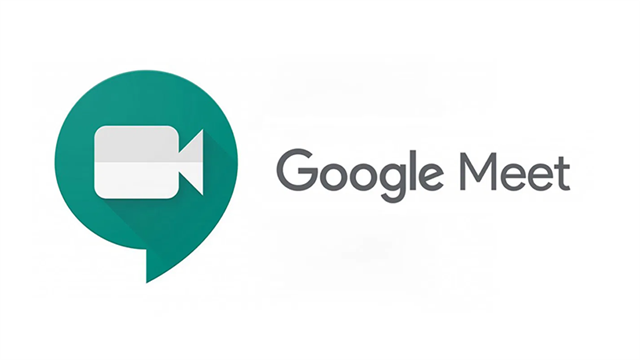
II. Cách tải Google Meet trên máy tính, PC (kèm link tải)
1. Cài đặt ứng dụng Google Meet Extension
Bước 1: Truy cập vào trang tiện ích Google Meet Extension https://chrome.google.com/webstore/detail/meet-extension/dghkhbmpagbapkadlehcicngkldfieln?hl=vi
Bước 2: Tiếp theo ấn vào Add to Chrome (Thêm vào Chrome).
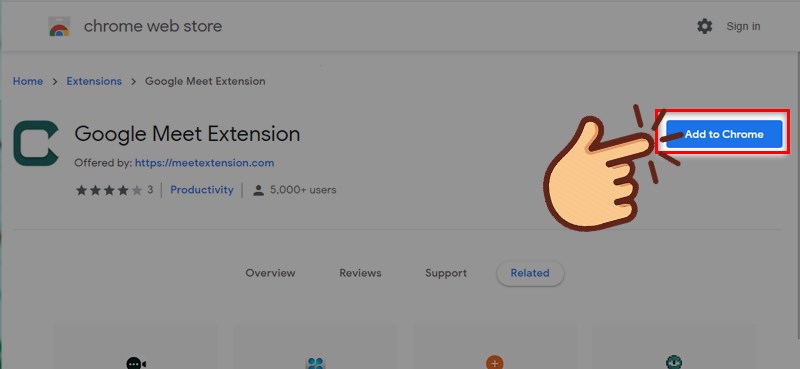
Sau đó để xác nhận ấn chọn Thêm tiện ích.
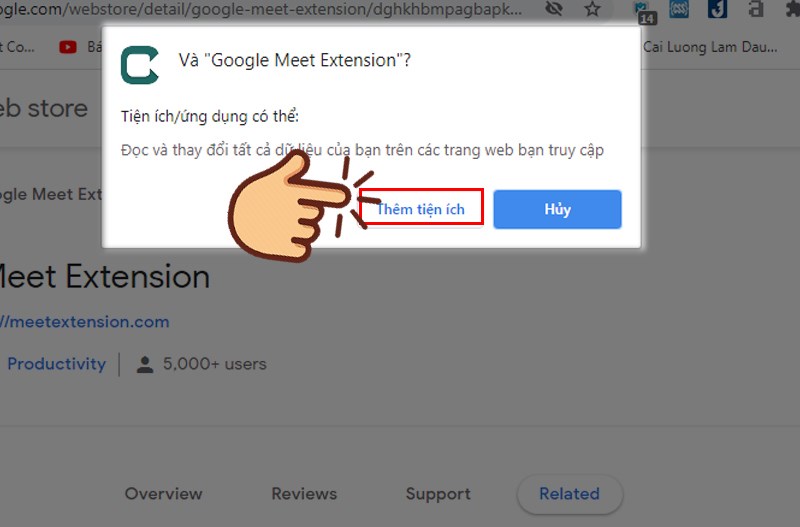
Bước 3: Tiếp đó hãy mở tiện ích ở góc trên bên phải màn hình và sử dụng.
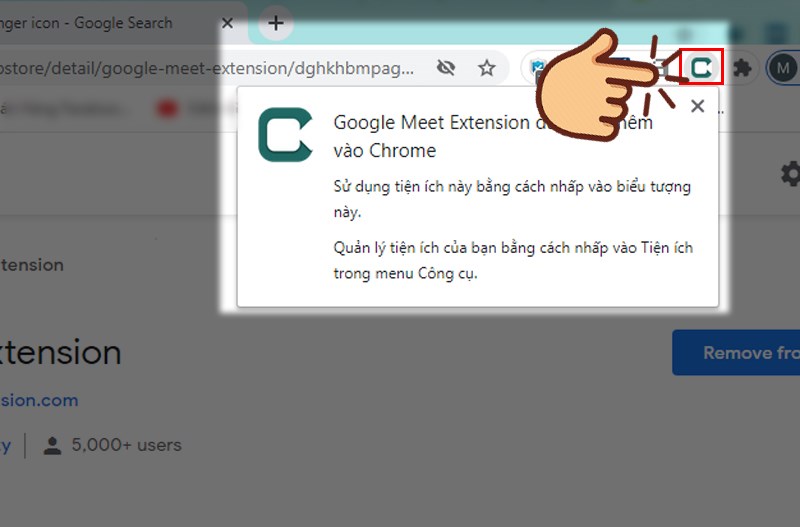
Cuối cùng sau khi chọn biểu tượng tiện ích một thanh sẽ hiện lên. Lúc này bạn đã có thể bắt đầu sử dụng Google Meet.
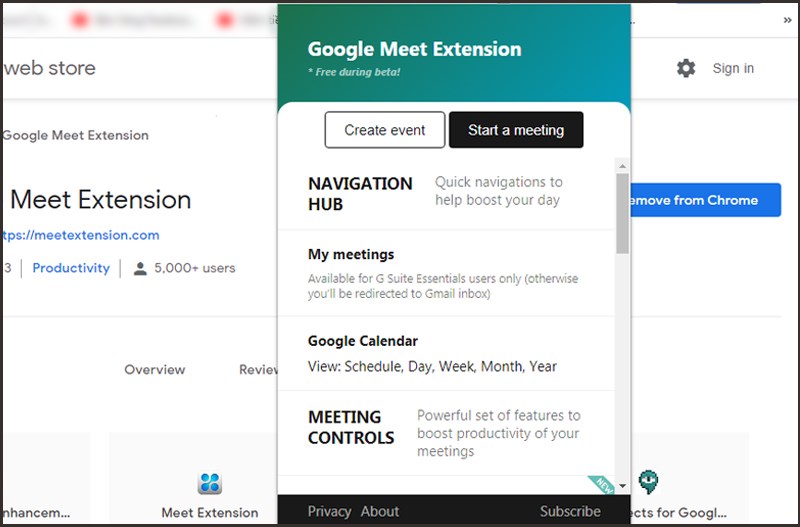
2. Cách Download Google Meet Google Hangouts
Bước 1: Bắt đầu truy cập vào trang Google Hangouts. https://chrome.google.com/webstore/detail/google-hangouts/nckgahadagoaajjgafhacjanaoiihapd
Bước 2: Tiếp theo nhấn vào nút Thêm vào Chrome.
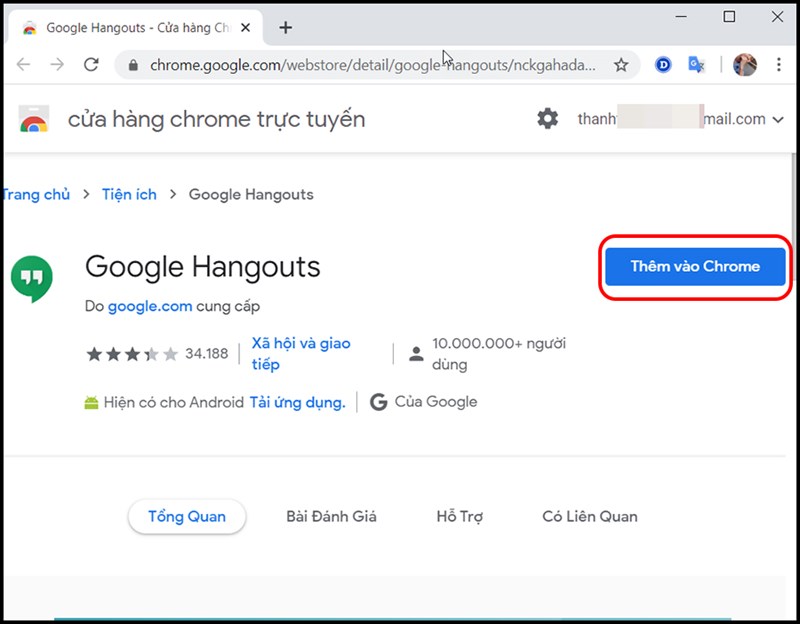
Sau đó để xác nhận chọn Thêm tiện ích.
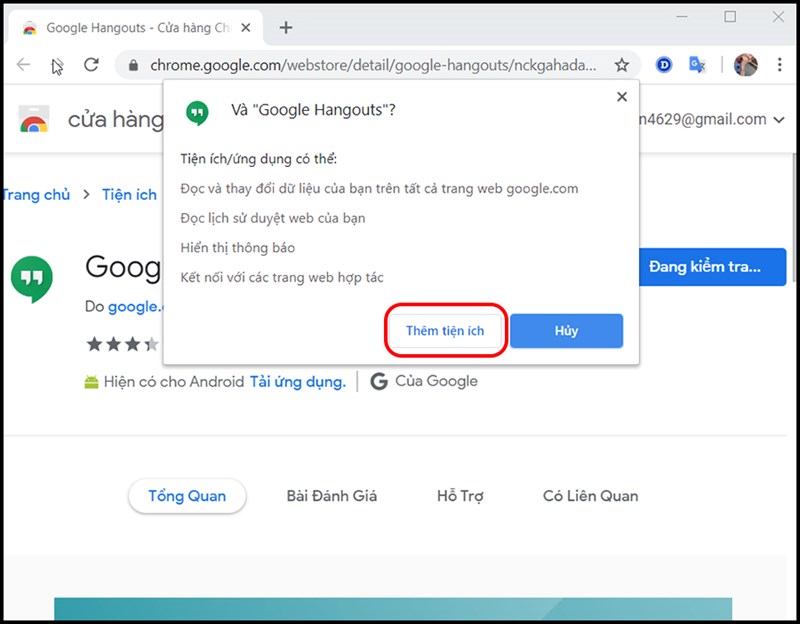
Bước 3: Lúc này giao diện Tiện ích sẽ tự động mở. Cuối cùng hãy nhấn vào bắt đầu để sử dụng.
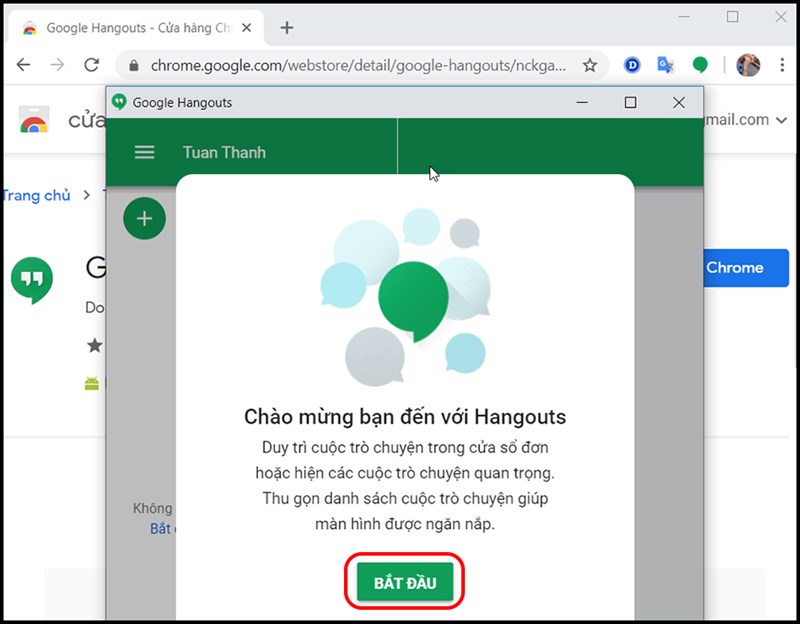
III. Cách sử dụng các tính năng chính trong Google Meet
1. Bắt đầu cuộc họp video từ Meet
Tính năng đầu tiên của Google Meet là bắt đầu một cuộc họp online. Dưới đây là cách bắt đầu cuộc họp:
- Bước 1: Bắt đầu truy cập vào Google Meet.
- Bước 2: Tiếp theo ấn chọn Cuộc họp mới.
- Bước 3: Cuối cùng chọn một tùy chọn sau:
Tạo một cuộc họp để sử dụng sau:
- Hãy sao chép đường liên kết để đến cuộc họp. Rồi chia sẻ cho người sẽ tham gia.
- Để trực tiếp bắt đầu cuộc họp bằng đường liên kết này. Hãy dán đường liên kết vào một trình duyệt, sau đó nhấp vào Tham gia.
Bắt đầu cuộc họp tức thì: Tạo cuộc họp mới, rồi tham gia cuộc họp trực tiếp.
Lên lịch trong Lịch Google: Để lên lịch cuộc họp, Google Meet sẽ chuyển bạn đến ứng dụng Lịch Google.
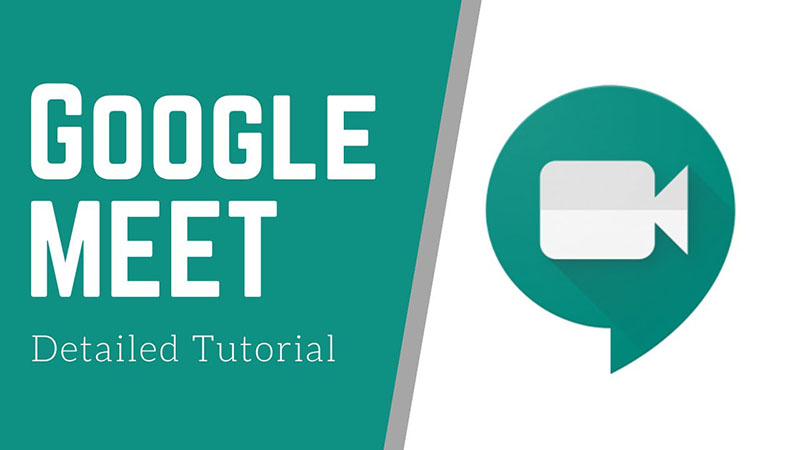
Khi đã tạo được phòng học online xong. Trên phần giao diện của Google Meet xuất hiện các tính năng như sau:
Màn hình xem trước video và âm thanh
Khi ấn vào đường liên kết để tham gia cuộc họp trên Google Meet. Trước khi tham gia, trên màn hình sẽ hiện hình ảnh và micro để bạn có thể xem trước và điều chỉnh. Ngoài ra bạn còn có thể xem trước ai đã tham gia cuộc họp.
Số lượng cuộc họp không giới hạn
- Khi sử dụng Google Meet bạn có thể kết nối với bất cứ ai bạn muốn. Tối đa sẽ có 100 người có thể tham gia cuộc họp trên Google Meet.
- Với phiên bản Google Meet miễn phí, thì bất kỳ ai trước khi tham gia đều phải đăng nhập bằng Tài khoản Google để tăng cường tính bảo mật.
Tùy chọn cài đặt bố cục và màn hình có thể điều chỉnh
- Google Meet sẽ tự động chuyển bố cục trong cuộc họp video. Những người tham gia tích cực, nội dung sẽ được hiển thị lên.
- Cách chuyển bố cục: Bạn hãy ấn vào ba dấu chấm ở góc dưới màn hình, để có thể chuyển bố cục.
Các tùy chọn kiểm soát, quản lý thành viên tham gia
- Đối với những cuộc họp thông thường, thì bất cứ ai tham gia cũng có quyền ghim và tắt tiếng người tham gia. Tuy nhiên thì bạn không thể bật tiếng của bất kỳ ai.
- Đối với tài khoản giáo dục, chỉ có người tổ chức cuộc họp mới có quyền tắt tiếng hoặc loại bỏ người khác.
Gửi tin nhắn cho người tham gia
- Làm cho buổi họp trở nên thu hút hơn nhờ tính năng nhắn tin trực tiếp trong khi gọi điện. Để chia sẻ tệp, đường liên kết và các tin nhắn khác với người tham gia, hãy nhấp vào biểu tượng trò chuyện. Chức năng nhắn tin chỉ hoạt động khi cuộc họp đang diễn ra.
- Ngoài ra còn có các tính năng như: Vẽ, chia sẻ màn hình, kết thúc buổi học, họp online, bật/tắt micro, bật/tắt camera hoặc webcam, xem danh sách thành viên tham gia.
2. Cách chia sẻ màn hình, bật camera, mở micro
Cách chia sẻ màn hình Google Meet trên máy tính:
- Bước 1: Truy cập cuộc họp trong Google Hangouts máy tính.
- Bước 2: Lúc này trong giao diện cuộc họp hãy chọn biểu tượng ba chấm.
- Bước 3: Bảng chọn hiện lên, ấn chọn Chia sẻ màn hình. Và ấn vào cửa sổ muốn chia sẻ, rồi ấn Chia sẻ là hoàn thành.
Bật camera, mở micro Google Meet trên máy tính:
- Khi ở trong giao diện cuộc họp nhấn vào biểu tượng máy ảnh, micro ở thanh dưới màn hình cuộc họp để bật/tắt.
IV. Cách gỡ cài đặt phần mềm Google Meet trên máy tính
Dưới đây là cách gỡ cài đặt phần mềm Google Meet trên máy tính Macstore muốn chia sẻ với các bạn:
Bước 1: Đầu tiên hãy truy cập vào trang quản lý tiện ích.
Sau đó hãy điền vào thanh tìm kiếm đường dẫn “chrome://extensions/”
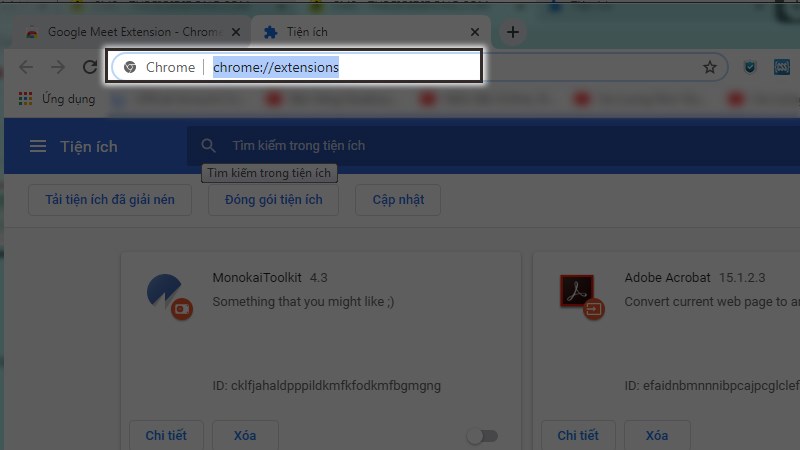
Bước 2: Trên màn hình giao diện ấn chọn nút Xóa
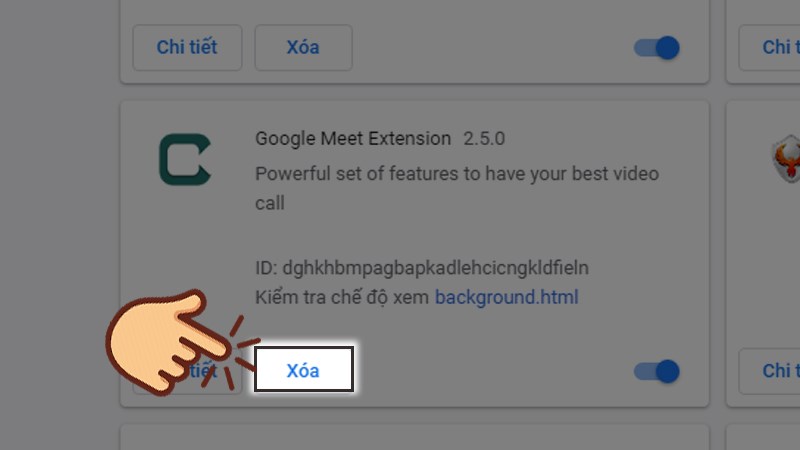
Bước 3: Cuối cùng để xóa hãy ấn vào chữ Xóa một lần nữa để xác nhận.
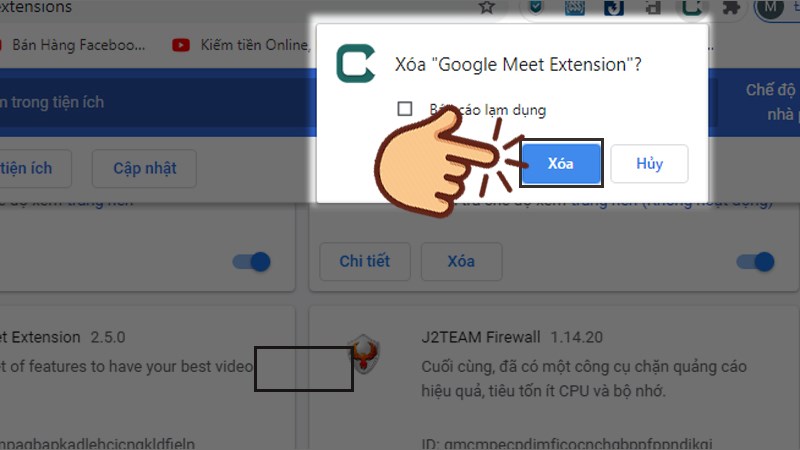
Bên trên là cách tải google meet trên máy tính mà Macstore muốn chia sẻ đến các bạn. Hy vọng rằng sẽ giúp ích cho các bạn trong việc tải và sử dụng Google Meet. Nếu có gì thắc mắc hãy comment xuống bên dưới để Macstore giúp các bạn giải đáp nhé!