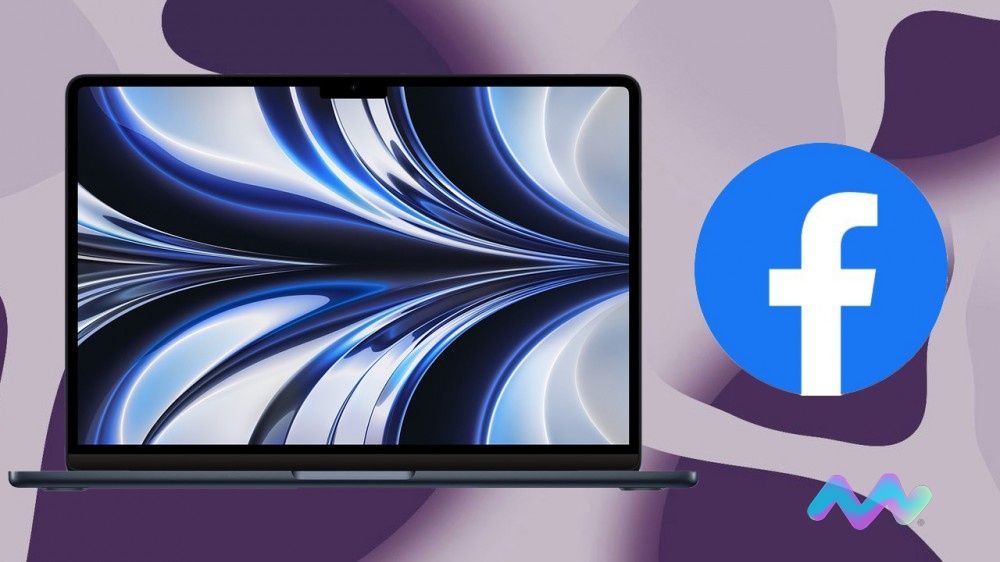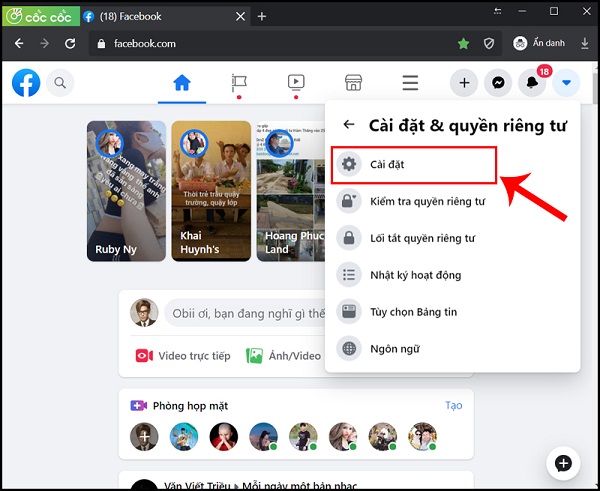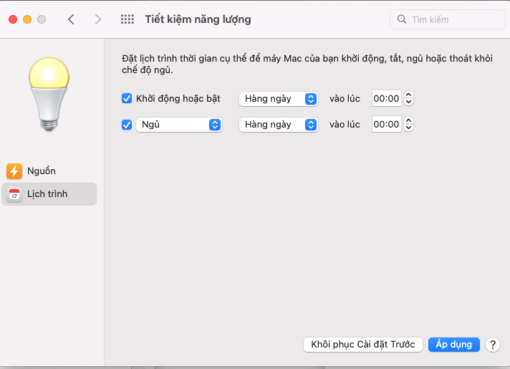Đối với người dùng mới sử dụng MacBook còn khá nhiều bỡ ngỡ và gặp tương đối khó khăn khí sư dụng hệ điều hành macOS, đặc biệt trong việc tải và cài đặt các ứng dụng. Hôm nay Macstore chúng tôi sẽ hướng dẫn các bạn cách để tải Zalo cho MacBook và cách sử dụng chúng.
Nội dung chính
1. Zalo là gì?
Zalo là một trong những ứng dụng mạng xã hội giúp gửi tin nhắn, gọi điện,… cho người dùng khác vô cùng phổ biến tại Việt Nam bên cạnh với nền tảng như Skype, Facebook,…. Nền tảng ứng dụng này có độ bảo mật tốt và thường được các doanh nghiệp tại Việt Nam sử dụng trong quá trình trao đổi công việc. Hiện Zalo tương thích và hỗ trợ nhiều các thiết bị laptop Windows, điện thoại smartphone và Laptop Apple.
2. Cách tải Zalo trên MacBook
Một khó khăn mà nhiều người dùng khi chuyển đổi từ Windows sang macOS hay cả những người mới sử dụng lần đầu là việc tải và cài Zalo trên Macbook. Tuy nhiê, dowload Zalo về MacBook vô cùng đơn giản, các bạn có thể dễ dàng sau khi thực hiện 4 bước sau:
Bước 1: Chọn Tải ngay ứng dụng trên trang chủ Zalo hoặc đường link sau: https://chat.zalo.me/pc/. Việc tải Zalo cho MacBook chỉ diễn ra sau vài giây.
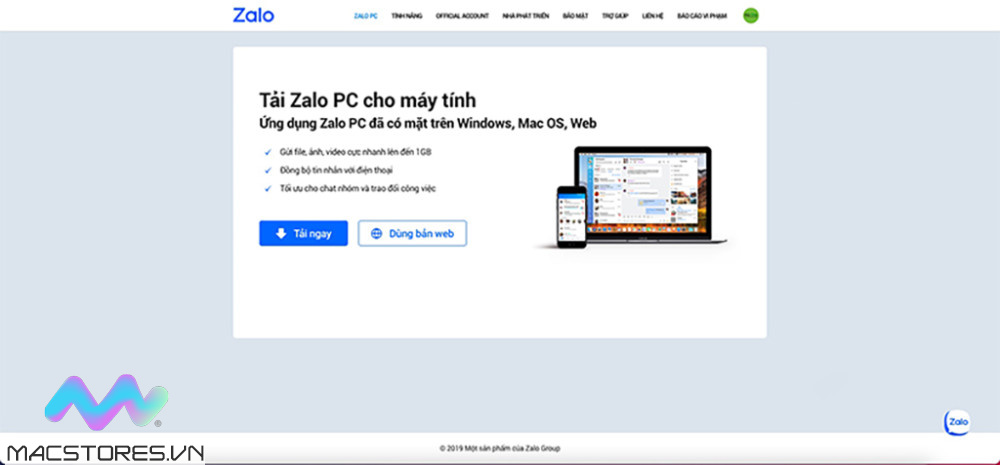
Tải Zalo dành cho Macbook trên trang chủ Zalo
Bước 2: Sau khi tải xong > Các bạn vào thư mục chứa file đã tải > Nhấn đúp hoặc nhấn chuột phải chọn Open để mở thư mục ZaloSetup.
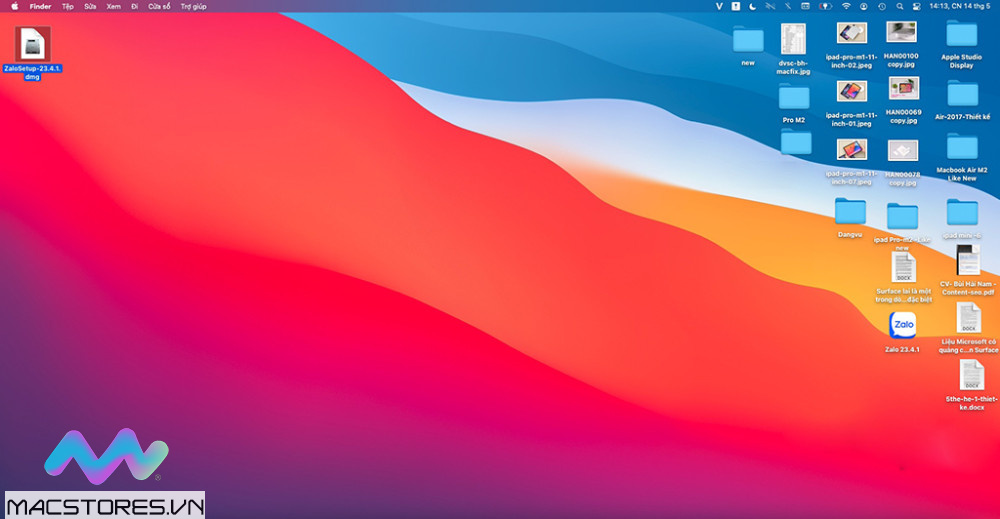
Nhấp đúp chuột hoặc chuột phải nhấn Open để mở file
Bước 3: Khi một cửa sổ mới hiện ra > kéo ứng dụng Zalo sang mục Applications.
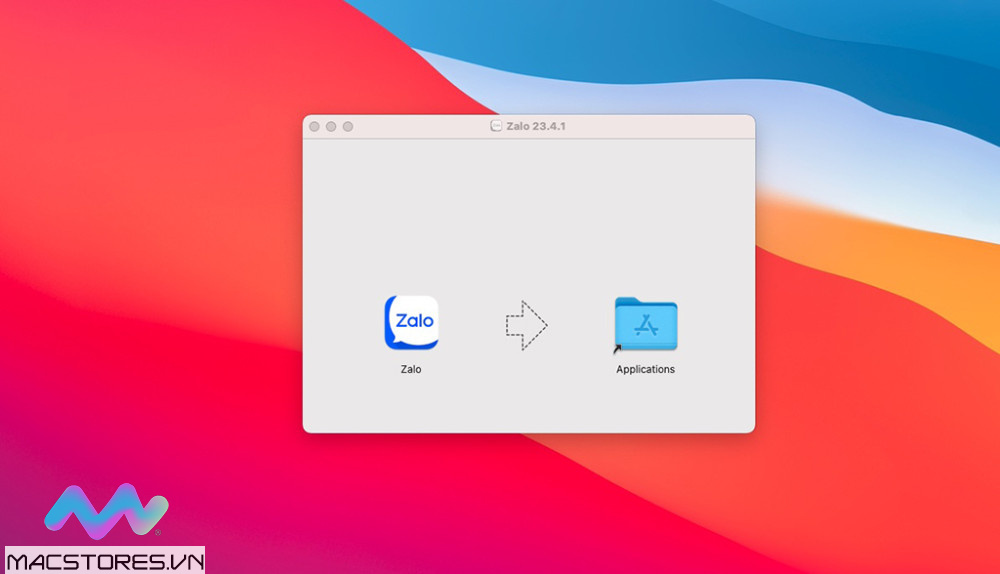
Kéo thả ứng dụng sang Application
Bước 4: Sau khi hoàn thành bước trên, các bạn nhấn tổ hợp phím Command + Space hoặc nhấn Spotlight và nhấn vào biếu tượng Zalo để sử dụng
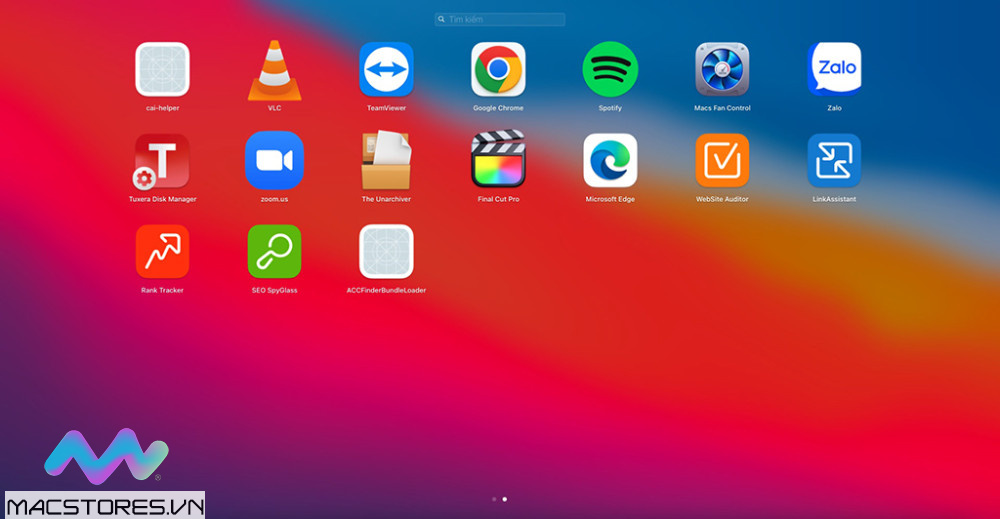
Truy cập Zalo trên macbook để có thể sử dụng
3. Lỗi không mở được Zalo trên Mac và cách khắc phục
Một số người dùng sau khi tải Zalo về Macbook thực hiện đầy đủ các bước trên tuy nhiên vẫn không thể mở được ứng dụng và gặp tình trạng lỗi như sau:
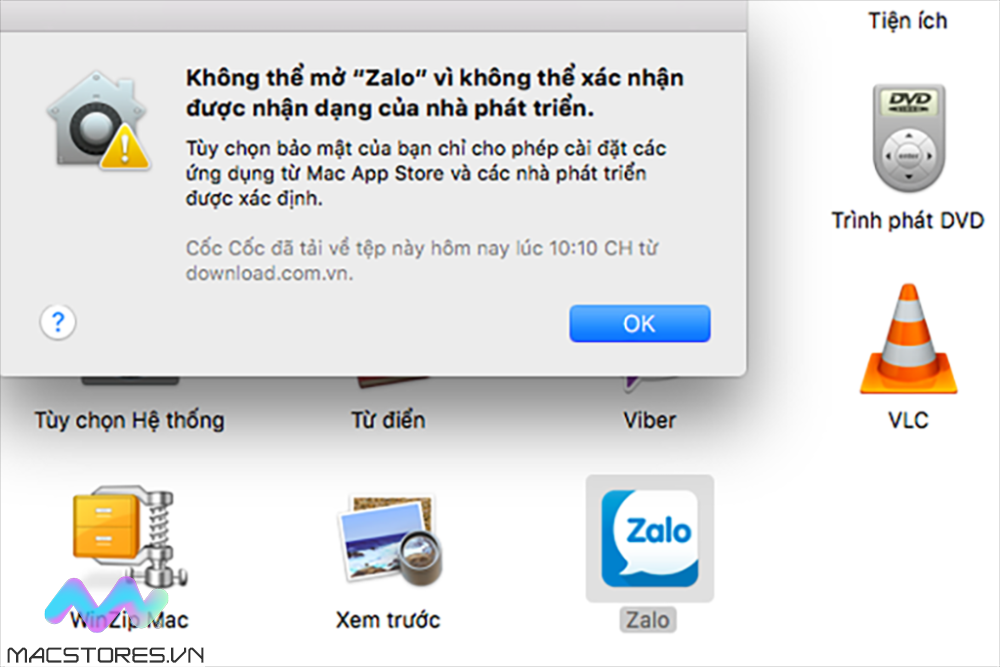
Phương pháp khắc phục, các bạn có thể thực hiện theo những bước sau đây:
Bước 1: Chọn biểu tượng quả táo góc trên bên trái màn hình > Chọn mục Tuỳ chọn hệ thống ( Preference System ) > chọn mục Bảo mật và quyền riêng tư ( Sercurity & Privacy )
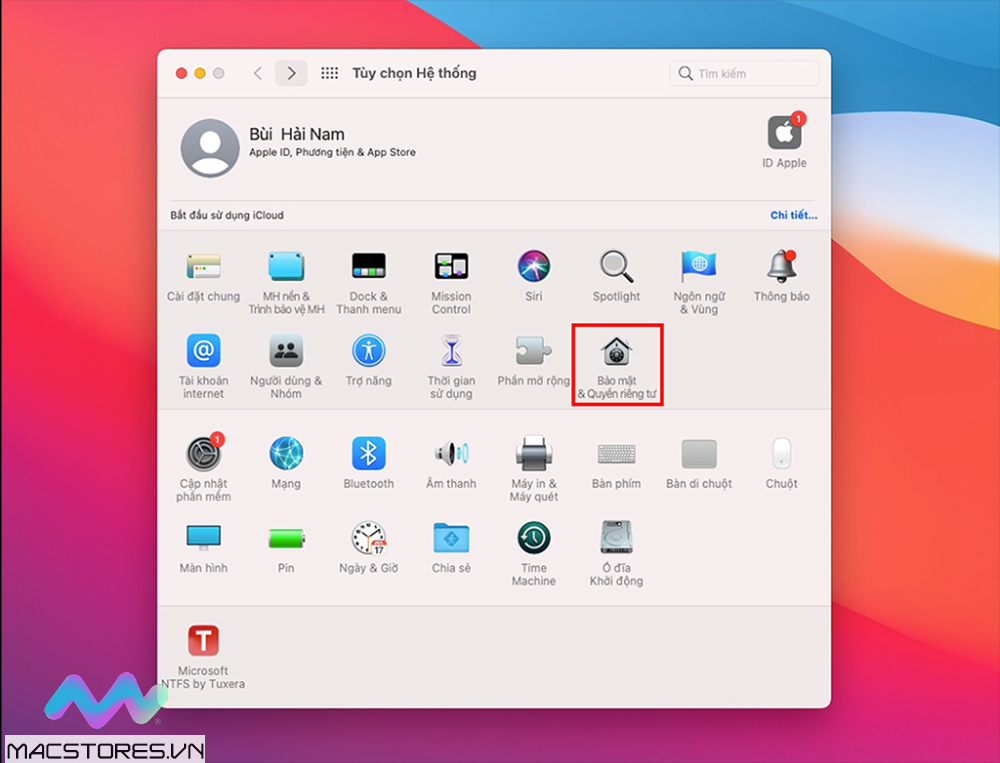
Mở mục Bảo mật và quyền riêng tư
Bước 2: Một cửa số mở ra, chọn mục Chung ( General ) > Chọn hình chìa khoá
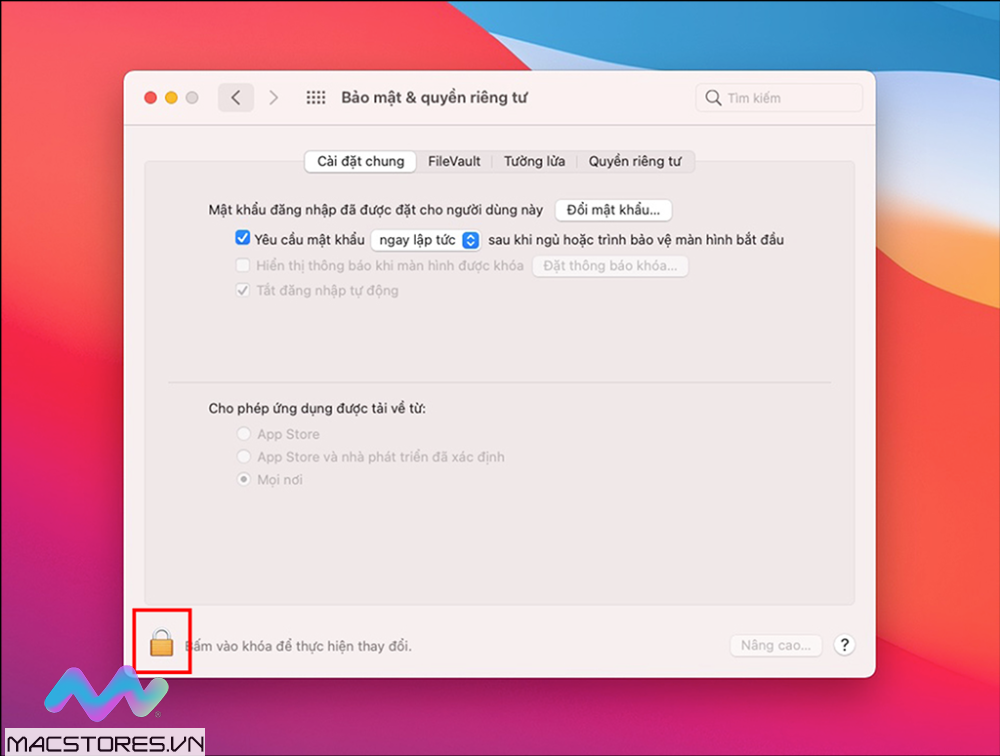
Mở mục chung và nhấn vào chìa khoá cho phép cài ứng dụng
Bước 3: Nhập mật khẩu để tiến hành thay đổi, tiếp đó tick chọn Anywhere. Sau khi hoàn thành xong các bạn có thể mở Zalo lên sử dụng bình thường.
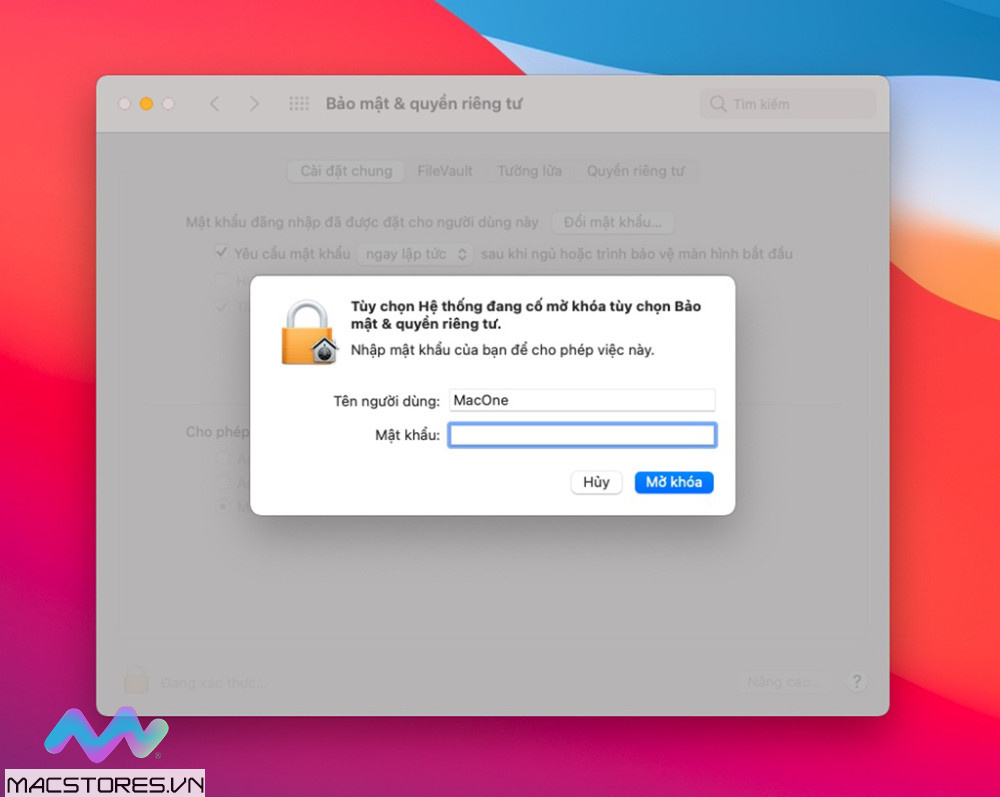
Nhập mật khẩu
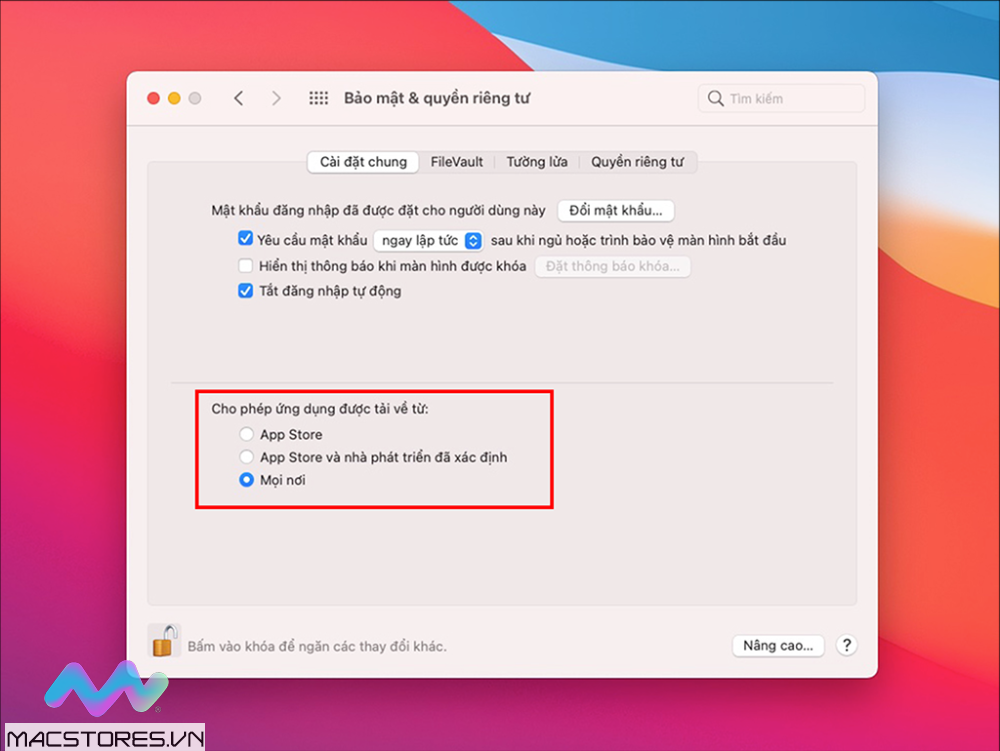
Tick chọn Anywhere là cài Zalo trên Macbook sử dụng bình thường
4. Hướng dẫn cách đăng nhập Zalo trên MacBook
Các thao tác đăng nhập Zalo trên MacBook không hề khác gì so với cách bạn sử dụng trên các dòng laptop thông thường. Các tính năng và giao diện sử dụng hoàn toàn giống nhau
Các bạn có thể đăng nhập theo hai cách:
Cách 1: Các bạn quét mã QR. Đầu tiên, các bạn dùng điện thoại đăng nhập Zalo, bấm quét mã đã truy cập Zalo để quét có thể đăng nhập tài khoản
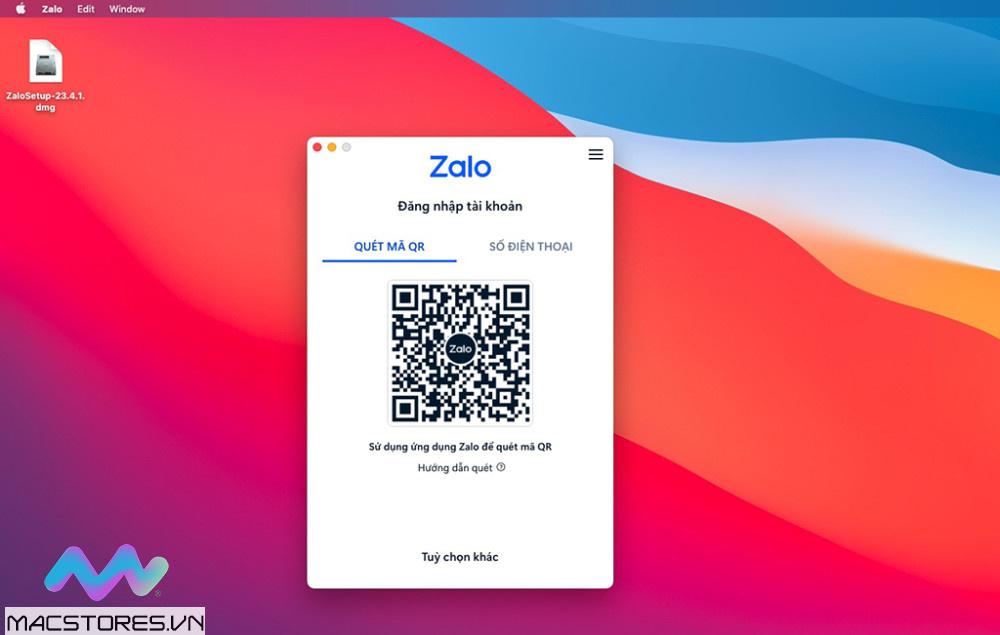
Quét mã QR để có thể đăng nhập
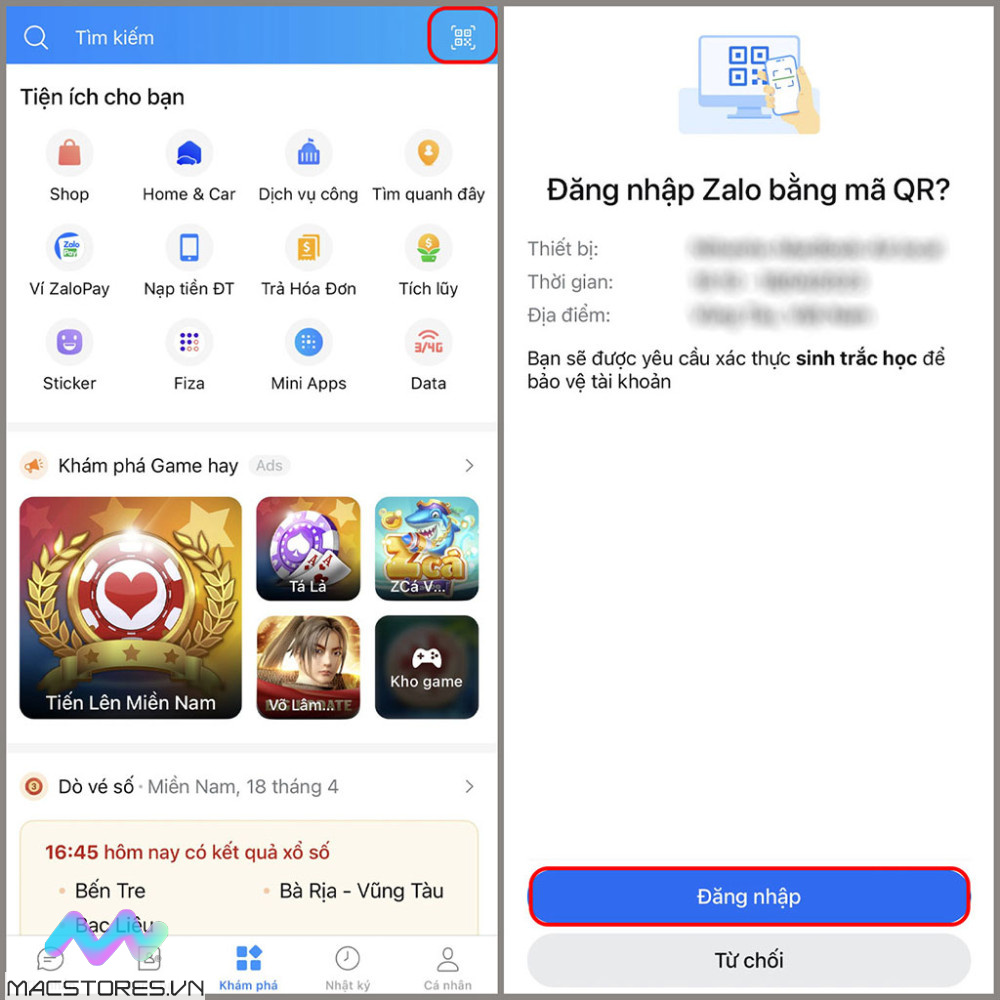
Quét mã QR tại biểu tượng phía trên góc bên phải
Cách 2: Các bạn truy cập bằng mật khẩu và số điện thoại. Người dùng chỉ việc gõ đúng mật khẩu và số điện thoại có thể truy cập tài khoản sử dụng.
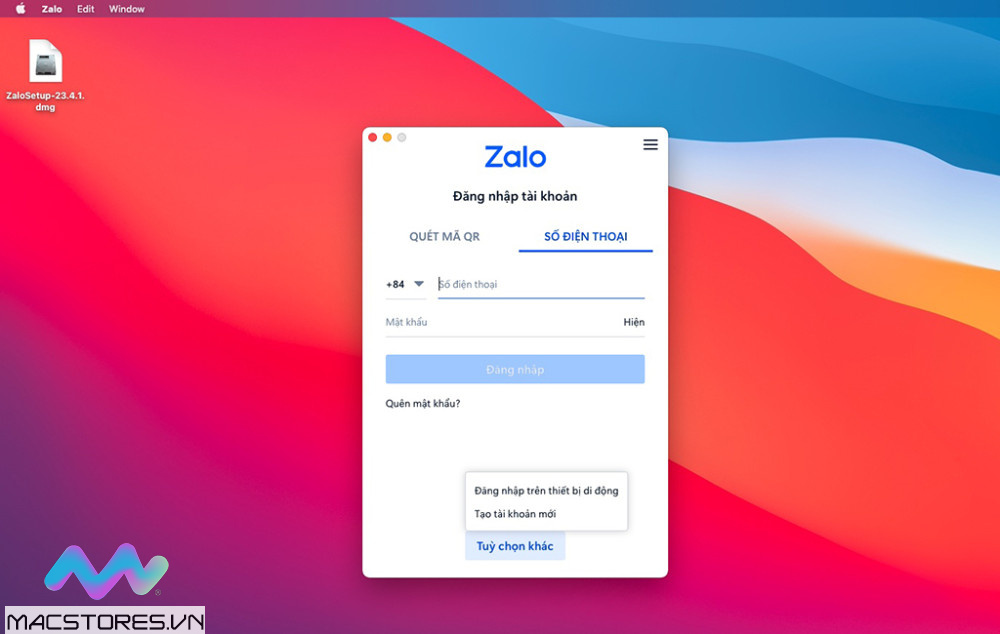
Đăng nhập với mật khẩu và số điện thoại
Cách 3: Đăng nhập Zalo bằng số điện thoại không cần dùng mật khẩu. Cách này khá đơn giản Zalo sẽ gửi thông báo đăng nhập tượng tự như Google về máy và bạn bấm xác nhận để đăng nhập là xong.
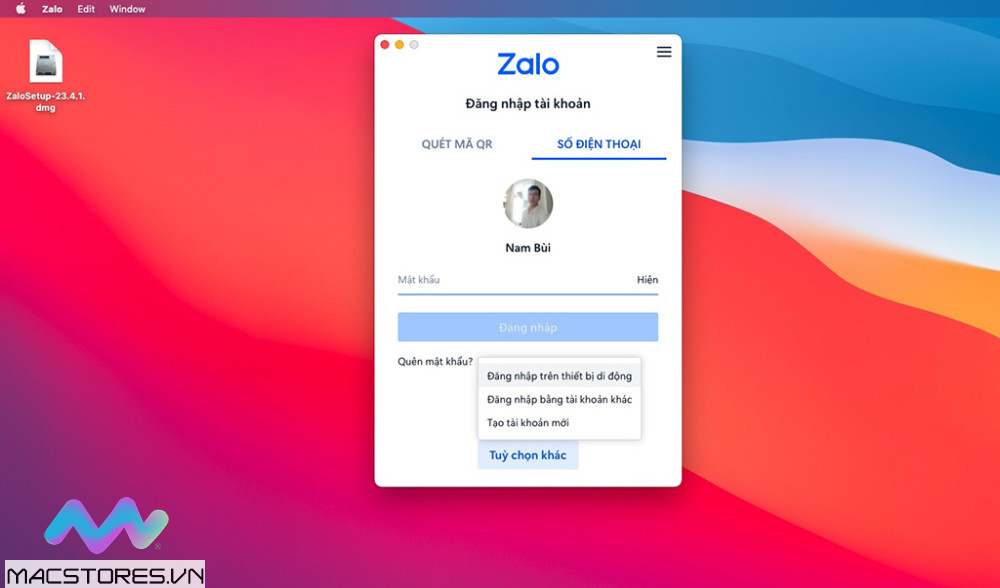
Đăng nhập Zalo bằng số điện thoại không cần dùng mật khẩu
Lưu ý: Thi thoảng việc truy cập trên các thiết bị lạ cần phải xác nhập thông qua điện thoại như phương pháp thứ 3. Đây đơn giản là một trong những bước xác nhận bảo mật.
5. Một vài tính năng hay sử dụng trên Zalo
5.1 Hướng dẫn cách gọi thông qua Zalo
Các bạn để ý kĩ tại góc trên bên phải sẽ có hai biểu tượng: biểu tượng điện thoại và biểu tượng camera. Đây là hai tính năng giúp bạn thực hiện các cuộc gọi trên Zalo.
- Biểu tượng điện thoại: Thực hiện các cuộc gọi thông thường không có hình ảnh hiển thị hay nói cách khác không được gọi video.
- Biểu tượng hình camera: Cuộc gọi sẽ có camera hiển thị hình ảnh người gọi. Cuộc gọi video dễ dàng trao đổi và khá ưa thích hiện nay.
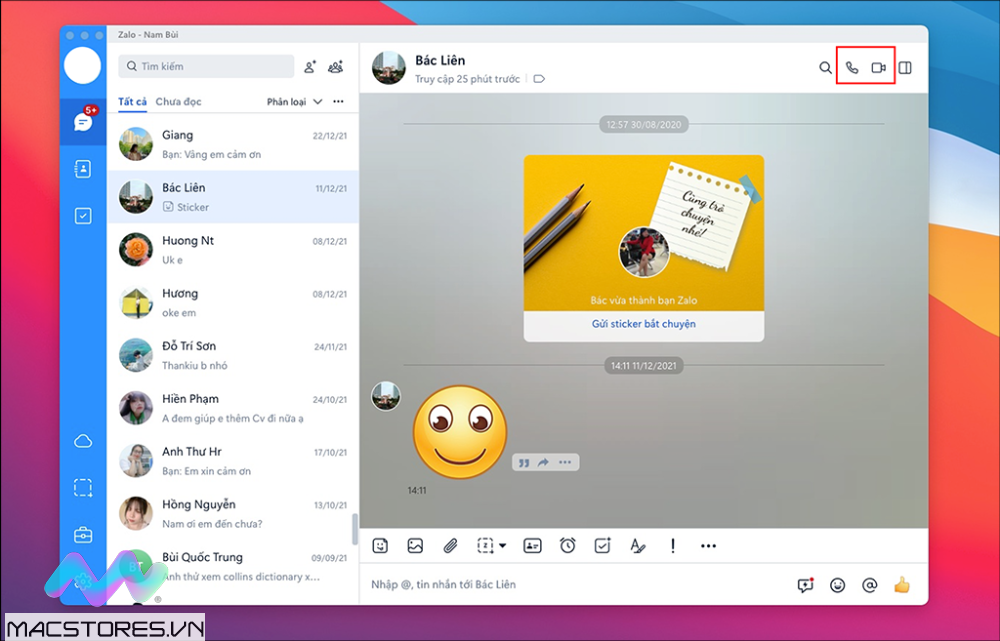
Hướng dẫn cách gọi thông qua Zalo
5.2 Gửi hình ảnh
Bước 1: Các bạn chọn thư mục trò chuyện muốn gửi hình ảnh > Nhấn vào biểu tượng hình ảnh trên thanh công cụ
Bước 2: Một cửa số mở ra, các bạn chọn hình ảnh muốn gửi > Nhấn Mở ( Open ) để có thể tải lên.
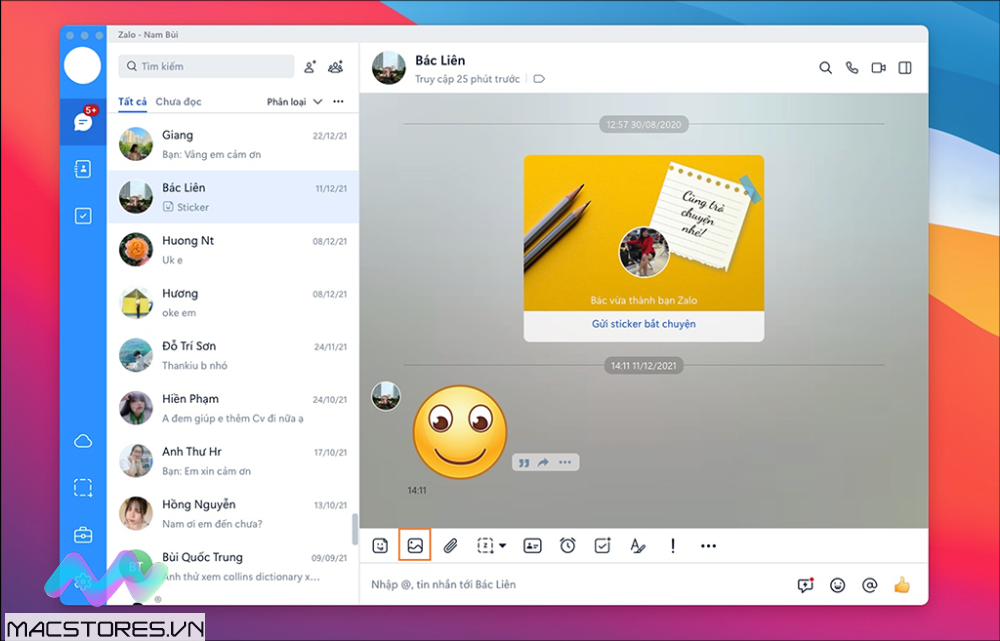
Gửi hình ảnh qua video
5.3. Cách gửi tệp qua Zalo trên MacBook
Bước 1: Các bạn nhấn vào mục chat muốn gửi hình ảnh> Nhấn vào biểu tượng hình dưới.
Bước 2: Chọn video muốn gửi > Nhấn vào Mở ( Open ) để gửi video.
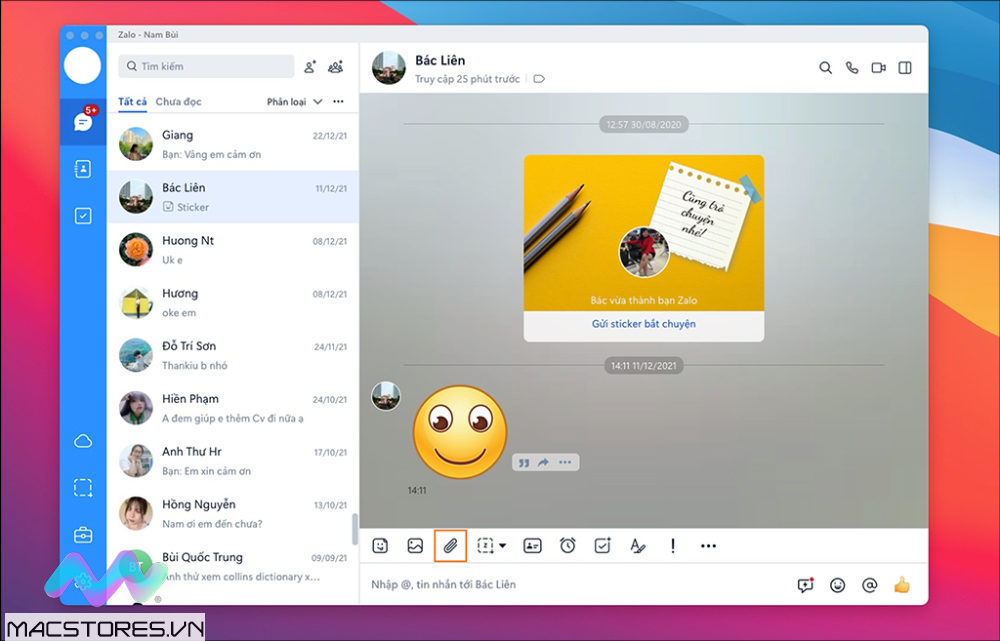
Cách gửi tệp qua Zalo trên MacBook
5.4. Tính năng Cloud của tôi
Đây có thể nói như một kho lưu trữ thông tin cá nhân, khi bạn tải Zalo cho MacBook hay Laptop, những thông tin mà bạn đã lưu tại đây sẽ luôn được đồng bộ và xuất hiện mà không cần phải thực hiện tính năng đồng bộ mỗi lần chuyển đổi sang tài khoản khác.
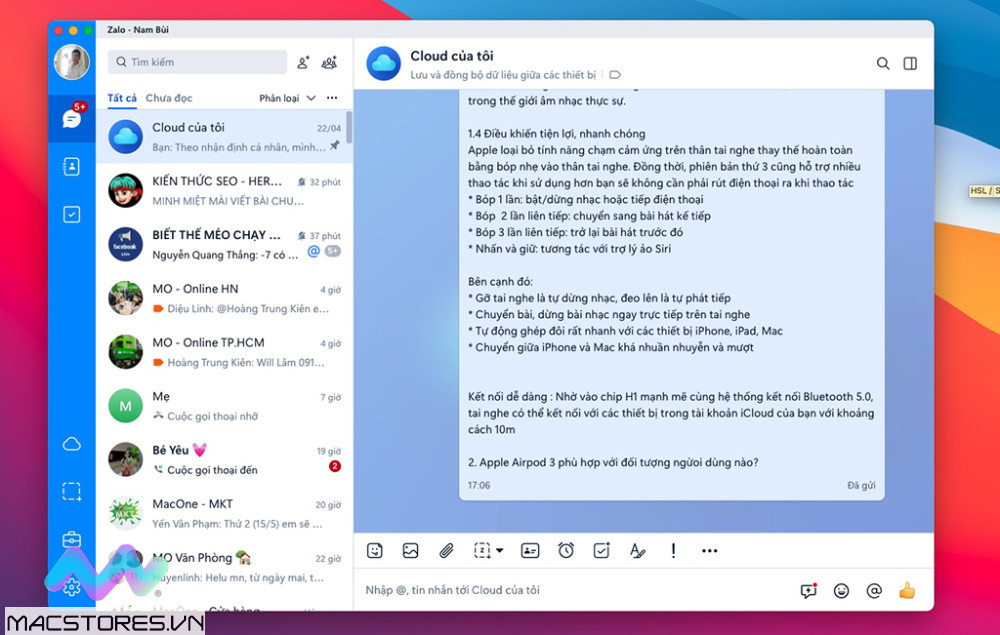
Tính năng Cloud của tôi
5.5 Tính năng đồng bộ
Sau khi bạn mua chiếc MacBook mới, các bạn thường sẽ cần cài đặt Zalo tuy nhiên việc cài đặt không đi kèm với những thông tin mà bạn đã có sẵn trên các thiết bị trước. Các bạn thực hiện việc đồng bộ cần thực hiện theo những bước sau:
Bước 1: Truy cập vào mục Setting hay biểu tượng bánh răng trên màn hình
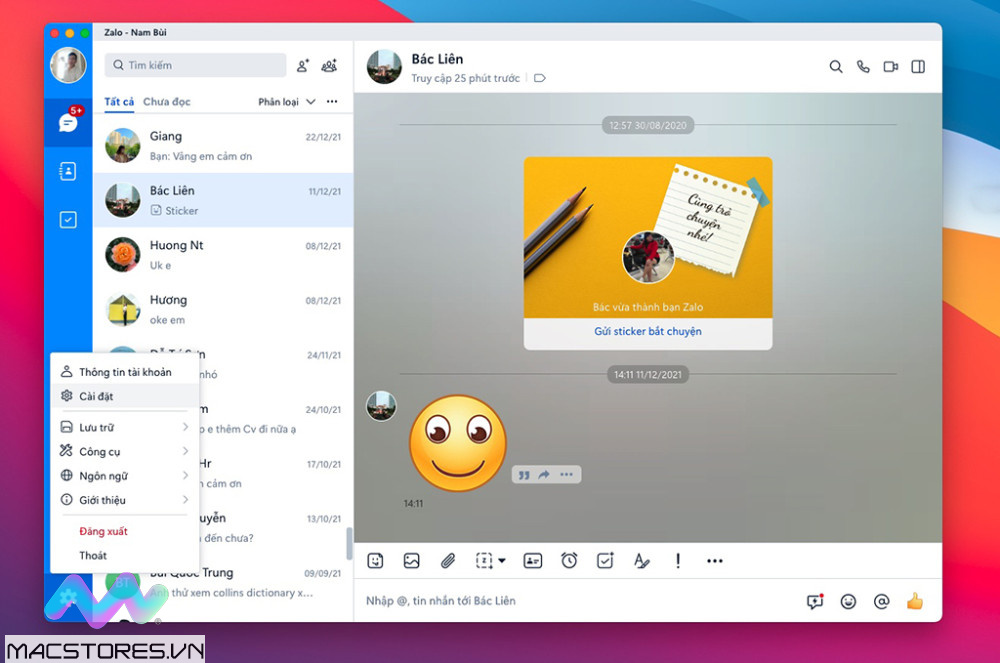
Tính năng đồng bộ Zalo trên Macbook
Bước 2: Chọn mục mục cài đặt > Chọn tiếp mục đồng bộ tin nhắn.
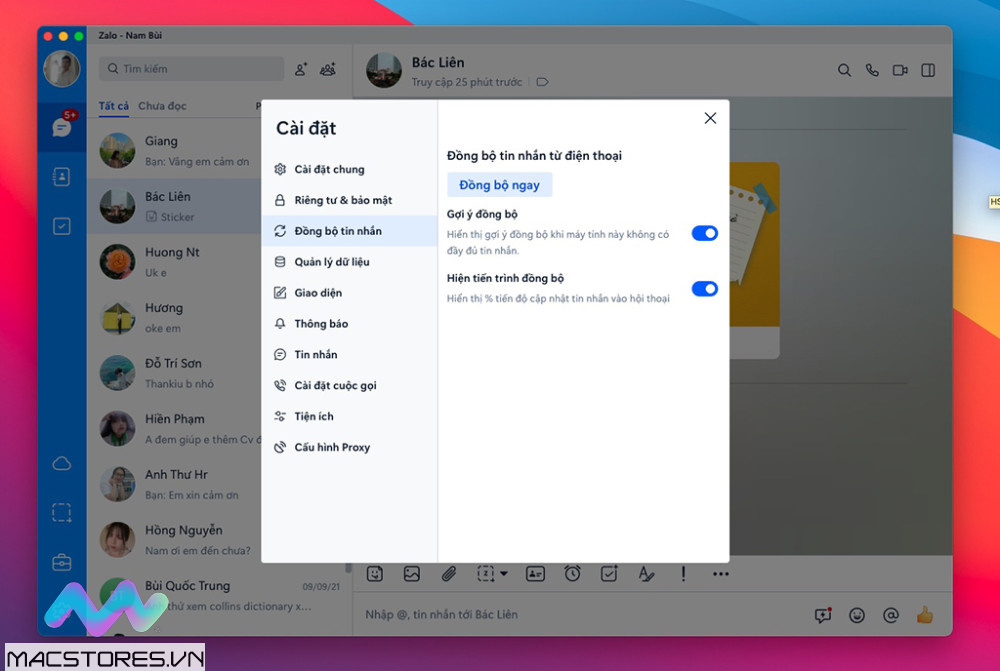
Chọn mục đồng bộ trong mục cài đặt
Bước 3: Tiếp độ chọn đồng bộ ngay để có thể đồng bộ toàn bộ tin nhắn có mặt trên các thiết bị trước đó.
Chúng tôi hy vọng với 4 bước cơ bản trên sẽ giúp các bạn tải Zalo trên MacBook Air và Macbook Pro một cách nhanh chóng. Ngoài ra, các bạn mua Macbook chính hãng như Macbook Air M2 , Macbook Pro M2, …. hay liên hệ ngay Fanpage chúng tôi để luôn nhận được tin tức mới nhất