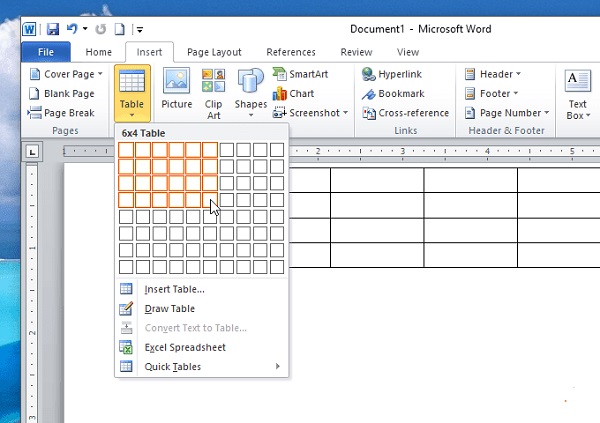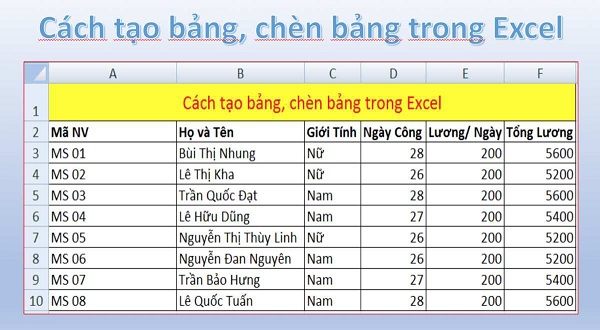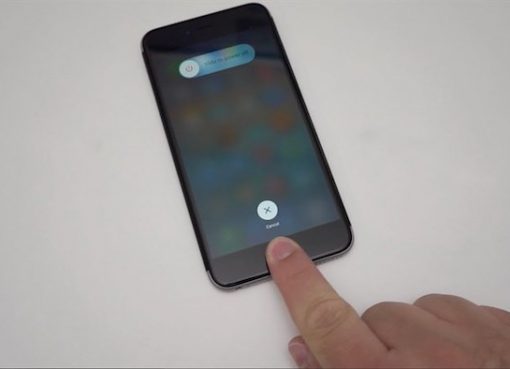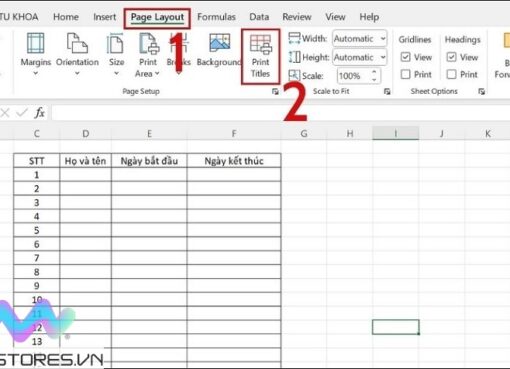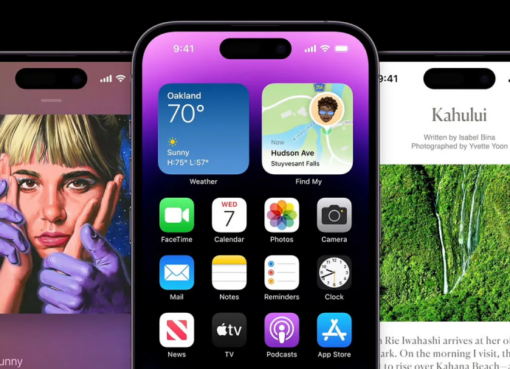Việc tạo bảng trong Word sẽ giúp cho người dùng thể hiện các thông tin, số liệu cụ thể và rõ ràng nhất. Để biết được cách tạo bảng trong Word được thực hiện như thế nào? Mời các bạn hãy theo dõi những thông tin chia sẻ dưới đây từ Macstores nhé!
Nội dung chính
Cách tạo bảng trong Word tự động
Đối với cách này sẽ giúp bạn tạo bảng trong word có số hàng và số cột chi tiết dễ dàng nhất. Với các bước thực hiện như sau:
Bước 1: Đầu tiên, bạn đặt con trỏ chuột máy tính tại vị trí bạn cần tạo bảng. Sau đó, bạn lần lượt chọn thẻ Insert >> Chọn Table.
Bước 2: Lúc này, bạn hãy rê chuột đến vị trí có số hàng và số cột tương ứng mà bạn cần tạo bảng.
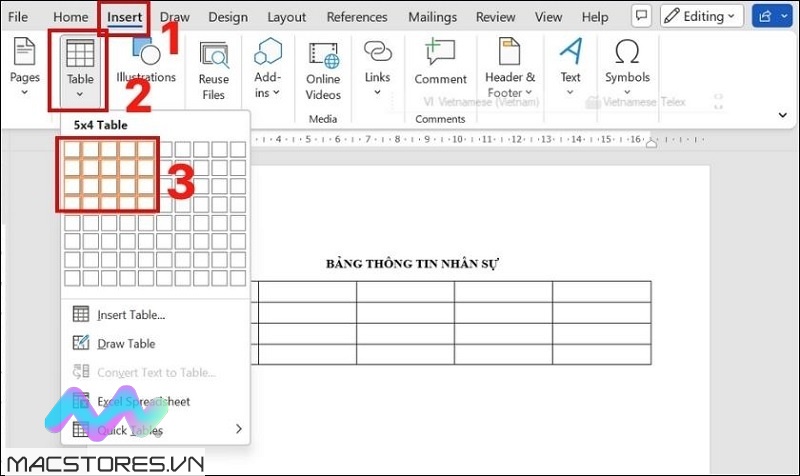
Cách tạo bảng trong Word tự động
Cho đến khi kéo xong, bạn chỉ cần nhấp chuột trái để bảng trong word có số hàng, số cột đúng với số liệu bạn vừa chọn được hiển thị. Đối với cách thực hiện này, nếu không may thao tác sai thì bạn có thể kéo để chọn lại số cột, số hàng cho bảng dễ dàng.
Cách kẻ bảng trong Word bằng số hàng và số cột
Nếu bạn không muốn kẻ bảng trong Word bằng phương pháp thủ công ở trên. Bạn có thể sử dụng đến công cụ Insert để nhập số cột và số hàng cho bảng vào. Để kẻ bảng trong word bằng cách này, bạn hãy thực hiện theo các thao tác đơn giản như sau:
Bước 1: Bạn cũng đặt con trỏ chuột ở vị trí mà bạn cần kẻ bảng. Sau đó, bạn chọn vào thẻ Insert >> Chọn Table. Tiếp theo, bạn chọn vào tính năng Insert Table… ở bên dưới.
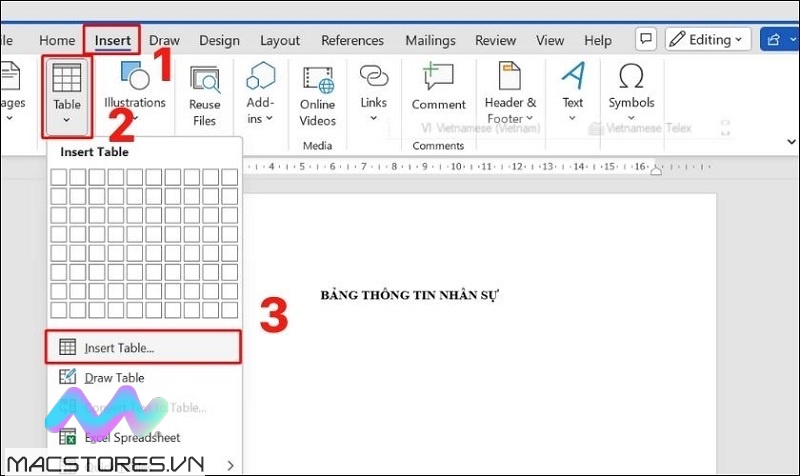
Chọn vào tính năng Insert Table…
Bước 2: Khi cửa sổ Insert Table hiển thị, bạn nhập như sau:
- Number of columns: số cột của bảng Word.
- Number of rows: số hàng của bảng Word.
Sau khi nhập số cột và số hàng tương ứng cho bảng Word, bạn nhấn nút Ok.
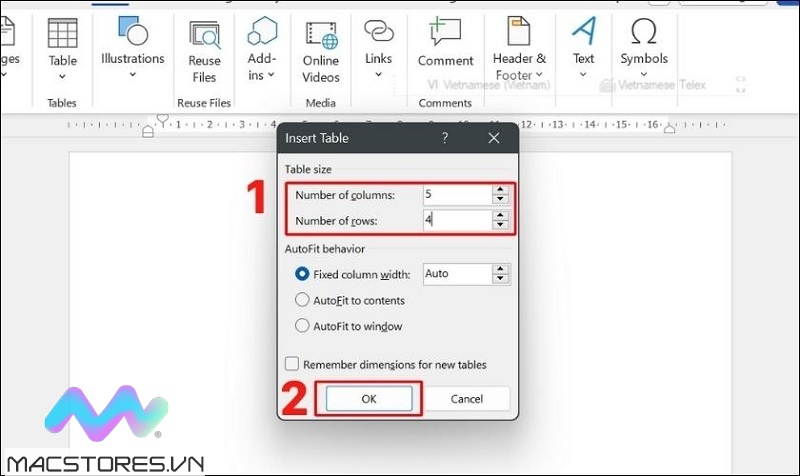
Nhấn nút Ok
Ngay sau đó, bảng word sẽ được hiển thị đúng với số cột và số hàng mà bạn đã nhập vào.
Cách lập bảng trong Word bằng cách vẽ thủ công
Để vẽ tay tạo bảng trong Word, bạn hãy thao tác như sau:
Bước 1: Đầu tiên, bạn cũng đặt con trỏ chuột ở vị trí bạn cần chèn bảng trong Word. Sau đó, bạn chọn thẻ Insert. Lần lượt chọn Table >> Chọn Draw Table…
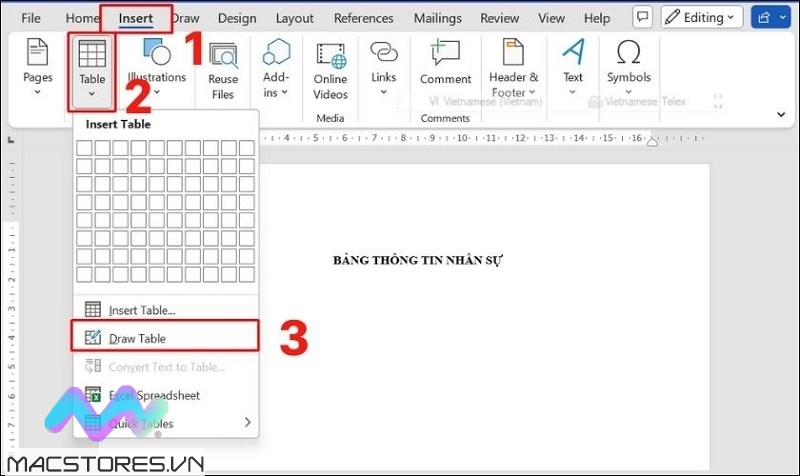
Chọn Draw Table…
Bước 2: Ngay sau đó, dòng Draw Table sẽ được hiển thị. Lúc này, bạn chỉ cần nhấn giữ chuột trái và bắt đầu vẽ bảng. Khi thực hiện cách lập bảng trong Word này, bạn có thể dễ dàng vẽ từng ô cho bảng word và nhập thông tin cụ thể vào cho mỗi ô đó.
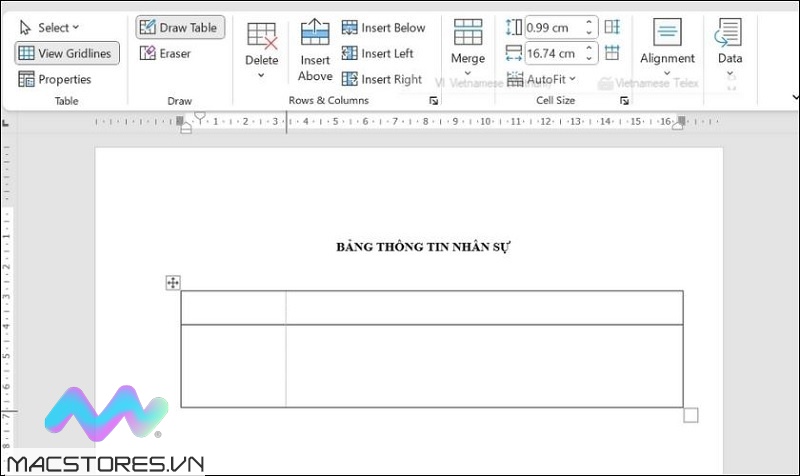
Nhấn giữ chuột trái và bắt đầu vẽ bảng
Đối với cách vẽ bảng thủ công trong Word, cho dù trang word chưa được căn lề thì bạn vẫn có thể vẽ ở bất kỳ vị trí nào bạn muốn. Sau khi căn lề cho word, bảng bạn vừa vẽ sẽ tự động chuyển vào lề vừa được định dạng. Mặc dù Draw Table là một cách để bạn lập bảng trong word. Nhưng đây được đánh giá là cách thực hiện mất nhiều thời gian khi bạn phải vẽ từng nét rồi nối lại để tạo nên bảng. Cũng chính vì vậy mà cách thực hiện này được rất ít người dùng áp dụng.
Cách tạo bảng trong Word dựa trên mẫu có sẵn
Quick Table là một tính năng hữu ích hỗ trợ cho người dùng lập bảng trong Word nhanh chóng. Để kẻ bảng trong word theo cách này, bạn hãy thực hiện theo các bước như sau:
Bước 1: Bạn đặt con trỏ chuột máy tính ở vị trí mà bạn cần chèn bảng vào. Sau đó, bạn lần lượt chọn vào thẻ Insert >> Chọn Table >> Chọn Quick Table… để tiếp tục.
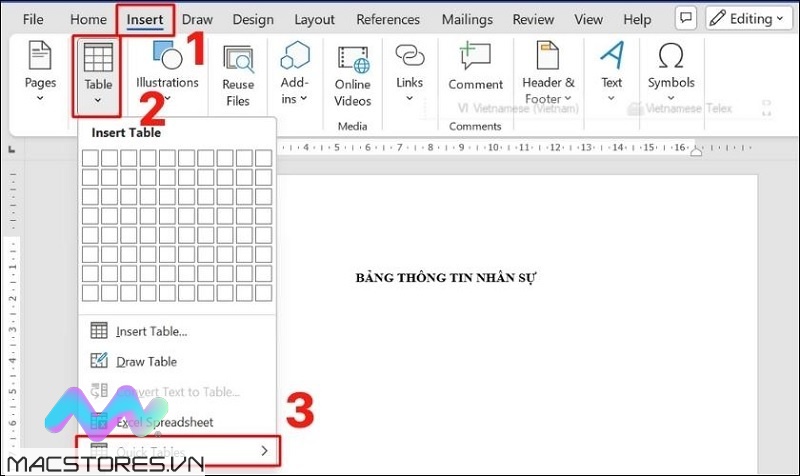
Chọn Quick Table…
Bước 2: Ngay sau đó, các mẫu Quick Table sẽ được hiển thị. Bạn chỉ cần chọn vào mẫu bảng mà bạn muốn sử dụng là được.
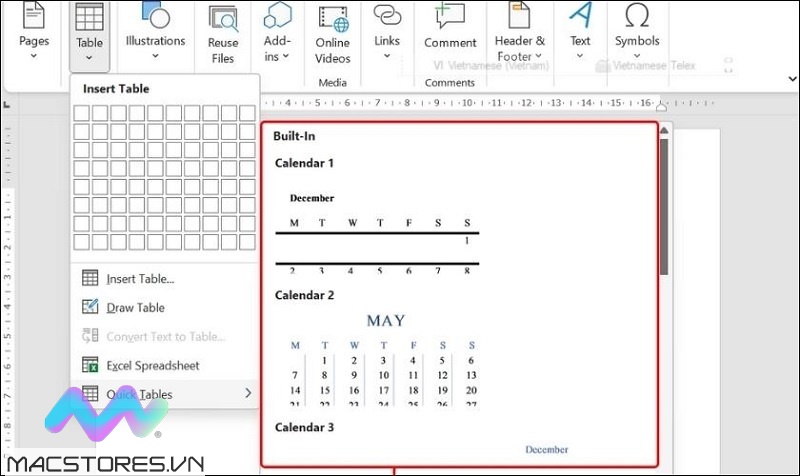
Chọn vào mẫu bảng mà bạn muốn
Sau khi thực hiện hoàn tất, mẫu bảng đó sẽ được định dạng sẵn với kiểu font chữ và màu sắc rất bắt mắt. Bạn có thể tùy chỉnh lại theo sở thích như xóa, thêm, thay đổi font chữ, màu sắc,… để sở hữu bảng ưng ý nhất.
Chỉ với một vài thao tác vô cùng đơn giản như vậy là bạn đã thực hiện cách tạo bảng trong Word dựa trên mẫu có sẵn thành công!
Như vậy là hệ thống Macstores vừa hướng dẫn đến các bạn một số cách tạo bảng trong Word đơn giản nhất. Có lẽ qua đây đã giúp cho việc tạo bảng trong word của các bạn trở nên đơn giản và nhanh chóng nhất. Chúc các bạn thực hiện thành công nhé!
Xem thêm Các Dòng Dell Precision 14 inch Chính Hãng tại Macstores.vn

- Mua Dell Precision 3470 tại Macstores.vn với giá ưu đãi 2023
- Mua Dell Precision 3480 tại Macstores.vn với giá ưu đãi 2023
- Mua Dell Precision 5470 tại Macstores.vn với giá ưu đãi 2023
- Mua Dell Precision 5480 tại Macstores.vn với giá ưu đãi 2023