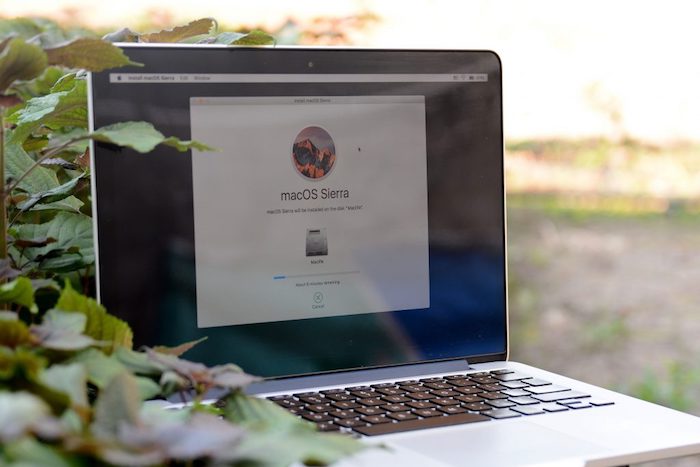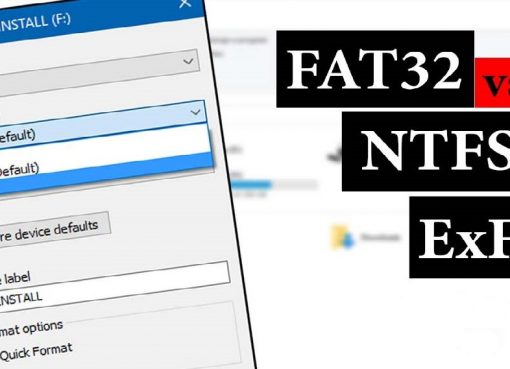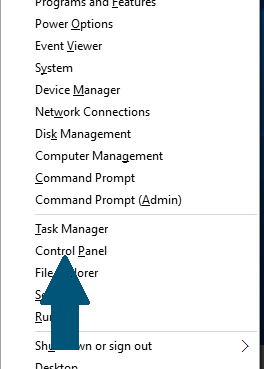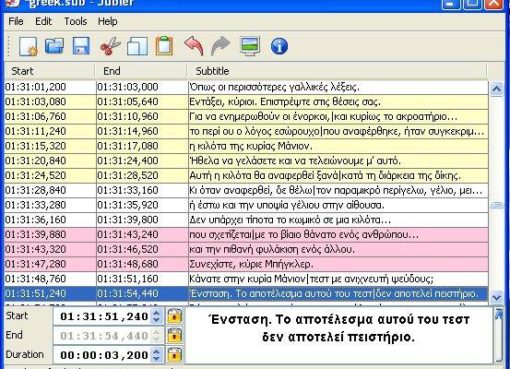Apple đã chính thức tung ra bản Mac OS Sierra dành cho người dùng Mac trên toàn thế giới và giờ đây bạn có thể nâng cấp hoặc tạo bộ cài đặt mới macOS cho thiết bị Mac của mình.
Bạn đã thử tạo cho mình một bộ cài macOS Sierra chưa ? Nếu chưa hãy tham khảo ngay thông tin hướng dẫn từ bài viết này của Macstores nhé.
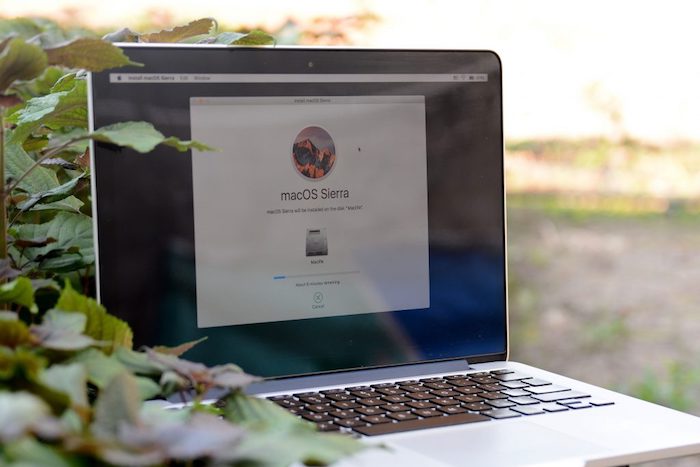
Nội dung chính
Cách tạo bộ cài đặt macOS Sierra
1. Dùng dòng lệnh
– Chuẩn bị:
- 1 USB dung lượng 8GB
- File cài mac OS 10.12
- Sau khi tải file cài đặt về các bạn giải nén ra được 1 file mới là “Install macOS Sierra.app”, các bạn đổi tên file này lại thành ” Sierra.app” rồi chép vào thư mục Application của máy
– Bắt đầu tạo bộ cài:
- Chạy Disk Utility (Nhấn vào Launchpad gõ Disk rồi chọn Disk Utilitly) : Chọn Đĩa USB ở phía bên trái màn hình, nhấn nút Erase, để tên mặc định là Untitled, Format: OS X Extended (Journaled), Scheme: GUID Partion Map, sau đó nhấn Erase, chờ vài phút cho USB format xong thì ấn Done
- Chạy Terminal: Copy dòng lệnh sau đây và dán vào Terminal sau đó gõ mật khẩu máy của bạn: sudo /Applications/Sierra.app/Contents/Resources/createinstallmedia –volume /Volumes/Untitled –applicationpath /Applications/Sierra.app –nointeraction
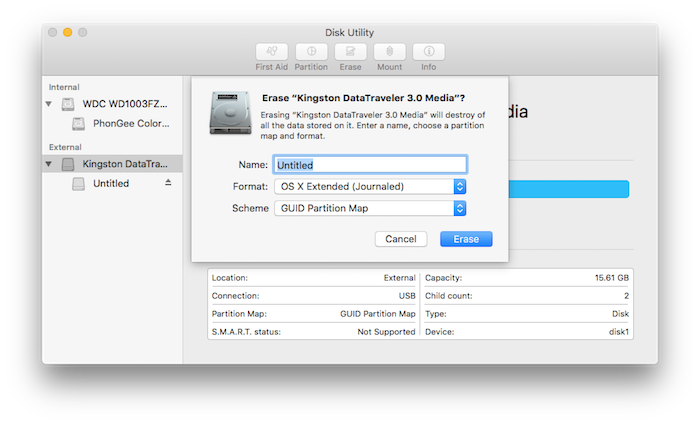
Sẽ cần từ 4-5 phút cho đến 10 phút tùy tốc độ đĩa USB của bạn để code chạy xong 100%, sau khi xong bạn đã có 1 bộ cài USB cho macOS Sierra.
Để cài, các bạn ghim USB vào máy, khởi động lại, nhấn giữ nút Option và chọn bộ cài để cài.
2. Thủ công
– Chuẩn bị:
- Download bộ cài đặt MacOS Sierra tại đây
- USB, SD Card, ổ cứng di động, .dung lượng tối thiểu 8GB
– Bắt đầu tạo bộ cài:
Bước 1: Bạn chạy dòng lệnh sau để hiện File ẩn: defaults write com.apple.finder AppleShowAllFiles TRUE
Bước 2: Sau khi có được bộ cài đặt. Bạn double click để mount bộ cài ra.
Bước 3: Mở ổ đĩa vừa mount, click chuột phải vào file cài đặt và chọn “Show Package Contents”, mở tiếp thư mục “Contents>SharedSupport”
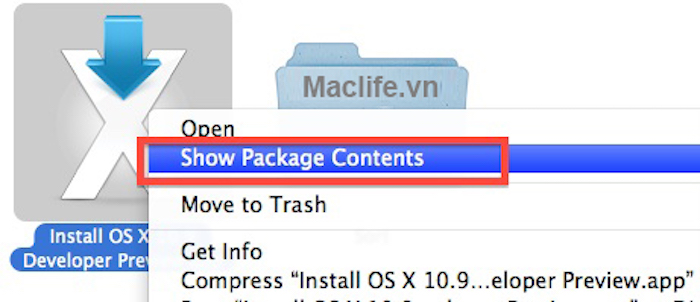
Bước 4: Double-click và mount File “InstallESD.dmg” Mac OS sẽ Mount tiếp 1 phân vùng có tên là ‘OS X Install ESD’ . Bạn mở phân vùng này và click vào “BaseSystem.dmg” Chọn “Open” để mount tiếp File này (File mặc định bị ẩn. Nếu bạn không thấy nghĩa là bước hiện file ẩn ở trên chưa thành công).
Bước 5: Vào Disk Utility chọn “BaseSystem.dmg” và click vào Tab “Restore”
Chọn “Source” là “BaseSystem.dmg” và chọn “Destination” là USB bạn cần tạo Boot, sau đó click “Restore” để bắt đầu chép dữ liệu vào usb.
Sau khi copy hoàn thành bạn vào usb, vào thư mục System -> Installation -> và xóa alias (có dấu mũi tên) tên là “Packages”
Trở lại phân vùng ‘OS X Install ESD’ đã mount ở bước 4 vừa rồi, kéo và thả thư mục “Packages” vào /System/Installation/ trong USB cần boot (cùng cấp với file packages vừa xóa)
Đợi copy xong là Done. Bạn có thể thoát usb và Boot thử bằng cách đè phím Option lúc khởi động máy
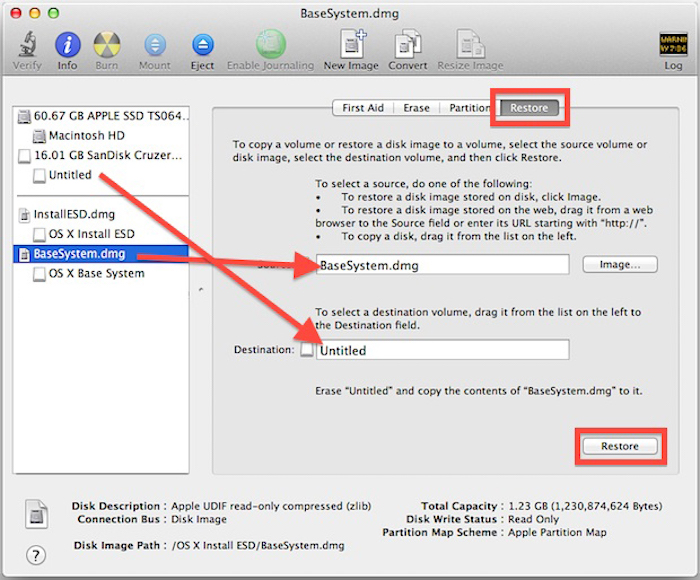
3. Dùng phần mềm Install Disk Creator
– Chuẩn bị
- Đầu tiên cần tải phần mềm Install Disk Creator tại đây
- 1 USB dung lượng từ 8gb trở lên
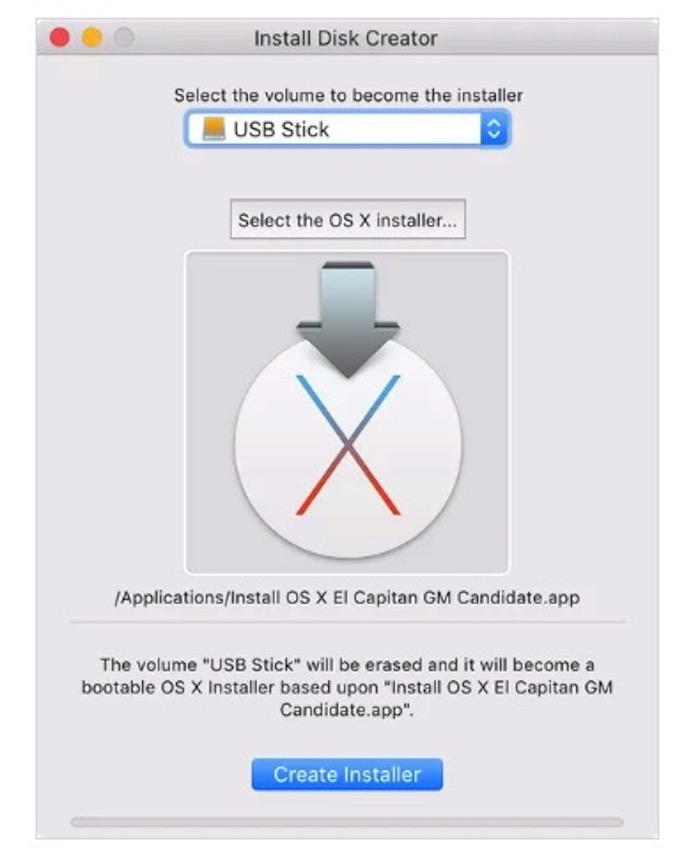
– Bắt đầu tạo bộ cài:
Bước 1: Chạy Disk Creator
Bước 2: Cắm USB vào, nhớ là USB này sẽ bị format trắng.
Bước 3: Chạy Disk Creator, nhấn “Select OS X Installer”
Bước 4: Tìm đến file Install macOS Sierra
Bước 5: Nhấn nút Select the volume to become the installer và chọn ổ USB lúc nãy
Bước 6: Nhấn “Create Installer” chờ vài phút tùy vào tốc độ USB của bạn.