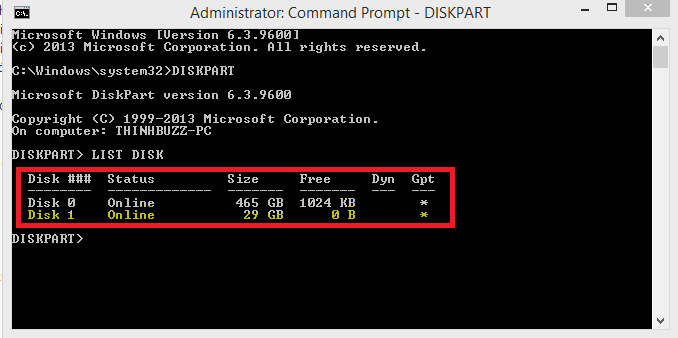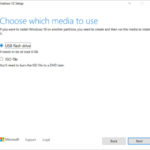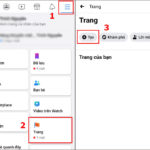Những vấn đề liên quan đến cách tạo usb boot uefi đang là vấn đề được rất nhiều người quan tâm. Sau đây trong bài viết này chúng tôi sẽ chia sẻ cho bạn cách tạo usb boot uefi chuẩn đơn giản và nhanh chóng không phải ai cũng biết và không phải ai cũng có thể làm được. Các bạn hãy tham khảo để có thêm được cho mình những thông tin hữu ích nhé.
Hướng dẫn tạo usb boot uefi chuẩn đơn giản và nhanh chóng
Để tạo usb chuẩn chứa bộ cài đặt Windows thì có rất nhiều cách. Ở bài viết này chúng tôi sẽ giới thiệu cho bạn cách tạo usb boot uefi thủ công. Các bước thực hiện để tạo usb boot uefi cụ thể bằng phương pháp này như sau:
Bước 1: Người dùng nếu như đang sử dụng window 8 trở lên thì ấn tổ hợp phím Windows X + X, sau đó chọn Command Prompt (Admin) để chạy CMD dưới quyền quản trị.
Bước 2: Tại cửa sổ Command Prompt bạn gõ lệnh Diskpart, tiếp theo gõ tiếp lệnh list disk để toàn bộ ổ cứng được liệt kê ra.
Bước 3: Sau khi ổ cứng được liệt kê ra thì bạn sẽ biết được đâu là DISK của USB. Lúc này, bạn gõ tiếp lệnh Select diskx, trong đó x chính là số DISK của USB. Sau đó, các bạn thực hiện đúng theo cách lệch sau:
- Clean: Đây là lệnh giúp xóa sạch dữ liệu mà bạn đã chọn ở USB
- Con GPT: Lệch này để chuyển sang định dạng GPT.
- Create partition primary: Đây là lệnh tạo Partition cho ổ đĩa mà bạn đã chọn.
- Format quick fs=fat32 label=usb boot uefi: Lệch này sẽ Format usb với định dạng FAT32 và tên là USB BOOT UEFI.
- Assign: Lệnh gắn ổ đĩa
- Exit: Lệch này để thoát khỏi DISKPART
- Exit: Còn lệch này là để thoát khỏi cửa sổ CMD
Bước 4: Ấn OK để hoàn tất quá trình tạo usb boot uefi
Như vậy, chỉ với một vài những thao tác rất đơn giản là bạn đã có thể tạo usb boot uefi chuẩn chứa bộ cài đặt Windows. Hiện nay, rất nhiều người đã thử tạo usb boot uefi theo cách này và thành công.
Hiện nay, ngoài cách tạo usb boot uefi truyền thống như trên thì nhiều người cũng sử dụng phần mềm để tạo usb boot uefi. Đối với phần mềm thì sẽ hỗ trợ tạo usb cài win theo cả 2 chuẩn UEFI và LEGACY. Cách thực hiện tạo usb boot uefi thường sử dụng phần mềm Rufus, cách thực hiện cũng tương đối đơn giản. Tuy nhiên, hiện nay số đông mọi người vẫn khuyến khích người dùng nên áp dụng cách tạo usb boot uefi truyền thống.
Một số lưu ý khi tạo usb boot uefi
Trong quá trình tạo usb boot uefi bạn cần phải lưu ý một số vấn đề sau:
- Để áp dụng được cách tạo usb boot uefi trên bạn cần phải sử dụng máy tính chuẩn UEFI và có ổ cứng ở định dạng GPT.
- Trường hợp bạn không biết máy tính mình đang chạy chuẩn nào và cũng không biết ổ cứng đang ở định dạng nào thì hãy tìm hiểu trước để nắm rõ thông tin rồi hẵng tạo usb boot uefi để đảm bảo an toàn cho máy tính.
- Ngoài ra, đối với máy tính UEFI và ổ cứng GPT thì bạn thì bạn bắt buộc phải cài vào máy tính có hệ điều hành 64-bit.
- Chưa hết, trong quá trình tạo usb uefi bạn cũng nên tải sẵn một bộ cài windows cho máy tính để phòng trường hợp cần sử dụng đến.
Trên đây là tất tần tật các thông tin liên quan đến cách tạo usb boot uefi. Hy vọng rằng với những chia sẻ hướng dẫn về cách tạo usb boot uefi trên đây, các bạn đã hiểu rõ hơn về những băn khoăn, thắc mắc của bản thân. Chúc các bạn có thể tạo usb boot chuẩn UEFI thành công.