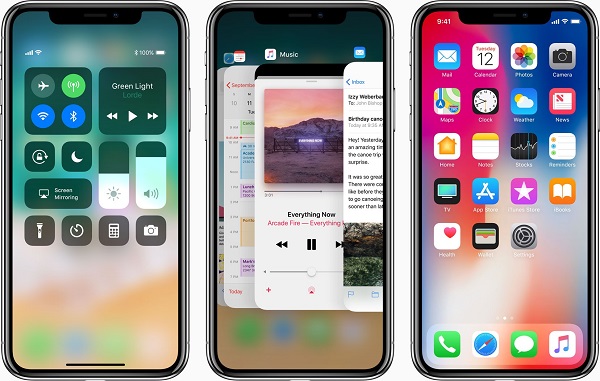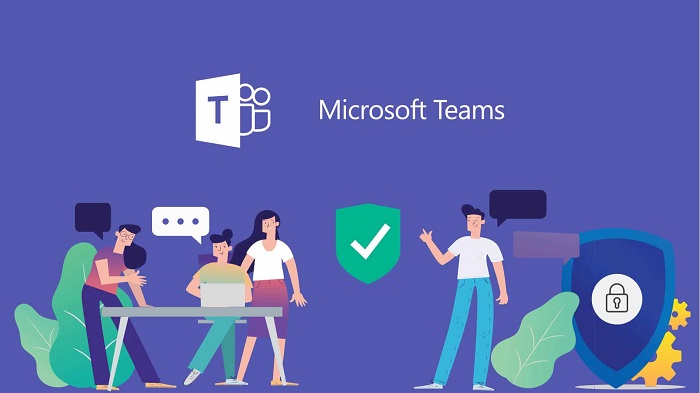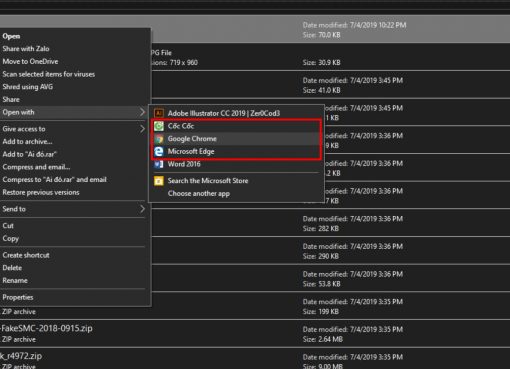Phần mềm chạy ngầm là một trong những điều làm laptop hay máy tính của bạn chạy chậm, do đó bài viết này Macstore sẽ hướng dẫn bạn những cách tắt phần mềm chạy ngầm từ đơn giản đến nâng cao.
Nội dung chính
- 1 1. Cách tắt ứng dụng chạy ngầm bằng Windows Setting
- 2 2. Cách tắt ứng dụng chạy ngầm bằng Task Manager
- 3 3. Cách tắt ứng dụng chạy ngầm bằng Registry Editor
- 4 4. Cách tắt ứng dụng chạy ngầm bằng Command Prompt
- 5 5. Cách tắt ứng dụng chạy ngầm bằng Local Group
- 6 6. Sử dụng Battery Saver Mode để tắt các ứng dụng chạy ngầm
- 7 Xem thêm Các Dòng Dell XPS Chính Hãng tại Macstores.vn
1. Cách tắt ứng dụng chạy ngầm bằng Windows Setting
Cách đơn giản nhất là sử dụng Windows Setting để tắt các ứng dụng chạy ngầm. Bạn làm theo các bước sau
Bước 1: Tại thanh tìm kiếm bạn nhập “background apps” và chọn BackGround Apps hiện ra
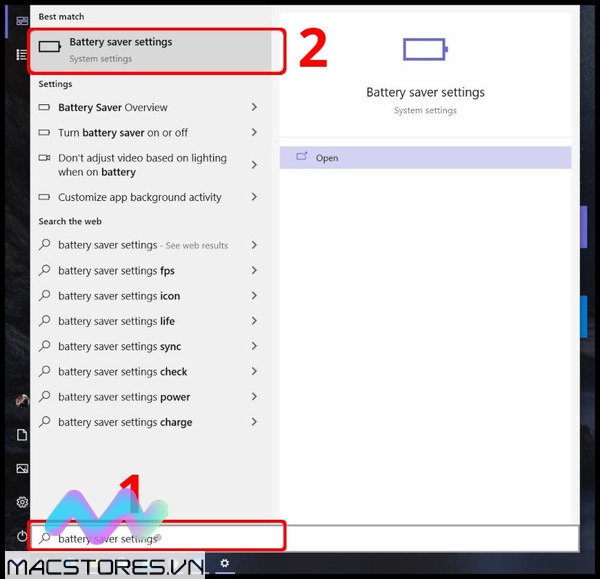
Bước 2: Chọn các phần mềm không muốn chạy ngầm và bấm tắt chúng đi
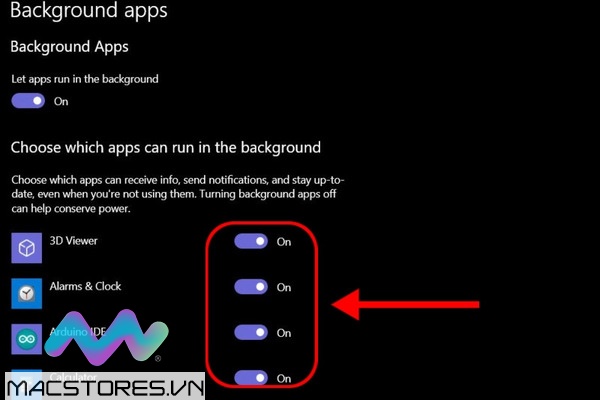
2. Cách tắt ứng dụng chạy ngầm bằng Task Manager
Cách này đối với các phần mềm mà không có trong cách trên. Đối với Task Manager bạn sẽ có thể buộc tắt các phần mềm này dù có chạy ở quyền admin hay không.
Bước 1: Bạn nhấn tổ hợp phím Ctrl + Shift + Esc để chạy Task Manager.
Bước 2: Bạn bấm vào More Detail để mở toàn bộ các phần mềm đang chạy nền
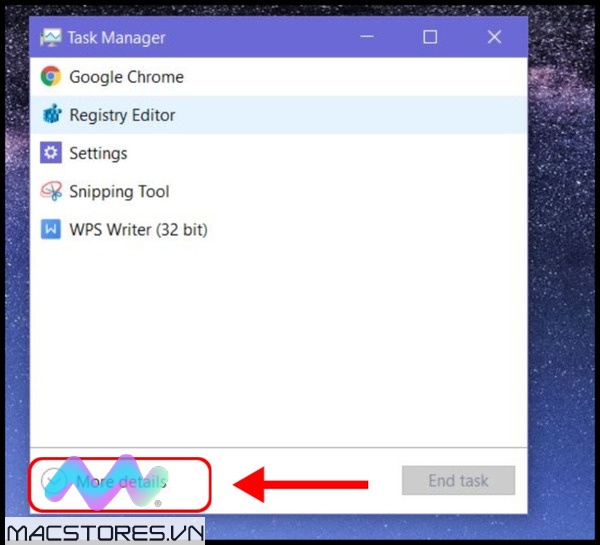
Bước 3: Ở phần BackGround Processes bạn chọn delete các phần mềm chạy ngầm muốn tắt
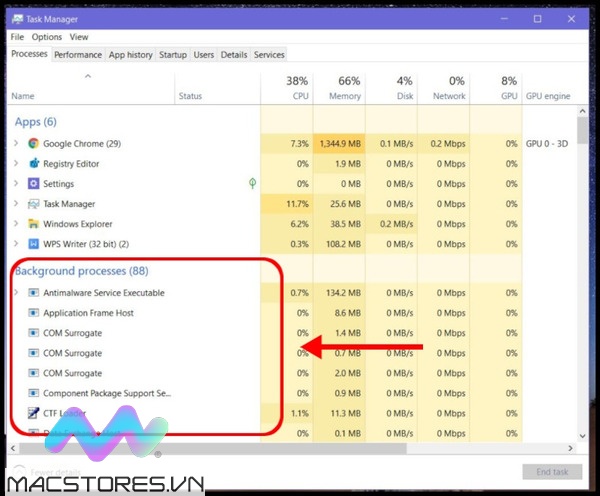
3. Cách tắt ứng dụng chạy ngầm bằng Registry Editor
Cách này dành cho bạn nào hiểu về công nghệ một chút nhưng nó hoạt động rất tốt. Bạn cũng nhớ sao lưu lại Registry trước khi xóa nhé.
Bước 1: Trên thanh tìm kiếm bạn nhập từ khóa “registry Editor” sau đó chạy ứng dụng bằng quyền admin bằng cách chọn Run as administrator.
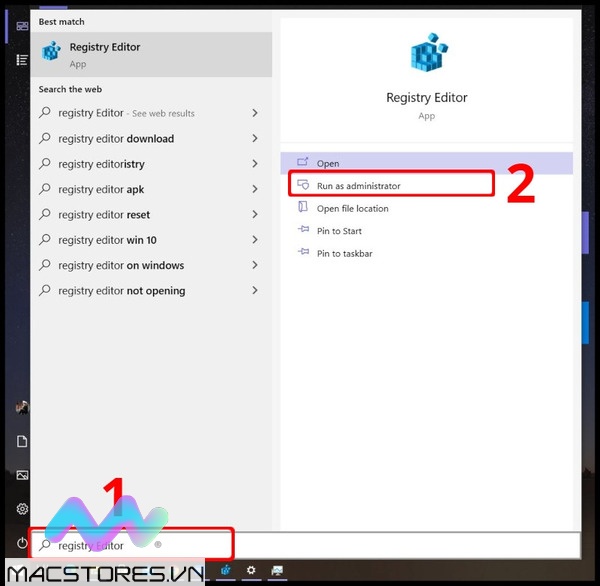
Bước 2: Tại thanh tìm kiếm bạn nhập đường link sau
Computer/HKEY_LOCAL_MACHINE/SOFTWARE/Policies/Microsoft/Windows/Appx
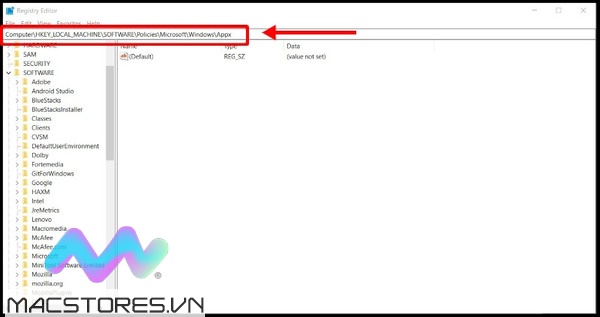
Bước 3: Bạn tạo file tên là “LetAppsRunInBackground” (nếu chưa có) bằng cách nhấn chuột phải sau đó Chọn New và Chọn DWORD (32-BIT) Value.
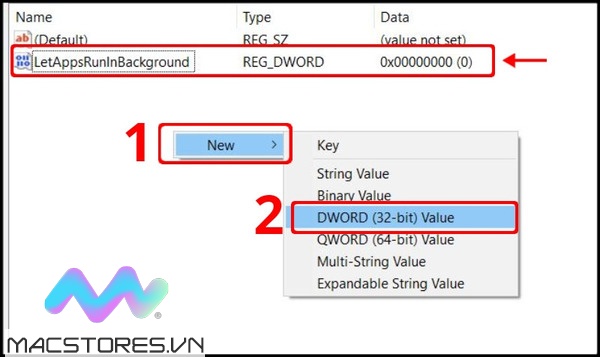
Bước 4: Mở file vừa tạo lên và đổi Value data bằng 2 sau đó bấm OK nếu bạn muốn dừng các ứng dụng chạy ngầm.
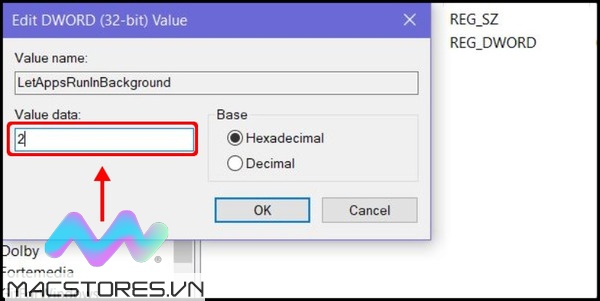
4. Cách tắt ứng dụng chạy ngầm bằng Command Prompt
Nếu bạn muốn tắt hoàn toàn các ứng dụng chạy ngầm cho những lần sử dụng sau mà không phải tắt thủ công như các cách trên, đây là cách hiệu quả nhất.
Bước 1: Gõ “cmd” trong thanh tìm kiếm > Chạy ứng dụng bằng quyền admin bằng cách chọn Run as Administrator.
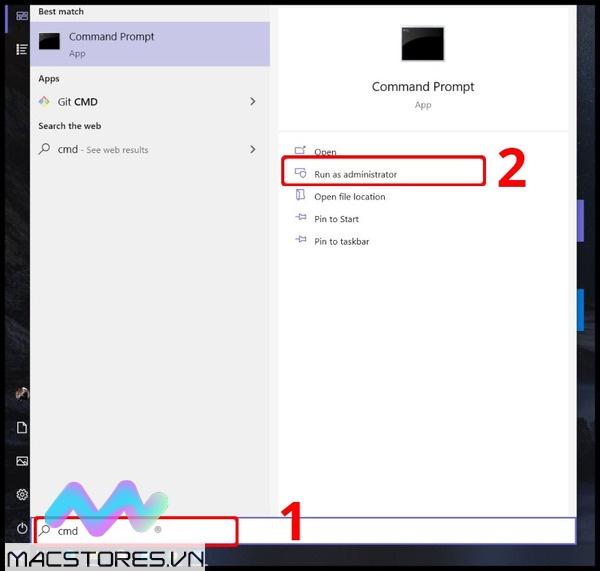
Bước 2: Trong cửa sổ cmd bạn nhập dòng lệnh sau
Reg Add HKCU/Software/Microsoft/Windows/CurrentVersion/BackgroundAccessApplications /v GlobalUserDisabled /t REG_DWORD /d 1 /f
Ngược lại nếu bạn muốn chạy lại các ứng dụng chạy ngầm bạn hãy nhập dòng lệnh dưới đây.
Reg Add HKCU/Software/Microsoft/Windows/CurrentVersion/BackgroundAccessApplications /v GlobalUserDisabled /t REG_DWORD /d 0 /f
Ngoài ra, bạn có thể sử dụng PowerShell và chạy dòng lệnh này để tắt chương trình đang chạy trên máy tính, laptop.
5. Cách tắt ứng dụng chạy ngầm bằng Local Group
Nếu như bạn đang sử dụng Windows phiên bản Windows 10 Pro, Enterprise hoặc Education bạn có thể dùng Local Group để tắt các ứng dụng chạy ngầm.
Bước 1: Đầu tiên, bạn nhấn tổ hợp phím Window + R để mở cửa sổ Run.
Bước 2: Ở cửa sổ Run bạn nhập lệnh “gpedit.msc” và bấm Enter để chạy lệnh
Bước 3: Bạn tìm “App Privacy” theo đường dẫn sau:
Computer Configuration > Administrative Templates > Windows Components > App Privacy.
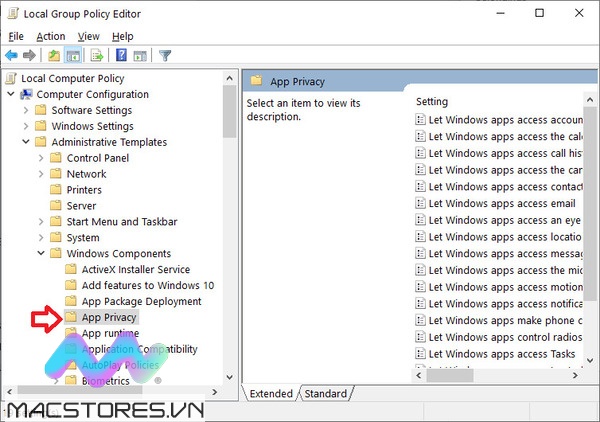
Bước 4: Tại “App Privacy” ở bên phải sẽ có “Let Windows apps run in the background”
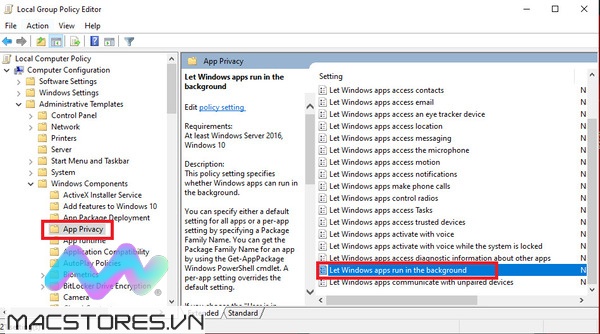
Bước 5: Bạn nhấn đúp chuột để mở và bấm “Enable” ở bên trái sau đó ở mục “Default for all apps” bạn chọn Force Deny.
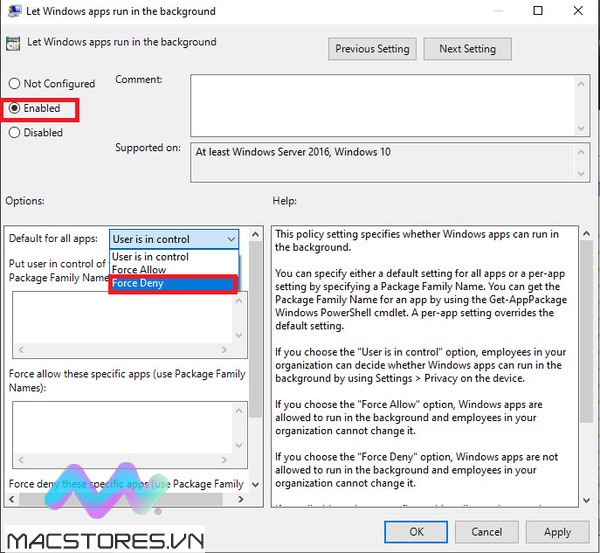
Bước 6: Bấm Apply và OK là hoàn thành.
6. Sử dụng Battery Saver Mode để tắt các ứng dụng chạy ngầm
Bước 1: Bạn nhập từ khóa “battery saver settings” trên thanh tìm kiếm > Chọn Battery saver settings.
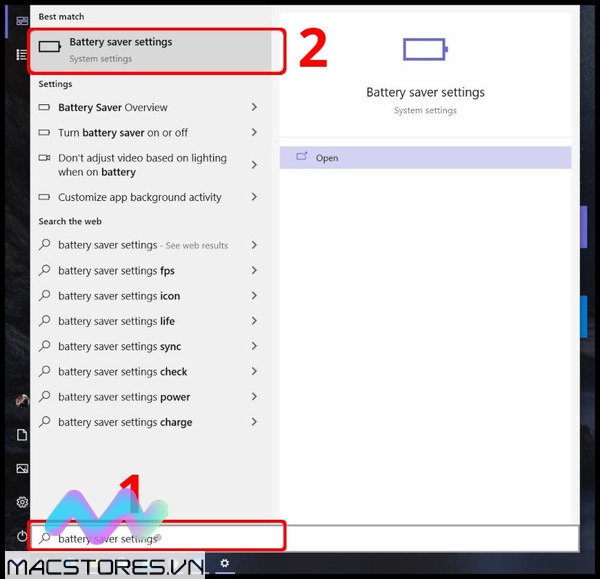
Bước 2: Bạn chuyển trạng thái của Battery saver từ Off sang On bằng cách nhấn vào thanh trạng thái như hình.
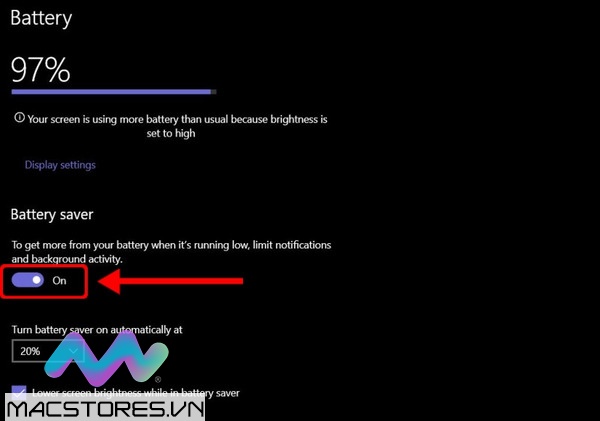
Trên đây là 6 cách để tắt các ứng dụng chạy ngầm trên laptop hoặc máy tính sử dụng Window từ đơn giản đến phức tạp. Hy vọng bài chia sẻ này sẽ hữu ích với bạn, theo dõi website của Macstore để xem thêm các kiến thức laptop khác.
Xem thêm Các Dòng Dell XPS Chính Hãng tại Macstores.vn

- Mua Dell XPS 9360 tại Macstores.vn với giá ưu đãi 2023
- Mua Dell XPS 9370 tại Macstores.vn với giá ưu đãi 2023
- Mua Dell XPS 9380 tại Macstores.vn với giá ưu đãi 2023
- Mua Dell XPS 7390 tại Macstores.vn với giá ưu đãi 2023
- Mua Dell XPS 9300 tại Macstores.vn với giá ưu đãi 2023
- Mua Dell XPS 9305 tại Macstores.vn với giá ưu đãi 2023
- Mua Dell XPS 9310 tại Macstores.vn với giá ưu đãi 2023
- Mua Dell XPS 9310 2 in 1 tại Macstores.vn với giá ưu đãi 2023
- Mua Dell XPS 9315 tại Macstores.vn với giá ưu đãi 2023
- Mua Dell XPS 9320 tại Macstores.vn với giá ưu đãi 2023