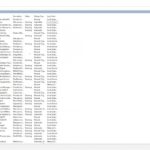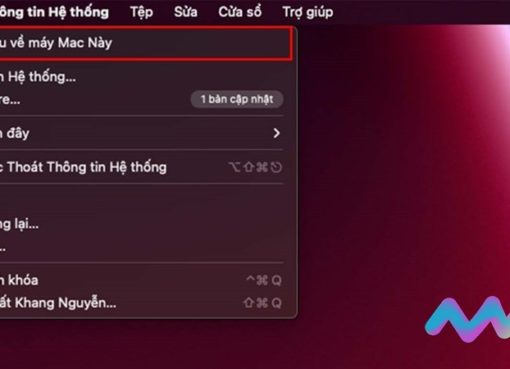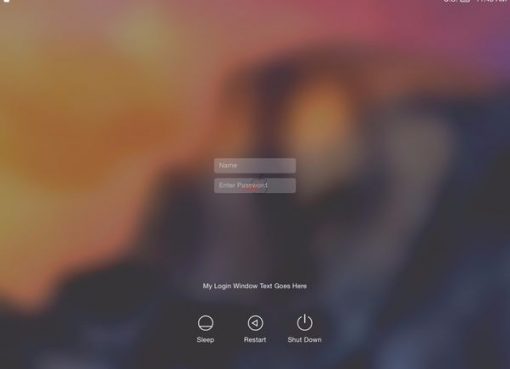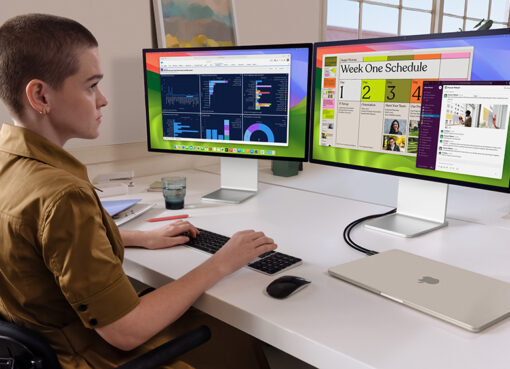Windows Update, ngoài việc gây lỗi không tương thích đối với Windows dùng thử, thì khi tắt máy tính còn phải chờ Windows cập nhật. Tuy nhiên đôi lúc việc cập nhật có thể gây ảnh hưởng tới máy của bạn, có thể máy sẽ chậm hơn, ảnh hướng tới công việc của bạn hơn.
Vì vậy hãy cùng Macstore tham khảo bài viết về 10 cách tắt update Win 10 vĩnh viễn dưới đây nhé!
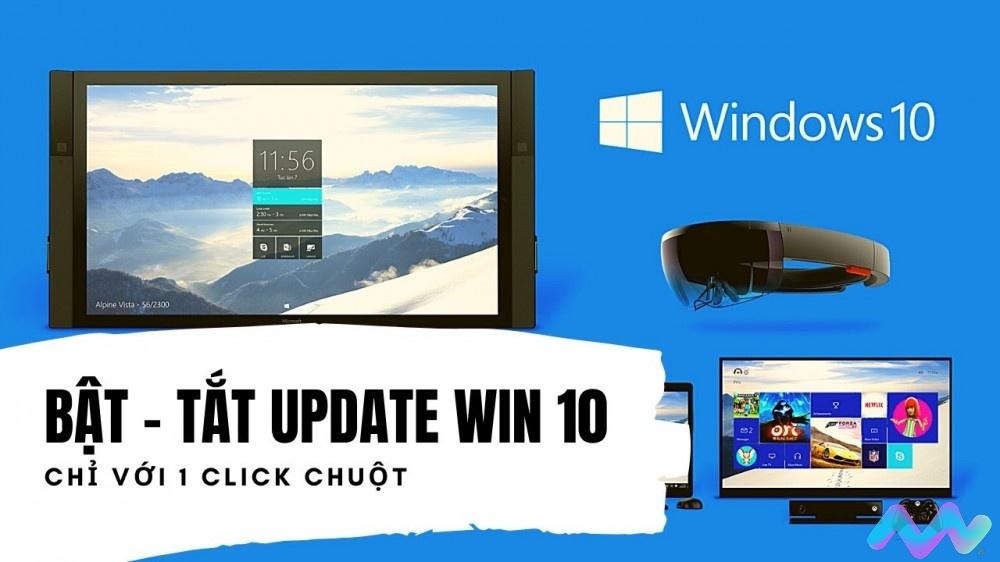
Tắt Windows Update nhanh chóng và hiệu quả
Nội dung chính
- 1 1. Windows Update là gì?
- 2 2. Có nên tắt Windows Update không?
- 3 3. Tổng hợp 10 cách tắt Update Win 10 từ đơn giản đến phức tạp
- 3.1 3.1 Tắt Window Update trong Win 10 bằng services.msc
- 3.2 3.2 Dùng Group Policy Editor để tắt cập nhật Win 10 vĩnh viễn
- 3.3 3.3 Sử dụng Registry Editor để tắt Window Update Win 10 trong 365 ngày
- 3.4 3.4 Sử dụng PowerShell để dừng cập nhật Windows 10
- 3.5 3.5 Thực hiện tắt Auto Update Win 10 trong Regedit
- 3.6 3.6 Trì hoãn Window Update thông qua Settings
- 3.7 3.7 Chặn Windows 10 cập nhật qua máy ngang hàng
- 3.8 3.8 Tạm hoãn Windows 10 update bằng Metered Connection
- 3.9 3.9 Tắt một bản cập nhật Windows 10 cụ thể bằng Show or hide updates
- 3.10 3.10 Dùng phần mềm để chặn cập nhật Windows 10
- 4 Xem thêm Các Dòng Macbook Chính Hãng tại Macstores.vn
1. Windows Update là gì?
Đây là một dịch vụ mà Microsoft phát triển cho hệ điều hành Windows. Giúp cung cấp các bản cập nhật mới nhất của Windows cho hệ điều hành. Các bản cập nhật có thể được tải xuống từ Internet. Ngoài ra cũng có thể được hệ điều hành thực hiện kể cả khi máy đang ngoại tuyến.
Tuy nhiên từ hệ điều hành Windows 10 thì tất cả các bản update đều được tự động cài đặt. Trên thực tế người dùng buộc phải cập nhật hệ thống và không có lựa chọn nào khác. Trước khi cập nhật Windows 10 diễn ra. Hệ điều hành sẽ thông báo trước để bạn có thể sắp xếp thời gian phù hợp.

Chế độ tự động Update của Windows 10 gây ra nhiều phiền toái cho người dùng
Windows Update mang đến cho người dùng nhiều loại cập nhật khác nhau. Đó có thể là update để bổ sung thêm tính năng mới, hoặc để vá các lỗ hổng liên quan tới bảo mật. Giúp bảo vệ máy tính tốt hơn khỏi các malware và các phần mềm độc hại.
2. Có nên tắt Windows Update không?
2.1 Lợi ích khi tắt Update Win 10 vĩnh viễn
Khi dịch vụ cập nhật tự động của Windows 10 bị vô hiệu hóa. Người dùng sẽ được hưởng một số những lợi ích sau:
- Sau mỗi bản cập nhật Windows sẽ cập nhật nhiều tính năng (đôi khi nó khá vô ích) nên việc Update Windows gây tốn bộ nhớ, khiến máy chạy chậm hơn, điều này còn tệ hơn với các máy cấu hình thấp. Ngược lại, nếu không update bạn sẽ tránh được tình trạng trên.
- Ngoài ra các tính năng mới được cập nhật của Windows 10 cũng khiến người dùng mất nhiều thời gian để làm quen.
- Đặc biệt với những ai đang sử dụng các phiên bản Windows 10 crack. Thì trong quá trình update hệ điều hành Microsoft có thể phát hiện ra và yêu cầu Active Windows Tắt Update Win 10 sẽ giúp hạn chế rủi ro này.
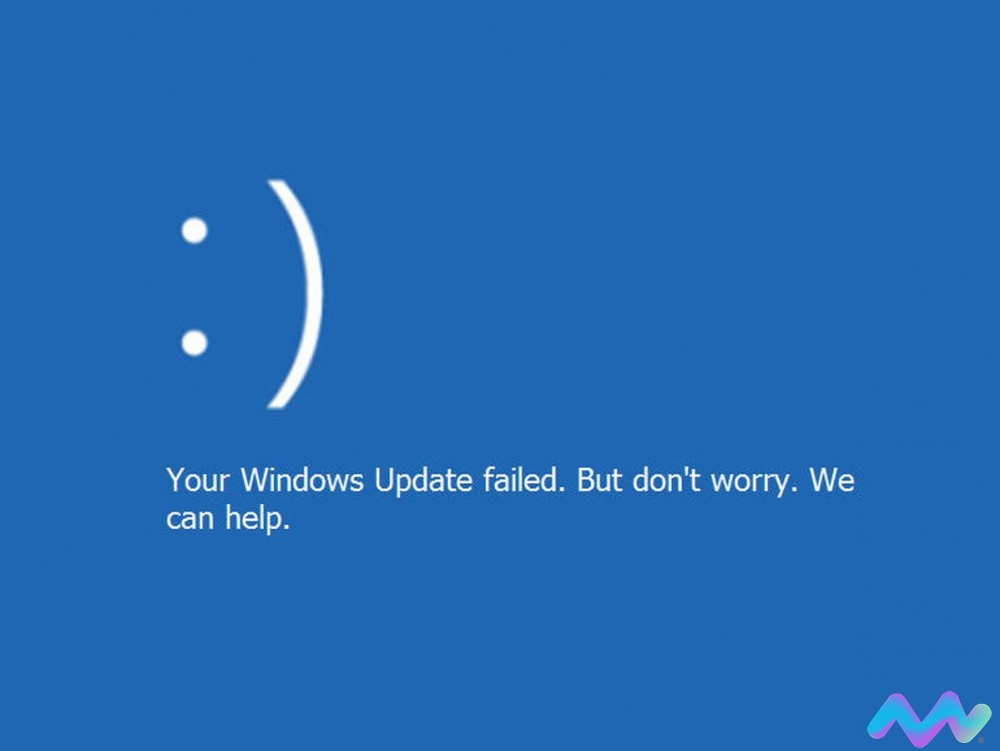
Một số lỗi có thể xảy ra trong quá trình Windows 10 tự động cập nhật
2.2 Nhược điểm sau khi vô hiệu hóa Windows Update
Như đã nói ở trên, mục đích chính của tính năng Update là để vá lỗ hổng, fix lỗi. Ngoài ra Microsoft cũng cung cấp thêm cho người dùng nhiều tính năng mới tiện ích hơn.
Nếu như tắt auto update win 10 thì các lỗi và lỗ hổng hệ điều hành sẽ không thể được khắc phục. Đồng thời bạn cũng không có cơ hội thử nghiệm các tính năng mới.
Trên thực tế Windows 10 vẫn chưa đạt tới sự hoàn thiện cao nhất. Vì vậy việc cập nhật thường xuyên sẽ giúp hệ điều hành này trở nên thân thiện với người dùng hơn.
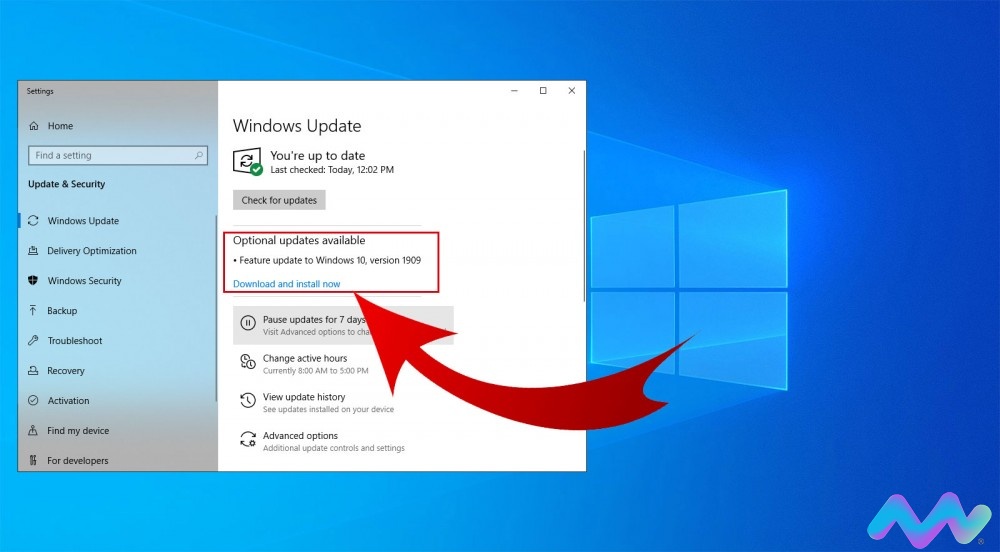
Tính năng tự động update của Windows 10 giúp bảo vệ máy tốt hơn
3. Tổng hợp 10 cách tắt Update Win 10 từ đơn giản đến phức tạp
3.1 Tắt Window Update trong Win 10 bằng services.msc
Tắt Update Win 10 vĩnh viễn bằng services.msc đem lại hiệu quả cao với hầu hết các phiên bản Win 10. Kể cả hệ điều hành Windows 10 Pro hay Windows 10 Education. Các bước thực hiện như sau:
Bước 1: Mở cửa sổ lệnh Run bằng tổ hợp Windows + R. Tiếp đó bạn nhập services.msc vào thanh trống tại mục Open. Click OK hoặc nhấn Enter để truy cập cửa sổ Services.
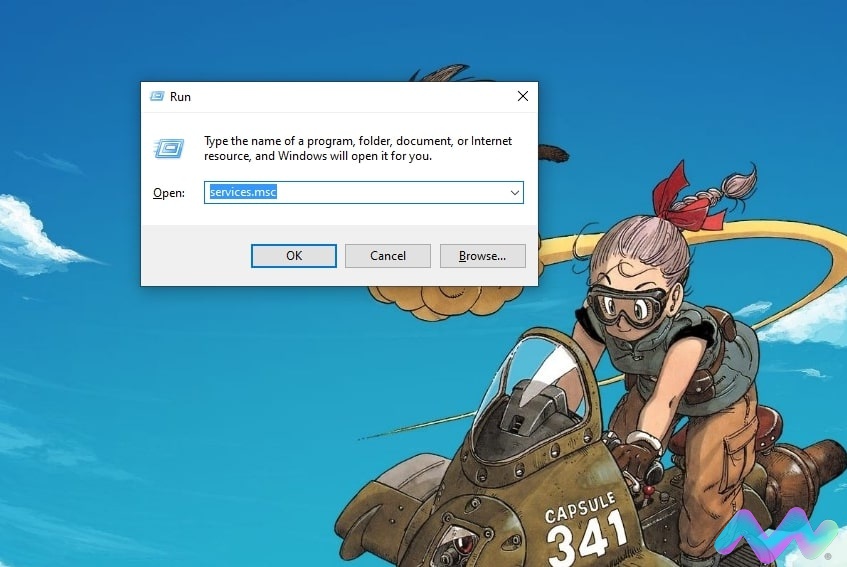
Mở cửa sổ Services bằng ứng dụng Run
Bước 2: Trong cửa sổ Services vừa hiện ra trên màn hình. Bạn điều hướng theo key sau đây:
Control Panel/All Control Panel Items/Administrative Tools/services
Ở cửa sổ hiển thị bên phải, khi cuộn xuống gần cuối bạn sẽ thấy mục Windows Update. Click đúp chuột vào mục này.
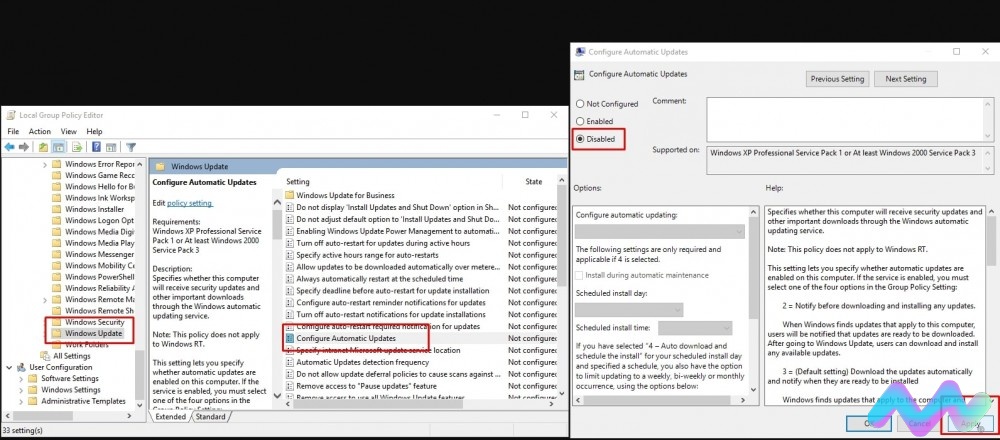
Điều hướng tới Windows Update và click đúp chuột
Bước 3: Cửa sổ Windows Update Properties sẽ được mở ra. Tại thẻ General, bạn click vào tùy chọn Stop bên dưới mục Service status.
Tiếp đó trong mục Startup Type, bạn click vào mũi tên để mở danh sách và chọn Disabled. Cuối cùng bạn click chọn Apply và cuối cùng là OK để áp dụng và lưu thay đổi.
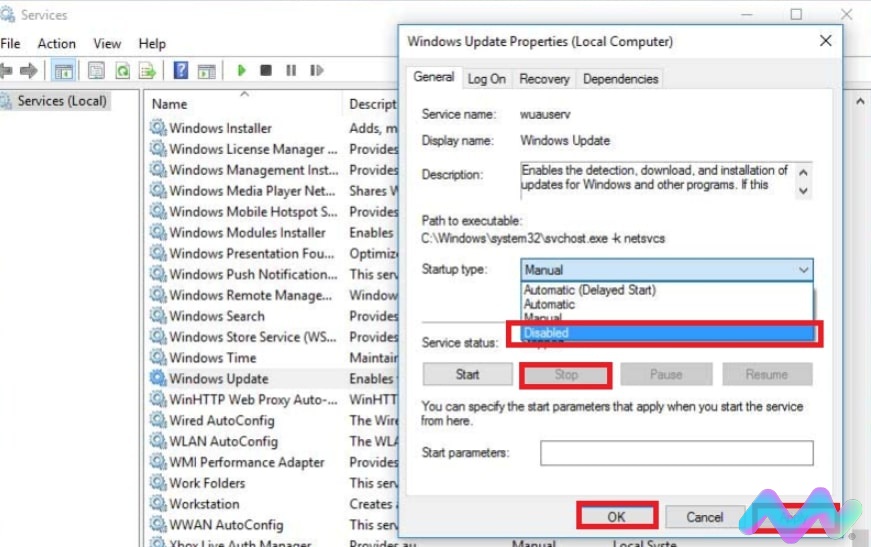
Hướng dẫn tắt update win 10 dễ dàng với Services
3.2 Dùng Group Policy Editor để tắt cập nhật Win 10 vĩnh viễn
Để vô hiệu hóa Update Windows 10 bằng Group Policy, bạn thực hiện lần lượt các bước sau:
Bước 1: Khởi động cửa sổ Run bằng cách nhấn đồng thời các phím Windows và R. Tại cửa sổ này, bạn nhập từ khóa gpedit.msc vào thanh ô trống và click OK.
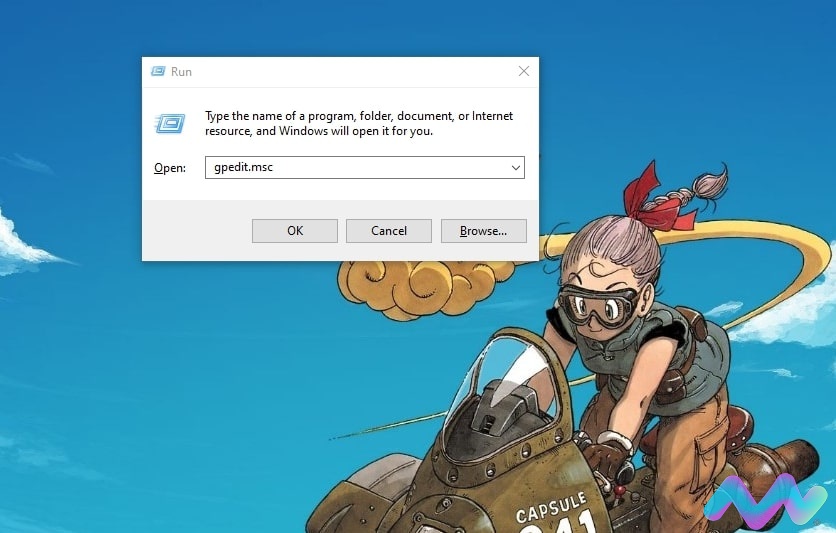
Sử dụng cửa sổ lệnh Run để mở Group Policy Editor
Bước 2: Trong cửa sổ Group Policy Editor vừa hiện ra, bạn sử dụng key sau để điều hướng:
Computer Configuration > Administrative Templates > Windows Components > Windows Update
Tiếp đó tại phần bên phải của cửa sổ hiển thị. Bạn tìm và click đúp chuột vào mục Configure Automatic Update. Trong cửa sổ vừa mở ra, bạn tick vào ô tròn trước mục Disabled để tắt update. Cuối cùng click Apply=>OK để lưu thay đổi.
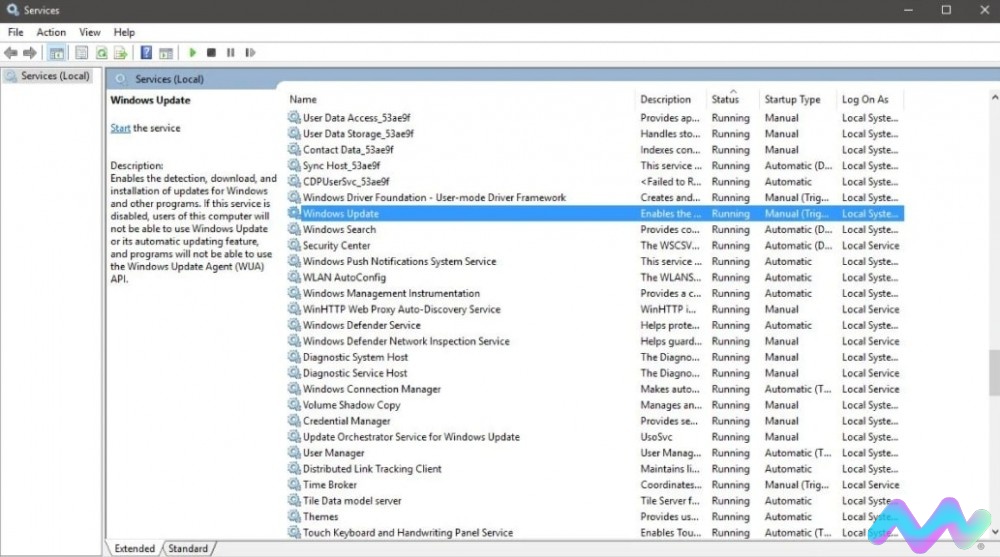
Dùng Group Policy Editor để tắt Update Win 10
3.3 Sử dụng Registry Editor để tắt Window Update Win 10 trong 365 ngày
Nếu không muốn vô hiệu hóa hoàn toàn tính năng cập nhật của Windows 10. Bạn có thể tắt Windows Update trong 365 ngày bằng Registry Editor. Các bước làm như sau:
Bước 1: Mở cửa sổ lệnh Run, sau đó nhập regedit và nhấn Enter.
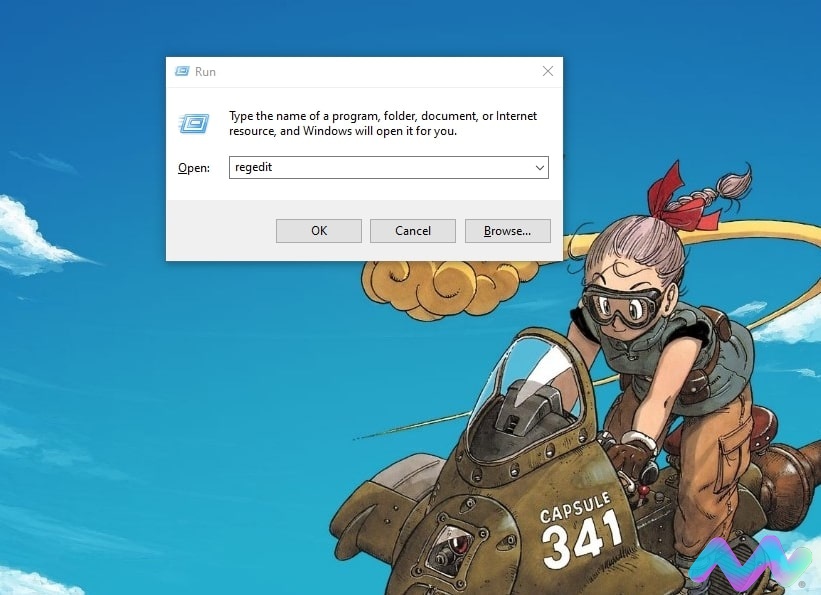
Mở ứng dụng Registry Editor với ứng dụng Run là một trong các cách tắt window update win 10
Bước 2: Trong cửa sổ Registry Editor vừa hiện ra trên màn hình. Bạn sử dụng key sau để điều hướng:
HKEY_LOCAL_MACHINE/SOFTWARE/Policies/Microsoft/Windows/WindowsUpdate
Trên phần bên phải của cửa sổ hiển thị. Bạn tìm và click đúp chuột vào mục “Windows Update”. Tiếp đó bạn hãy click chuột phải vào khoảng trống bất kỳ và chọn “New”. Click chọn “DWORD (32-bit) Value” và đặt tên value mới này là TargetReleaseVersion.
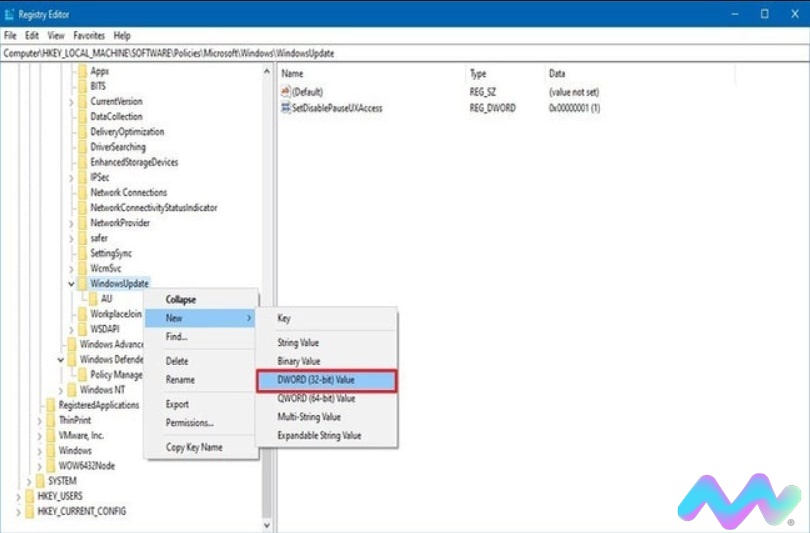
Tạo một DWORD Value mới với tên TargetReleaseVersion
Bước 3: Bạn chuyển đổi giá trị thành 1 và click OK. Sau đó bạn click chuột phải vào khoảng trống và chọn New => String Value. Trong mục Value name bạn đặt là TargetReleaseVersionInfo. Trong mục Value data bạn nhập số hiệu tương ứng của phiên bản Win 10.
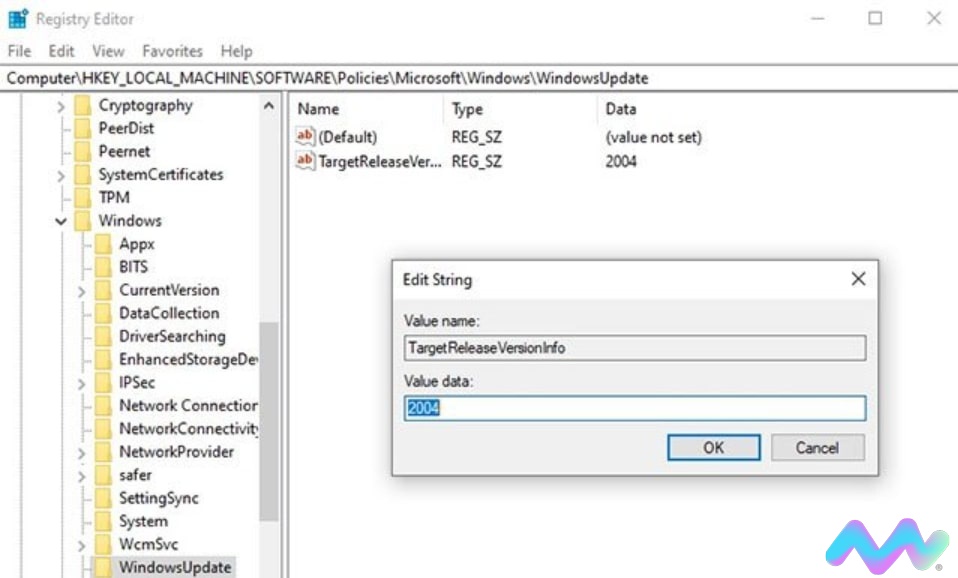
Cách tắt Update Win 10 vĩnh trong 365 ngày nhờ Registry Editor
3.4 Sử dụng PowerShell để dừng cập nhật Windows 10
Tắt Windows Update Win 10 cũng có thể được thực hiện nhờ PowerShell. Các bước thực hiện như sau:
Bước 1: Truy cập công cụ tìm kiếm của Windows 10 và nhập từ khóa PowerShell. Ứng dụng PowerShell sẽ hiện ra trên kết quả tìm kiếm. Bạn click chọn Run as Administrator để mở ứng dụng.
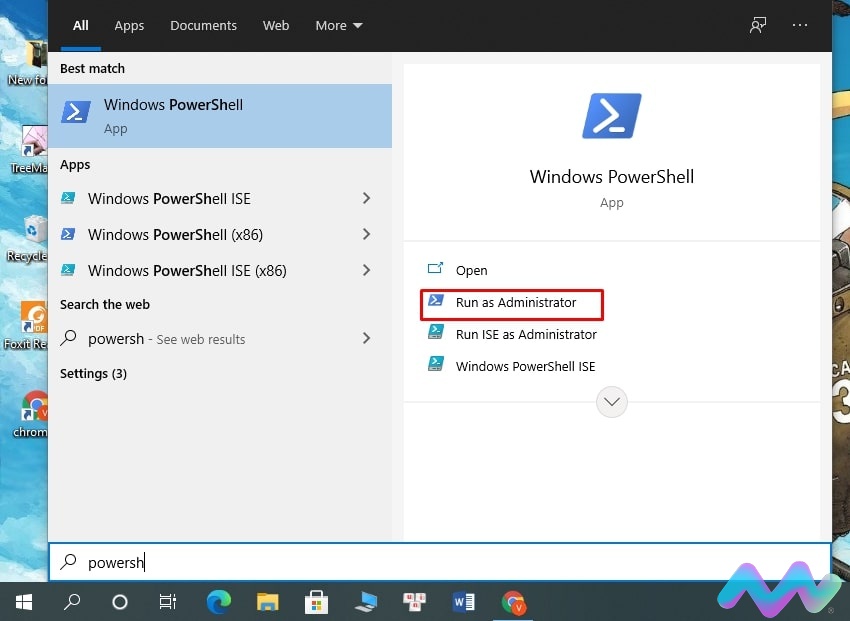
Mở PowerShell dưới quyền Admin
Bước 2: Trong cửa sổ PowerShell vừa hiện ra. Bạn copy paste lệnh sau vào:
reg add HKLM/SOFTWARE/Policies/Microsoft/Windows/WindowsUpdate /f /v TargetReleaseVersionInfo /t REG_SZ /d XXXX
Trong đó “XXXX” là số hiệu phiên bản Windows 10 mà bạn đang sử dụng.
Đây không hẳn là phương pháp hoãn cập nhật Windows 10. Mà bạn có thể tùy ý lựa chọn phiên bản hệ điều hành mình muốn. Có thể là trở về phiên bản cũ, giữ nguyên phiên bản hiện tại hoặc nâng cấp lên phiên bản khác.
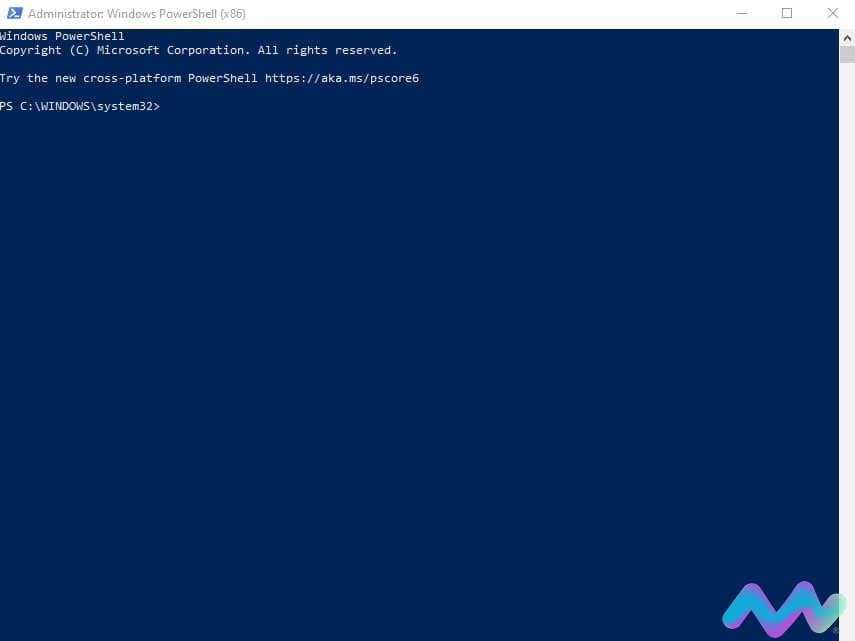
PowerShell giúp dừng cập nhật Windows 10 dễ dàng
3.5 Thực hiện tắt Auto Update Win 10 trong Regedit
Bước 1: Mở Registry Editor theo hướng dẫn phía trên để tắt auto update win 10. Sau đó bạn điều hướng theo key:
HKEY_LOCAL_MACHINE/Software/Policies/Microsoft/Windows/WindowsUpdate/AU
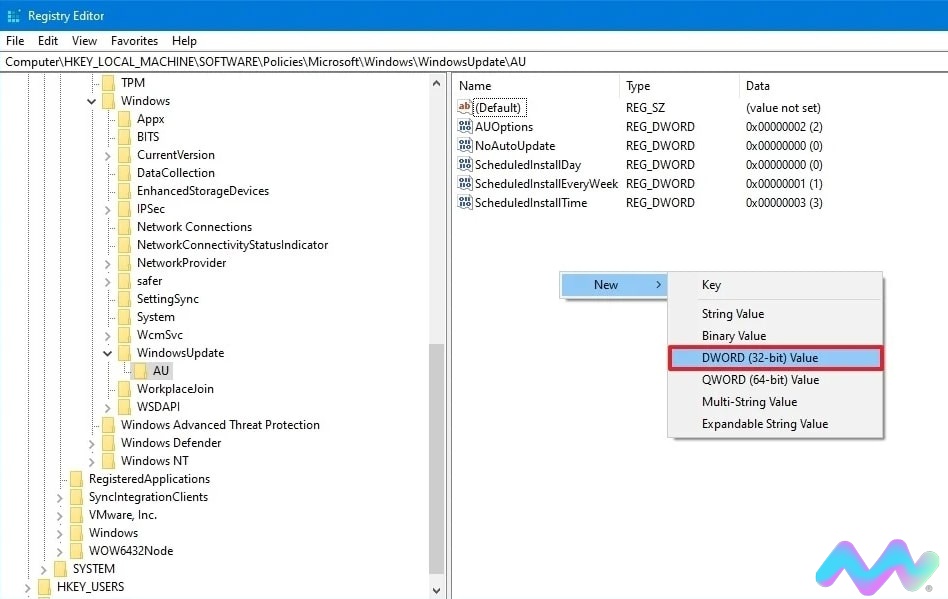
Điều hướng tới mục AU trong Registry Editor
Bước 2: Tạo một DWORD (32-bit) Value, đặt tên NoAutoUpdate. Click đúp chuột để mở cửa sổ Edit, sau đó chuyển đổi giá trị trong mục Value data thành 1. Cuối cùng nhấn OK để lưu thay đổi.
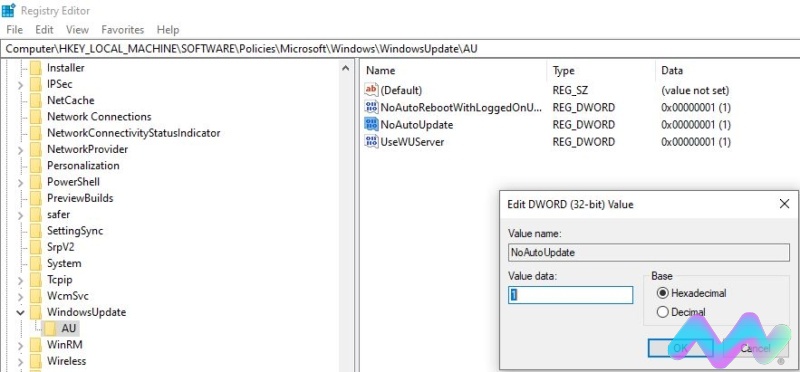
Vô hiệu hóa tính năng update của Windows 10 với lệnh NoAutoUpdate
3.6 Trì hoãn Window Update thông qua Settings
Bước 1: Truy cập ứng dụng Settings bằng tổ hợp phím Windows + I. Trong cửa sổ Settings vừa mở ra, bạn click chọn Update & Security.
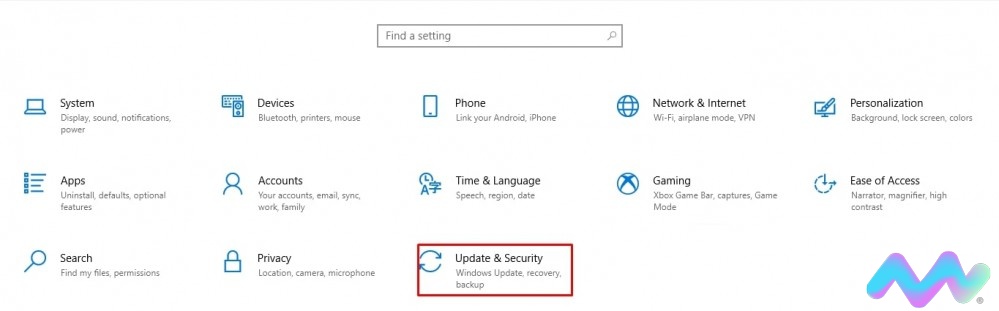
Click chọn mục Update & Security trong ứng dụng Settings
Bước 2: Tiếp đó bạn click chọn mục Windows Update. Trong cửa sổ hiển thị tiếp theo, bạn click chọn mục Advanced options.
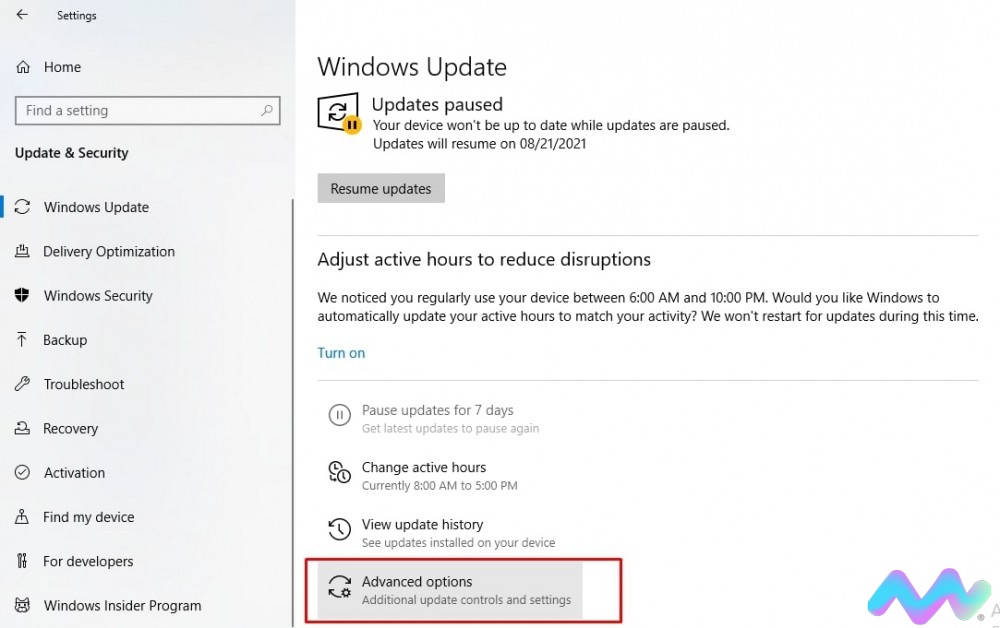
Click vào mục Advanced options để mở tùy chọn nâng cao
Bước 3: Kéo xuống tới mục Pause updates và dời ngày cập nhật tới ngày bạn mong muốn. Khi quay trở lại cửa sổ Windows Update, bạn sẽ thấy hiện dòng chữ Updates paused. Điều đó có nghĩa bạn đã trì hoãn cập nhật thành công.
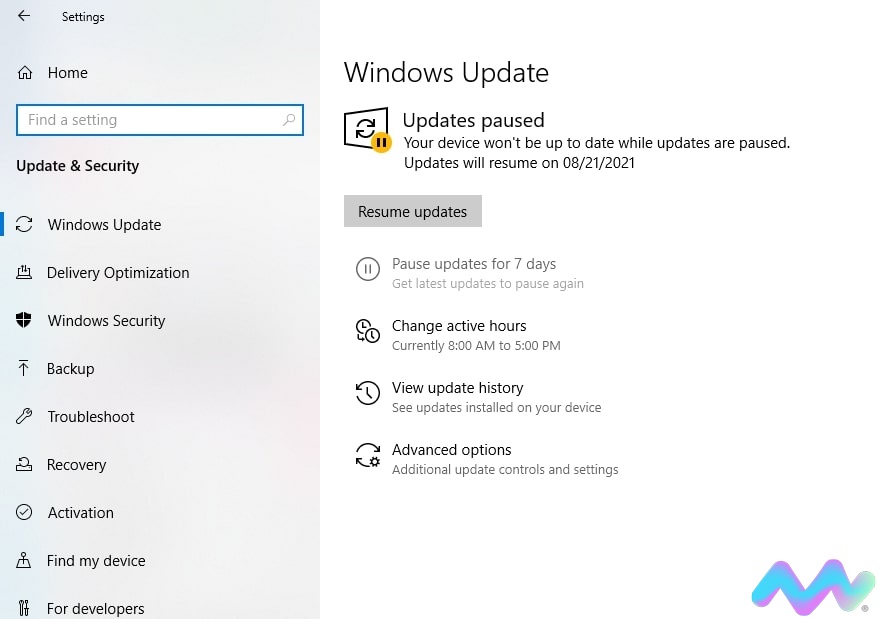
Trì hoãn cập nhật Windows 10 bằng ứng dụng Settings
Bạn có thể tham khảo video hướng dẫn tắt update win 10 dưới đây:
3.7 Chặn Windows 10 cập nhật qua máy ngang hàng
Windows 10 còn hỗ trợ cập nhật hệ điều hành qua các máy ngang hàng. Tứ là máy chủ được update thì các máy ngang hàng khác cũng sẽ được update theo.
Để tắt chế độ update win 10 qua máy ngang hàng, bạn chỉ cần truy cập Windows Update. Sau đó chọn mục Choose how updates are delivered. Cuối cùng chuyển trạng thái từ On thành Off là xong.
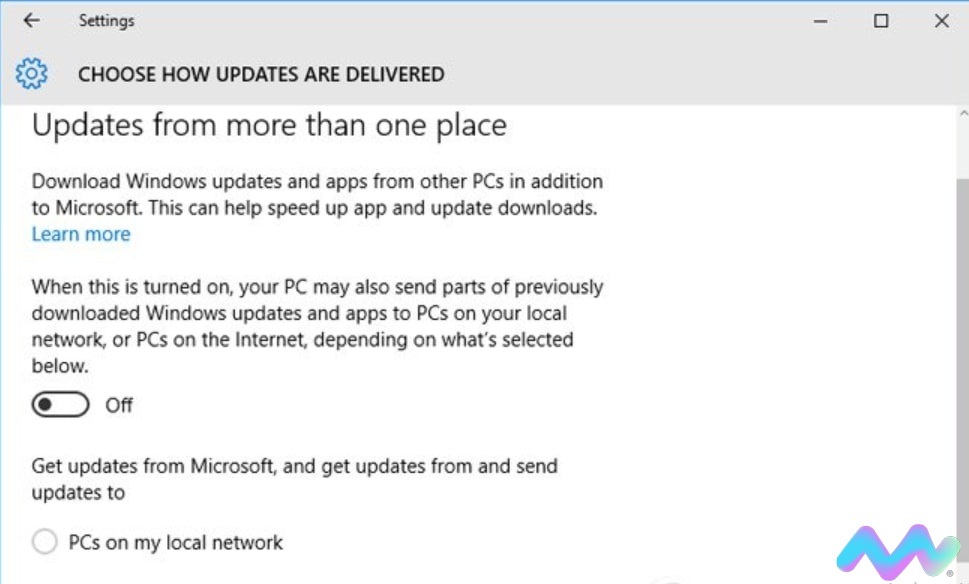
Chặn việc update Win 10 ở các máy ngang hàng
3.8 Tạm hoãn Windows 10 update bằng Metered Connection
Với phương thức này, bạn chỉ cần chuyển đổi mạng wifi thành mạng data. Khi máy sử dụng loại mạng data bị giới hạn. Thì tính năng tự động cập nhật của Win 10 cũng sẽ bị trì hoãn. Các bước làm như sau:
Bước 1: Truy cập vào ứng dụng Settings, sau đó click chọn Network & Internet. Tại danh sách chọn bên trái, click vào mục Wi-Fi.
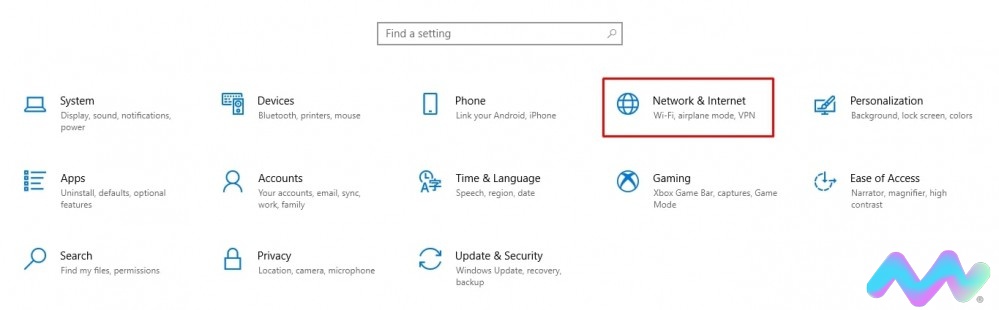
Truy cập Network & Internet trong Settings
Bước 2: Ở phần bên trái của cửa sổ hiển thị, bạn click chọn Manage known networks. Click vào kết nối wifi mà bạn đang sử dụng và chọn Properties.
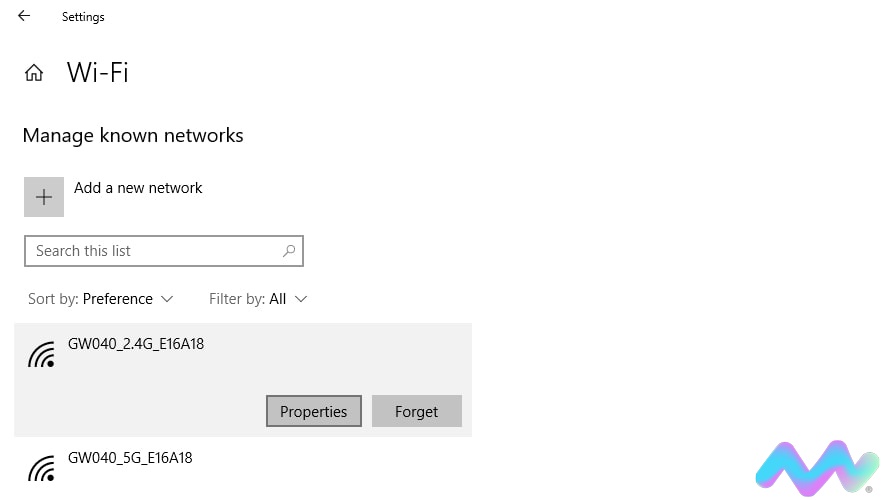
Mở cửa sổ Properties của wifi
Bước 3: Tại cửa sổ hiển thị tiếp theo, bạn kéo xuống khi thấy mục Metered Connections. Lúc này hãy chuyển trạng thái Set as metered connection thành On.
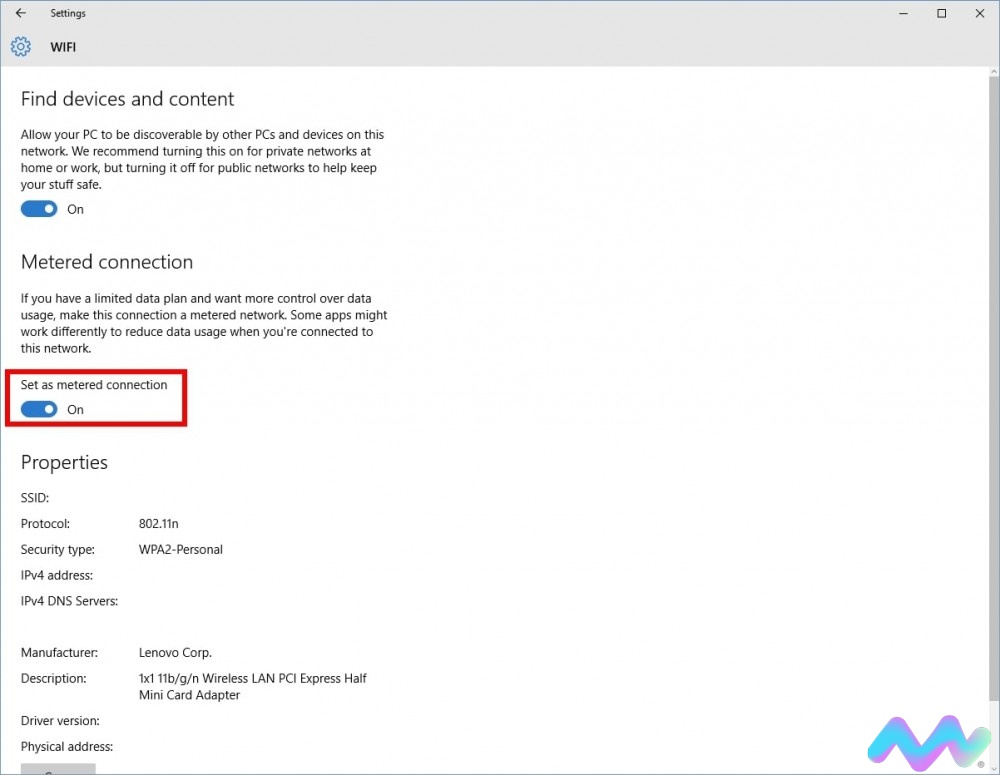
Chuyển đổi sang chế độ Metered Connection để hoãn Update Windows 10
3.9 Tắt một bản cập nhật Windows 10 cụ thể bằng Show or hide updates
Để tắt một bản cập nhật cụ thể của Windows 10. Bạn truy cập vào website của Windows. Sau đó download và cài đặt công cụ “show or hide updates” trên máy tính.
Khi mở công cụ này ra, bạn sẽ thấy hiển thị một loạt các bản cập nhật. Lúc này bạn có thể tùy ý vô hiệu hóa bản cập nhật không cần thiết cho máy.
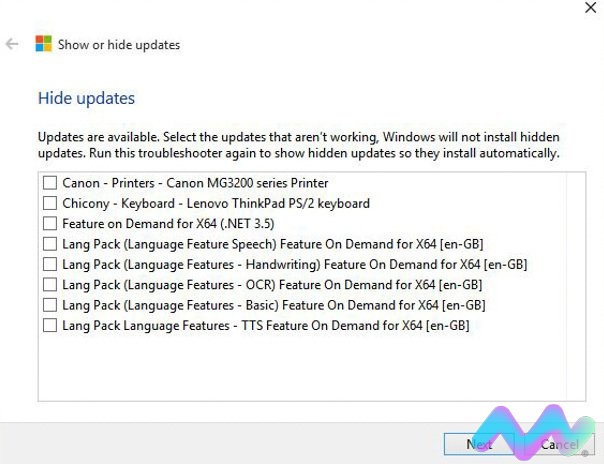
Công cụ “show or hide updates” giúp bạn tắt bản cập nhật cụ thể
3.10 Dùng phần mềm để chặn cập nhật Windows 10
Ngày nay cũng có rất nhiều công cụ được tạo ra để giúp bạn chặn update Win 10. Một số cái tên được lựa chọn có thể kể đến như EaseUS Tools M, Stopupdate10, Windows Update Blocker…
Các phần mềm này thường có giao diện đơn giản, dễ hiểu. Giúp bạn tắt cập nhật Windows chỉ bằng một cú click chuột vô cùng đơn giản.
Trên đây là 10 cách tắt Update Win 10 đơn giản và hiệu quả để bạn tham khảo. Tuy nhiên trước khi quyết định vô hiệu hóa các bản cập nhật Windows 10. Đừng quên cân nhắc kỹ về các điểm lợi và hại mà chúng tôi đã phân tích ở trên. Chúc bạn thực hiện thành công!
Xem thêm Các Dòng Macbook Chính Hãng tại Macstores.vn

- Mua Macbook Pro 2017 tại Macstores.vn với giá ưu đãi 2023
- Mua Macbook Pro 2018 tại Macstores.vn với giá ưu đãi 2023
- Mua Macbook Pro 2019 tại Macstores.vn với giá ưu đãi 2023
- Mua Macbook Pro 2020 tại Macstores.vn với giá ưu đãi 2023
- Mua Macbook Pro 2021 tại Macstores.vn với giá ưu đãi 2023
- Mua Macbook Pro 2022 tại Macstores.vn với giá ưu đãi 2023
- Mua Macbook Pro 2023 tại Macstores.vn với giá ưu đãi 2023