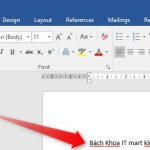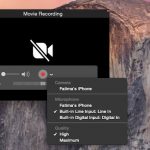Tôi muốn thoát tài khoàn iCloud trên Macbook thì phải làm thế nào? Thoát icloud hay đăng xuất tài khoản iCloud trên MacBook là việc làm cần thiết.
Nhằm để bảo mật toàn bộ thông tin của chủ nhân trong trường hợp muốn bán MacBook đi; hoặc muốn đổi tài khoản iCloud khác trên MacBook.
Vậy thì Macstore mời bạn thao khảo cách thoát tài khoản iCloud trên Macbook cực kỳ đơn giản dưới đây.
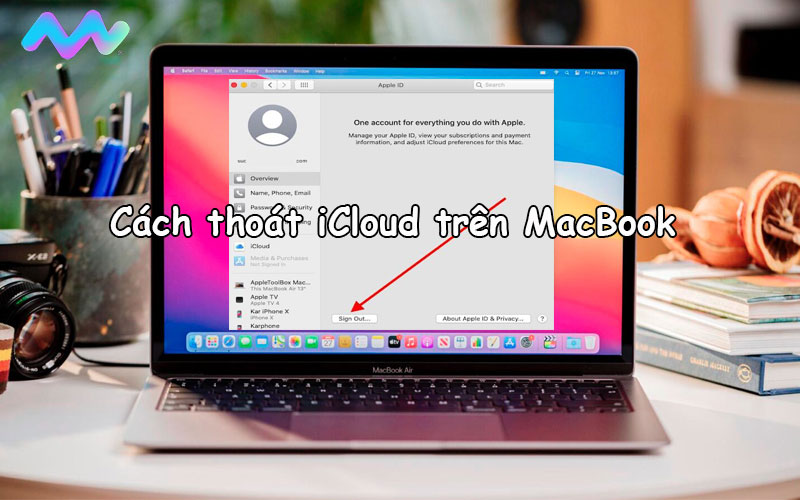
Nội dung chính
1. Cách đăng xuất tài khoản iCloud trên MacBook
Bước 1: Nếu muốn đăng xuất tài khoản iCloud ở trên MacBook. Bạn hãy truy cập vào trình đơn Apple ở phía góc bên trái của màn hình Macbook và chọn “System Preferences…”
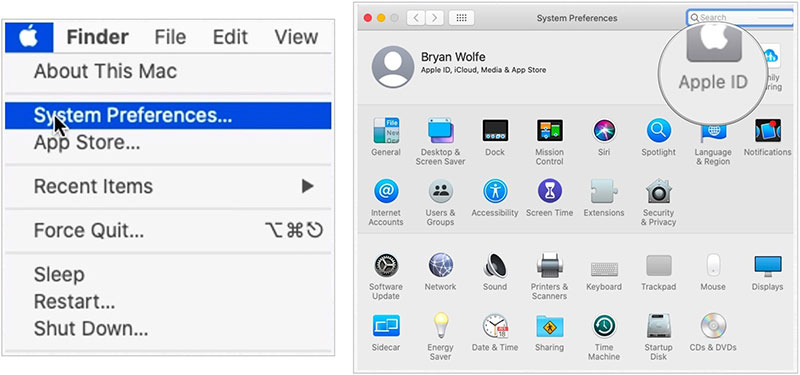
Bước 2: Chọn vào Apple ID. Bạn chọn tiếp “Overview” và chọn “Sign Out…”
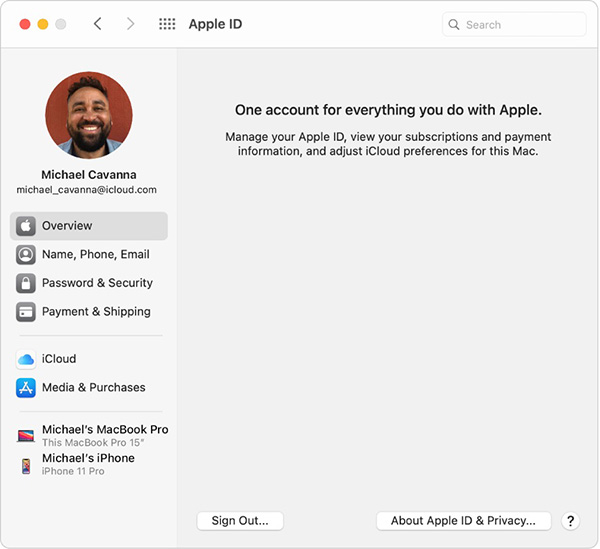
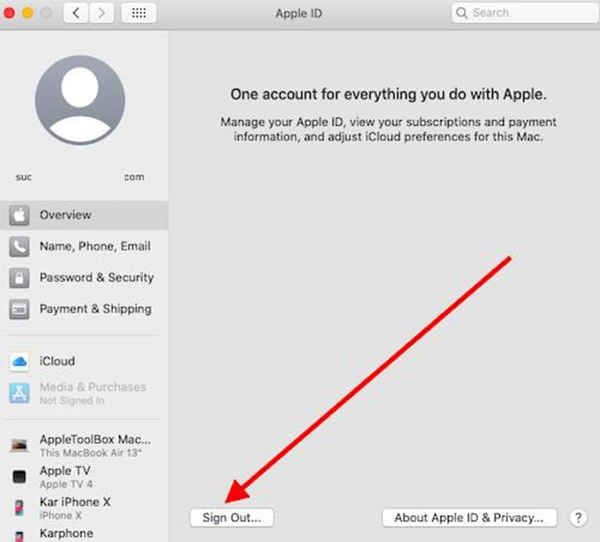
Nếu bạn thực hiện thao tác này có thông báo lỗi; thì bạn cần truy cập vào phần cài đặt. Sau đó chọn vào mục Apple ID, rồi chọn iCloud; sau đó chọn Keychain và chuyển sang chế độ “Bật” lên; bằng cách đẩy thanh trượt ở phía bên cạnh “iCloud Keychain”.
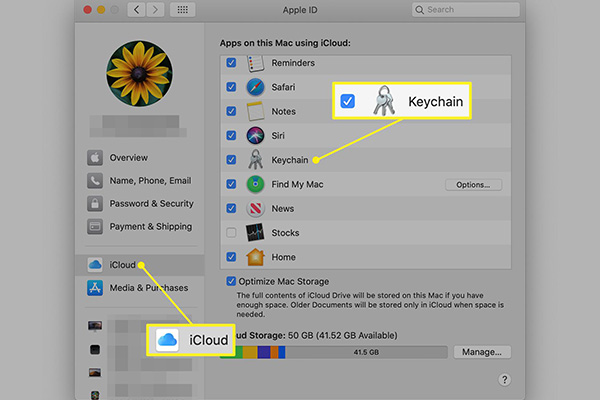
Nếu bạn muốn giữ lại các dữ liệu có trong iCloud ở trên máy Apple cục bộ. Thì bạn hãy tích chọn vào các tùy chọn có thể, rồi sau đó chọn “Keep a Copy” nhé!
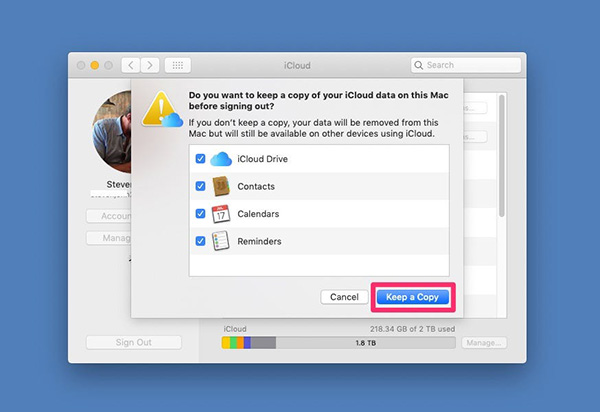
Trường hợp bạn muốn xóa hết dữ liệu iCloud trên máy Mac và tài khoản Apple ID, iCloud, .. Thì bạn bỏ chọn tất cả và nhấn “Continue” là được.
2. Cách đăng xuất tài khoản iCloud MacBook trên iPhone
Cách thoát tài khoản iCloud trên iPhone cũng rất nhanh chóng với thao tác cực kỳ dễ.Cụ thể:
Bước 1: Bạn truy cập vào mục Cài đặt ở trên iPhone của bạn rối nhấn vào Account iCloud.
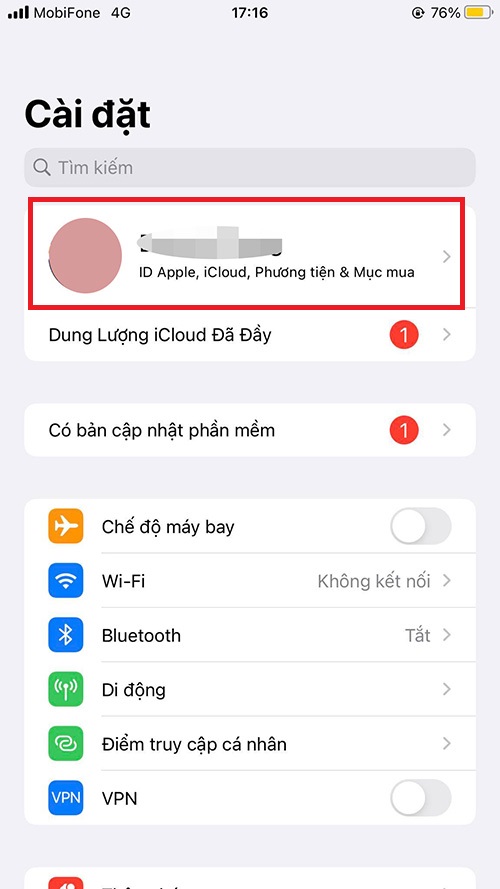
Bước 2: Bạn chọn thiết bị mà bạn muốn đăng xuất iCloud.
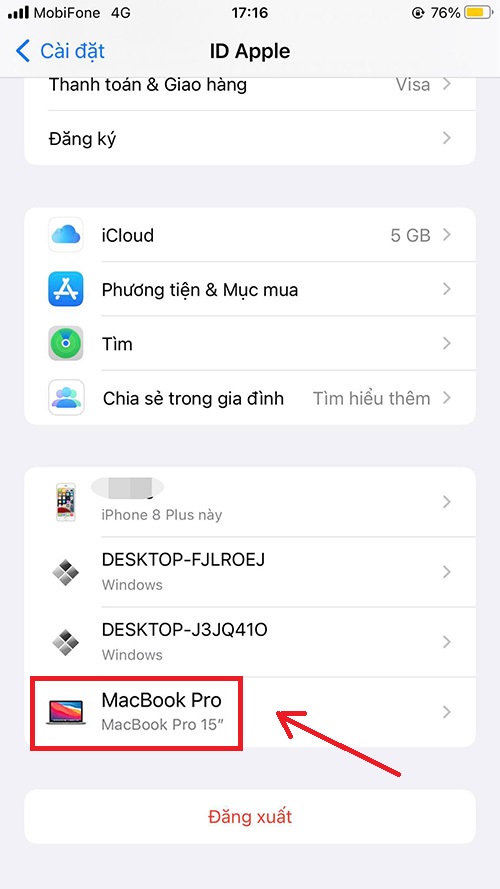
Bước 3: Tiếp đó bạn nhấn “gỡ bỏ khỏi tài khoản” là xong.
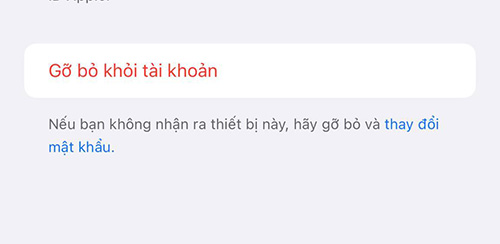
Có thể thấy, chỉ với một vài thao tác đơn giản. Là việc thoát iCloud trên MacBook, iPhone và iPad đã hoàn tất rồi đấy.
3. Đăng xuất tài khoản iCloud trên trang iCloud.com
LƯU Ý QUAN TRỌNG:
Với cách thoát iCloud này sẽ XOÁ TOÀN BỘ dữ liệu bên trong thiết bị của bạn. Do đó bạn cần phải backup toàn bộ dữ liệu (hình ảnh, video, danh bạ, tin nhắn, …) trước khi áp dụng nhé! Cách xoá này sẽ phù hợp với những bạn cần cài lại hệ điều hành máy; hay cần phải mang máy đi bảo hành. Cách làm như sau:
Bước 1: Bạn truy cập vào trang web: iCloud.com và tiến hành đăng nhập tài khoản iCloud của bạn vào.
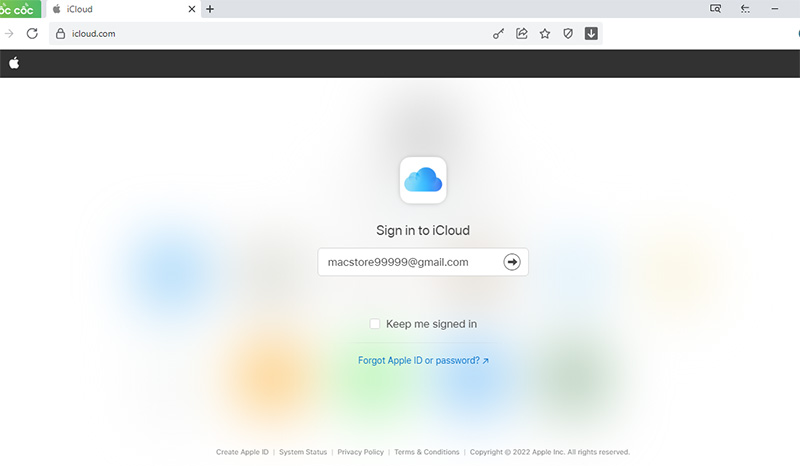
Bước 2: Sau khi đã vào trong bạn đi vào phần Account Setting (Cài đặt tài khoản).
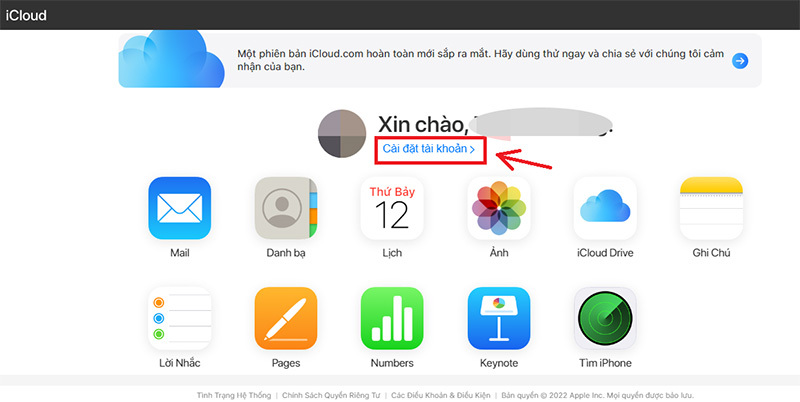
Bước 3: Tại mục My Device (thiết bị của tôi) bạn sẽ thấy thiết bị của mình sau khi ấn vào X để Remove (xóa) thiết bị đi. Như vậy là đã thoát iCloud khỏi thiết bị đó.
Bước 4: Bạn vào mục Find My Phone (Tìm iPhone).
Bước 5: Chọn vào All Devices (Tất cả thiết bị) và chọn thiết bị mà bạn muốn xoá.
Bước 6: Tại đây bạn chọn mục Xoá máy. Lúc này máy sẽ gửi mã xác nhận (mã code 6 số) về để bạn xác nhận lại việc xoá máy ra khỏi iCloud.
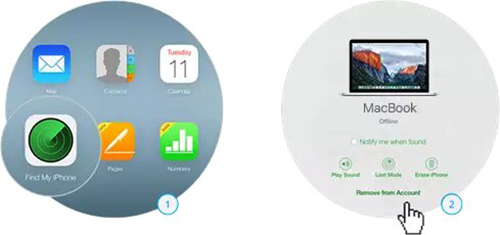
4. Thoát iCloud trên Find My iPhone trên điện thoại
Bước 1: Đầu tiên bạn mở App tên là “Find my” (Tìm) trên iPhone của bạn.
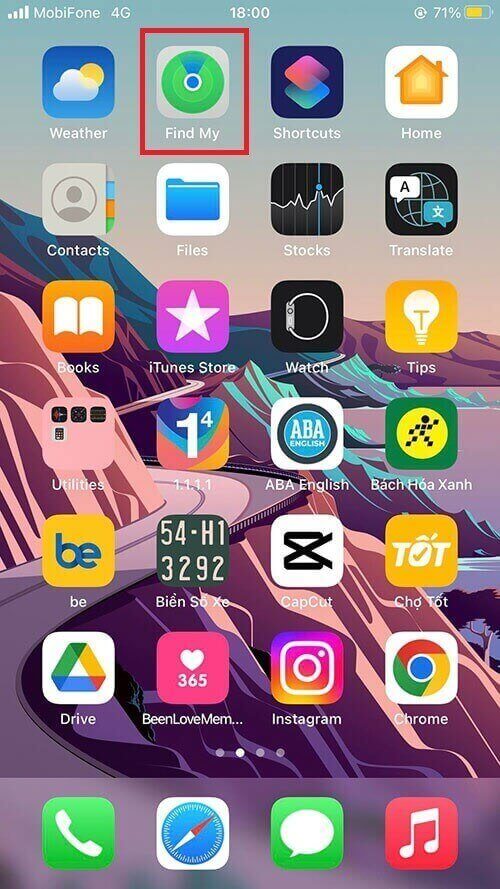
Bước 2: Truy cập vào App và chọn vào máy Mac mà bạn muốn gỡ tài khoản.
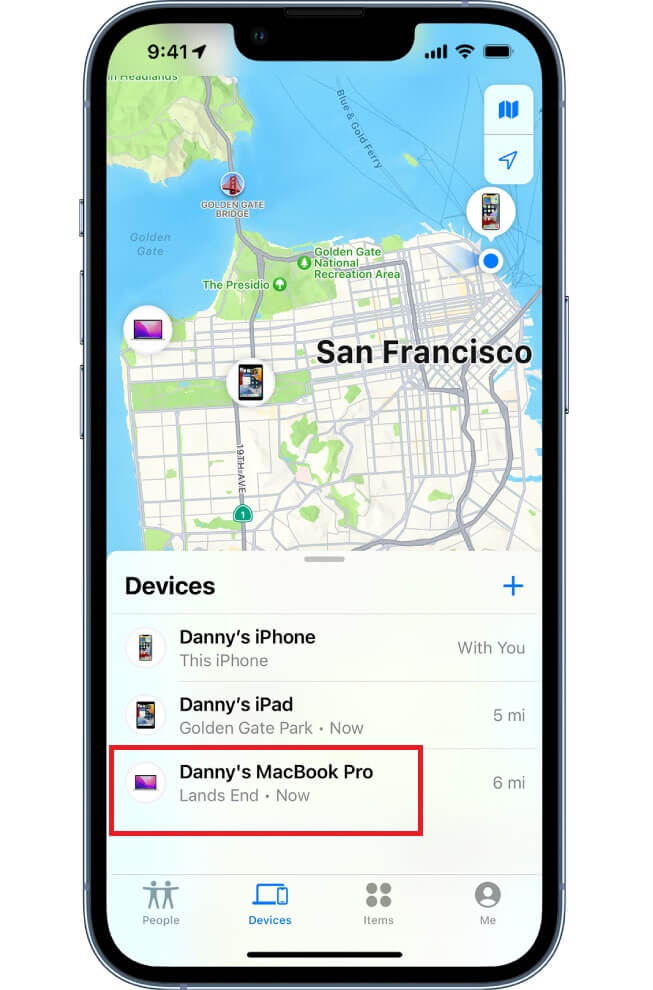
Bước 3: Nhấn vào thiết bị và Xoá thiết bị ra khỏi đó.
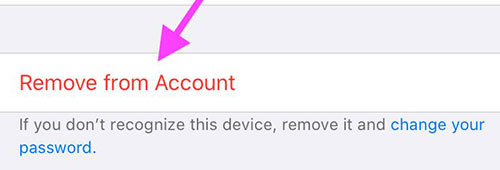
Macstore mách bạn:
- Nếu MacBook của bạn vẫn còn hoạt động trên tài khoản iCloud được; thì bạn tiến hành làm theo cách số 1 thông qua quá trình “sign out” iCloud trong System Preferences là được nhé
- Trong trường hợp MacBook của bạn không boot lên được thì bạn hãy đăng xuất iCloud theo cách số 3 ở trên nhé. Và bạn cũng đừng quên xoá luôn thiết bị cần gỡ iCloud trong Find My Phone đi nhé! Bởi vì nhiều người khi thoát ra vẫn còn xót lại phần nàyvà trung tâm bảo hành Apple thường yêu cầu phải thực hiện lại.
Macstore chúc các bạn thực hiện thoát tài khoản iCloud trên Macbook thành công!