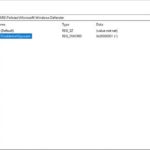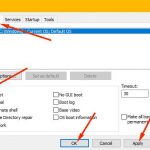Khi sử dụng máy tính nói chung và Surface nói riêng, chúng ta hay gặp tình trạng máy bị chậm, lag, đơ,… đó cũng là lúc kiểm tra xem Ram trên máy của bạn có bị quá tải hay không.
Và ngay sau đây Macstore sẽ hướng dẫn các bạn giải phóng bộ nhớ, hay còn gọi là những cách xả RAM trên Surface Windows 10 đơn giản nhất.
Nội dung chính
SƠ LƯỢC VỀ HOẠT ĐỘNG CỦA RAM TRÊN SURFACE
Vi Xử Lý, CPU và bộ nhớ RAM là những thứ bên trong máy mà người dùng cần để ý khi muốn mua Surface. Các ứng dụng, phần mềm hoạt động có tốt hay không đều phụ thuộc vào yếu tố này. Bộ nhớ RAM càng lớn thì chiếc máy Surface của bạn hoạt động càng nhanh và ngược lại.

Khác với ổ cứng, dung lượng của RAM là thứ khó kiểm soát nhất khi máy đang hoạt động. Và thủ thuật giải phóng dung lượng RAM là cái người dùng Surface cần thiết và cần biết nhất để khắc phục tình trạng máy bị chậm, đơ, lag các kiểu.
Để xả RAM trên máy tính Surface chạy Windows 10 chúng ta thực hiện các phương pháp sau:
1. Restart lại máy tính
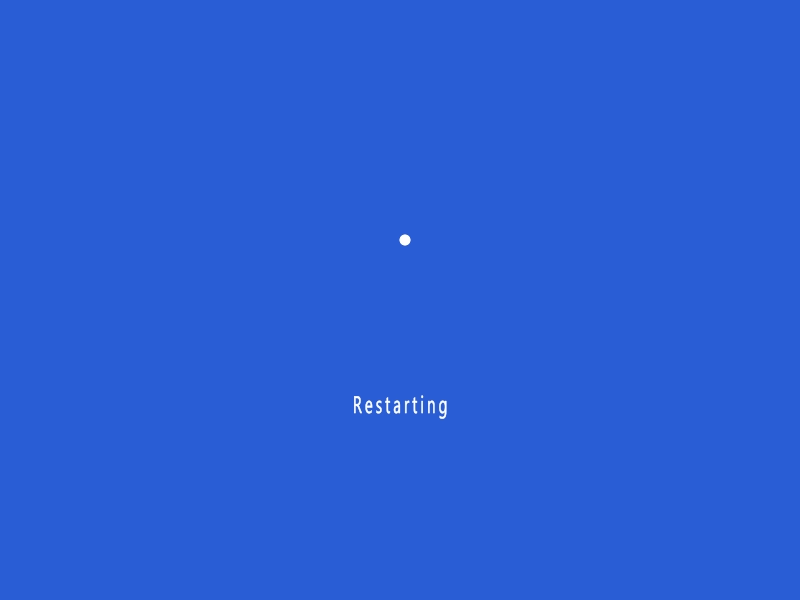
Restart – khởi động lại máy là cách đơn giản nhất mà chắc chắn không có ai là không làm được. Khi bạn khởi động lại máy tính thì bộ nhớ RAM cũng sẽ được làm sạch đáng kể. Đó là khi tất cả các chương trình đều thiết lập lại. Việc Restart lại máy thì người dùng nên thực hiện thường xuyên để giữ an toàn cho hệ thống máy.
2. Kiểm soát những chương trình khởi động cùng máy
Bạn đã bao giờ biết được có bao nhiêu ứng dụng đang chạy ngầm trên máy mình không? Việc các ứng dụng hoạt động ngầm sẽ chiếm không ít dung lượng trong bộ nhớ RAM. Vì thế bạn cần biết và kiểm soát những thứ này, mục đích đương nhiên để giải phóng RAM rồi.
Cách thực hiện thì khá là đơn giản. Bạn chỉ cần mở Start bằng cách bấm phím vào biểu tượng Windows. Gõ MSCONFIG và ấn Enter, bảng System Configuration sẽ hiện ra. Vào mục Startup Để biết những ứng dụng nào đang hoạt động trên chiếc Surface của bạn. Những cái nào không cần thiết thì hãy Disable nó đi bằng cách bấm chuột phải.
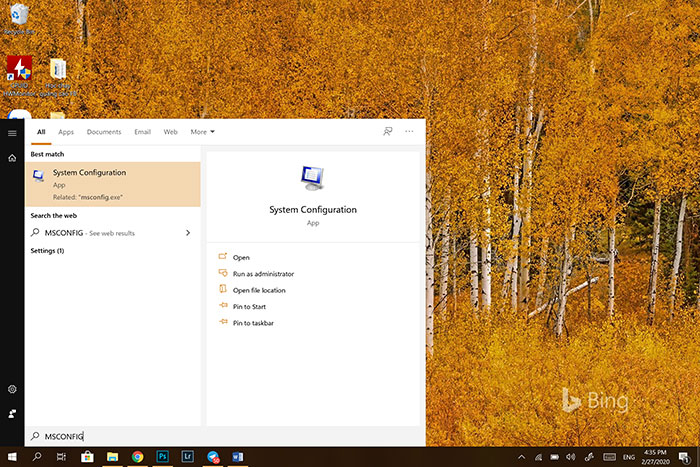
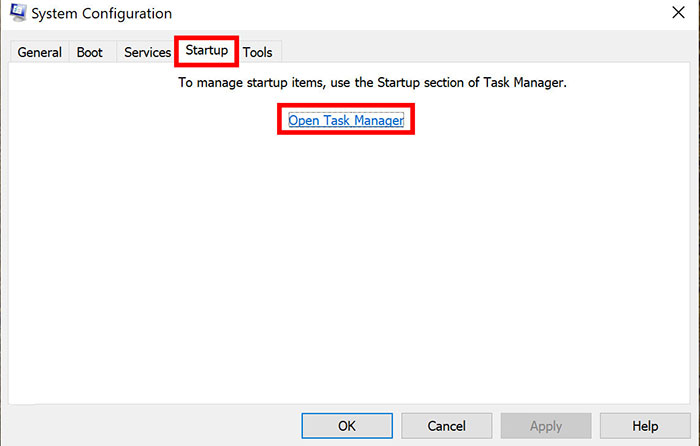
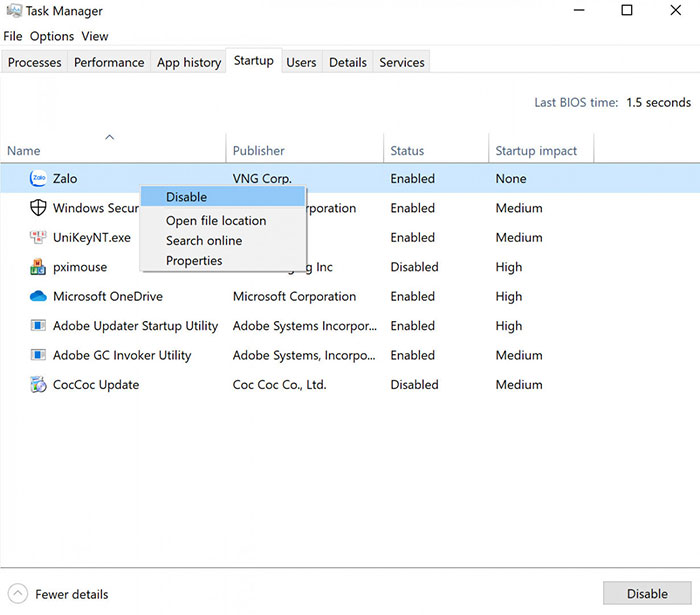
3. Sử dụng nhiều ứng dụng cùng lúc
Có trường hợp bạn đã vô hiệu hóa những ứng dụng chạy ngầm rồi mà Surface vẫn chưa ổn định trở lại. Thì chỉ có nguyên nhân là do người dùng sử dụng quá nhiều ứng dụng mà dung lượng máy lại không thể đáp ứng. Phải nâng cấp máy thôi.
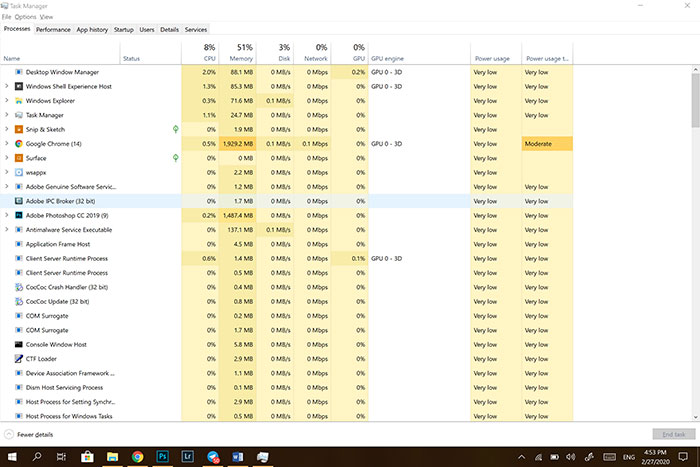
Giải pháp khắc phục vấn đề này thì chỉ có 2 cách. Một là bạn hãy hạn chế và dùng 1 lúc ít ứng dụng thôi, dùng từng cái, từng cái một thì sẽ càng tốt. Sẽ có người dần quen được với điều này, mà ai cũng hiểu dùng càng ít thì máy càng khỏe mà. Còn những ai không thể làm được thì hãy chọn giải pháp thứ 2 tiếp theo:
4. Đổi sang máy có bộ nhớ RAM cao hơn
Đúng vậy, không thể bàn cãi được. Khi chiếc surface của bạn không còn đáp ứng khả năng sử dụng được nữa thì chỉ có cách đổi máy thôi. Cái này là mình nói riêng Surface và vấn đề của bộ nhớ RAM. Tại sao lại phải đổi? Bởi vì các dòng máy Surface có thay thế được linh kiện đâu, trớ trêu thật.

Không dùng được máy RAM 4GB thì đổi sang hẳn 8GB, còn không ưng nữa thì up lên 16GB. Đối với tác vụ sử dụng của Surface là làm văn phòng thì thực sự 16GB là quá hợp lý rồi.
Trên đây là những cách xả RAM trên surface windows 10 mà Macstore thông tin đến các bạn. Nếu thấy bài viết hay hãy chia sẻ cho mọi người cùng thực hiện nhé.