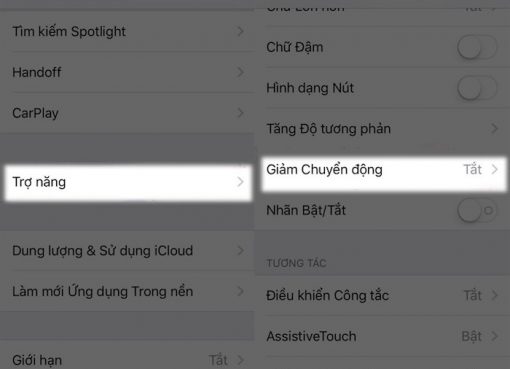Một trong những lỗi mà bất cứ một chiếc máy tính nào cũng gặp phải chính là laptop không nhận chuột. Điều này làm ảnh hưởng rất lớn đến quá trình trải nghiệm của người dùng. Tuy nhiên cách khắc phục lỗi này cụ thể như thế nào?
Để giúp bạn có được đáp án cho câu hỏi này Macstore sẽ tiến hành tổng hợp thông tin về lỗi gây khó chịu này ngay trong bài viết dưới dây.

Nội dung chính
1. Khởi động lại
Trong quá trình sử dụng máy tính, laptop đôi khi bạn sẽ gặp phải những lỗi cơ bản. Đây là cách mà anh em hay sử dụng nhất đúng không nào.
Cách khắc phục được đánh giá là hiệu quả và đơn giản nhất chính là khởi động lại. Việc này tưởng chừng như không mấy tác dụng nhưng lại đem đến những lợi ích bất ngờ.
Nhờ có thao tác khởi động lại mà máy sẽ nhanh chóng trở về trạng thái ổn định. Từ đó những xung đột giữa các phần mềm cũng được khắc phục.
Bên cạnh lỗi máy tính không nhận chuột dây thì dù thiết bị của bạn gặp bất cứ phải lỗi gì. Việc đầu tiên bạn cần phải làm chính là khởi động lại laptop của mình.
Những lỗi cơ bản sẽ dễ dàng được khắc phục mà bạn không phải tốn quá nhiều thời gian cũng như công sức.
Với lỗi laptop không nhận chuột và bàn phím cũng được sửa mà không cần mang đến cửa hàng.

Mẹo khắc phục laptop không nhận chuột hiệu quả và nhanh nhất chính là khởi động lại máy
2. Thiết lập On/Off Touchpad
Trong trường hợp chuột cắm ngoài thông qua cổng USB nhưng laptop vẫn không nhận được chuột Touchpad. Lúc này các bạn cần phải tiến hành kiểm tra xem trạng thái tắt và mở Touchpad cụ thể như thế nào.
Có rất nhiều dòng laptop hiện nay được trang bị chức năng này kèm với một vài tổ hợp phím tắt nhất định.
Tính năng này nhìn chung khá tiện lợi nhưng trong trường hợp vô tình bạn có thể bấm nhầm vào phím nóng. Điều này khiến cho máy tính Disable (vô hiệu hóa) chuột đi.
Thông thường phím nóng thường được sử dụng để bật tắt Touchpad trên laptop chính là tổ hợp phím Fn + F8.

Thiết lập On/Off Touchpad là cách khắc phục lỗi cắm chuột vào laptop không nhận
3. Kiểm tra Driver chuột
Lỗi không nhận chuột của máy tính có thể là do khi cài xong hệ điều hành bạn chưa cài Driver chuột. Đôi khi là do bản Ghost bị tinh chỉnh lược bỏ nhiều thành phần nên thiết bị chuột không có khả năng tương tác được với hệ điều hành. Điều này dẫn đến việc máy tính của bạn không thể điều khiển được chuột, cách tốt nhất chính là kiểm tra Driver chuột bằng cách làm như sau:
- Bước 1: Bạn tiến hành gõ “Device Manager” vào thanh tìm kiếm ở Taskbar hay trên Start Menu sau đó mở chương trình trong kết quả tìm kiếm.
- Bước 2: Giao diện Device Manager hiện ra, bạn kiểm tra phần Mice and other pointing devices xem máy tính đã cài đầy đủ Driver chưa.
Trong trường hợp máy tính chưa được cài đầy đủ thì bạn hoàn toàn có thể lên trang chủ của hãng để tải về gói Driver mới nhất. Nếu bạn không biết tải như thế nào thì hoàn toàn có thể dùng Driver Easy để thực hiện quét và tải Driver tự động.

Lỗi không nhận chuột của máy tính do khi cài xong hệ điều hành bạn chưa cài Driver chuột
4. Kiểm tra cổng kết nối
Đôi khi có trường hợp người dùng sử dụng chuột bên ngoài để kết nối với laptop thông qua cổng USB. Tuy nhiên do cổng kết nối lâu ngày không được sử dụng nên bị han rỉ hay chân giắc cắm có vấn đề.
Điều này khiến cho mức độ tiếp xúc kém đi trông thấy. Lúc này bạn cần tiến hành vệ sinh máy tính đồng thời lau sạch bộ phận này bằng giấy ráp. Sau đó bạn cắm lại và thử xem kết quả như thế nào có khắc phục được lỗi hay chưa.
5. Kiểm tra phần cứng
Nếu đã thử hầu hết những cách trên nhưng lỗi chuột lúc nhận lúc không vẫn đang diễn ra. Nhiều khả năng là do máy tính của bạn đã bị lỗi hỏng điều khiển chuột, dây kết nối, bàn phím với mainboard bị đứt.
Với nguyên nhân này bạn khó lòng có thể tự khắc phục mà hãy mang đến những trung tâm sửa chữa uy tín.
Tới những cơ sở này họ sẽ đưa ra cho bạn những phương hướng hiệu quả nhất. Đối với chuột hỏng hay hết pin thì bạn cũng nên thử kỹ lưỡng trước.
Hãy lấy chuột đó cắm sang máy tính khác xem như thế nào. Nếu vẫn không nhận được tín hiệu thì chắc chắn nguyên nhân phần lớn là do chuột bạn bị hỏng hay dây chuột bị đứt.

Máy tính của bạn đã bị lỗi hỏng điều khiển chuột, dây kết nối, bàn phím với mainboard bị đứt
6. Sử dụng phần mềm quét virus
Máy tính bị virus cũng là một nguyên nhân vô cùng phổ biến khiến cho chuột cắm vào laptop không nhận. Bởi virus có khả năng chặn kết nối cũng như gây hư hỏng những file hệ thống, Laptop cũng vì thế mà không thể hoạt động một cách bình thường được.
Tốt nhất bạn hãy cài ít nhất 1 phần mềm diệt virus dù có phí hay miễn phí trên thiết bị của mình. Nhất là những thiết bị bản thân thường sử dụng để kết nối Internet.
Trên đây chúng tôi đã chia sẻ đến bạn cách xử lý lỗi laptop không nhận chuột đơn giản và thành công 100%. Trong trường hợp lỗi không quá nặng bạn hoàn toàn có thể tự khắc phục ở nhà.
Và nếu đang có nhu cầu muốn đổi chiếc máy cũ vướng phải quá nhiều lỗi bạn đừng quên đến với Macstore. Chúng tôi cung cấp các sản phẩm đồ chơi công nghệ nổi tiếng chắc chắn sẽ làm cho bạn hài lòng.