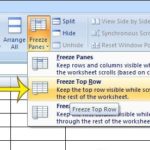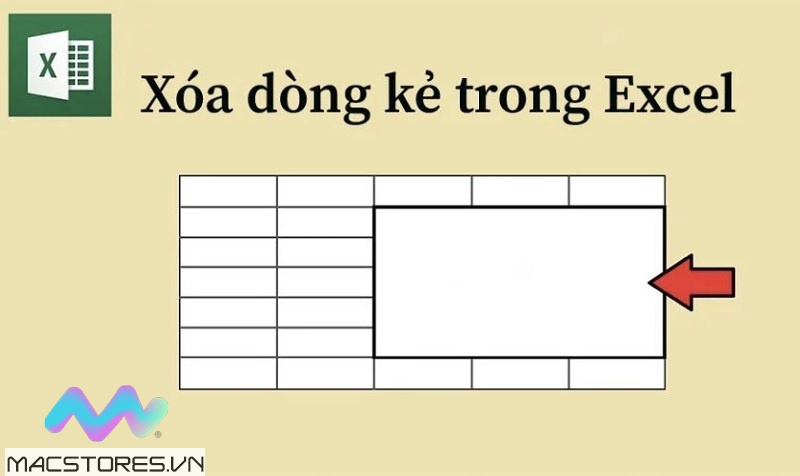Cách xuống dòng trong Excel trên Macbook có giống trên Windows hay không? Việc sử dụng Excel trên MacBook cho công việc và học tập rất quen thuộc với mọi người mỗi ngày. Thế nhưng việc xuống dòng trong các ô trong Excel trên MacBook lại thường khá khó để thực hiện với người mới dùng Mac. Đừng lo lắng, vì bây giờ Macstore sẽ hướng dẫn bạn cách xuống dòng đơn giản trong Excel trên MacBook.
Nội dung chính
- 1 1. Lợi ích của việc xuống dòng trong Excel ở trên MacBook?
- 2 2. Cách xuống dòng trong Excel trên MacBook bằng phím tắt nhanh chóng
- 2.1 2.1. Xuống dòng/ xuống hàng trong Excel bằng tổ hợp phím Command + Enter (return)
- 2.2 2.2. Xuống hàng trong Excel trên Macbook bằng tổ hợp phím Option + fn + Enter (return)
- 2.3 2.3. Xuống hàng trong Excel trên Macbook bằng tổ hợp phím Control + Option + Enter
- 2.4 2.4. Xuống hàng trong Excel bằng tổ hợp phím Shift + Control + Command + Enter
- 3 3. Cách xuống dòng trong Excel trên MacBook bằng hàm cơ bản
- 4 Lời Kết
1. Lợi ích của việc xuống dòng trong Excel ở trên MacBook?
- Giúp cho nội dung rõ ràng, rành mạch hơn.
- Giúp phân biệt được các dữ liệu khác nhau trong 1 ô.
- Tạo sự chuyên nghiệp hơn cho người nhập liệu.
2. Cách xuống dòng trong Excel trên MacBook bằng phím tắt nhanh chóng
2.1. Xuống dòng/ xuống hàng trong Excel bằng tổ hợp phím Command + Enter (return)
Đây chính là cách phổ biến nhất để bạn có thể xuống dòng Excel trên MacBook nhanh và đơn giản nhất; mà không cần phải bật Wrap Text hay làm bất cứ lệnh nào trên Macbook cả.
Bước 1: Bạn chọn ô Excel mà bạn muốn xuống dòng trên MacBook.
Bước 2: Tiếp theo bạn nhấn tổ hợp phím Command + Enter. (Enter là nút return).
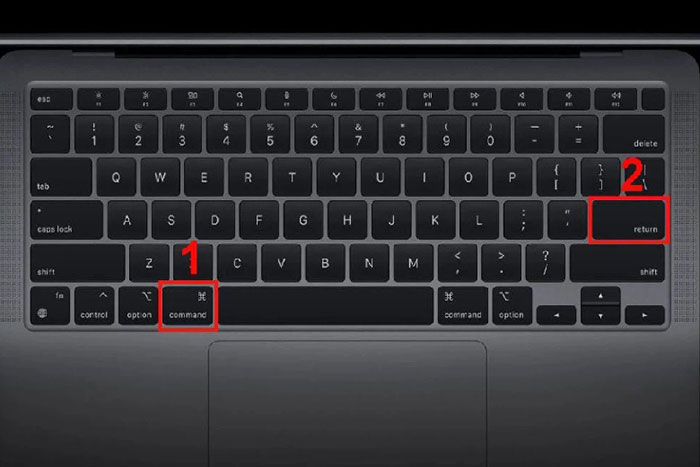
2.2. Xuống hàng trong Excel trên Macbook bằng tổ hợp phím Option + fn + Enter (return)
Với cách này thì bạn có thể xuống dòng mọi lúc, mọi vị trí trên ô Excel trên máy Macbook cho dù có kèm nội dung hay không.
Nhưng để thực hiện được cách này thì bạn cần phải mở Wrap Text. Macstore sẽ hướng dẫn cho bạn cách bật Wrap Text trên Macbook ngay bây giờ.
Bước 1: Bạn mở file Excel > Nhấn vào thẻ Home > Nhấn vào Wrap Text.
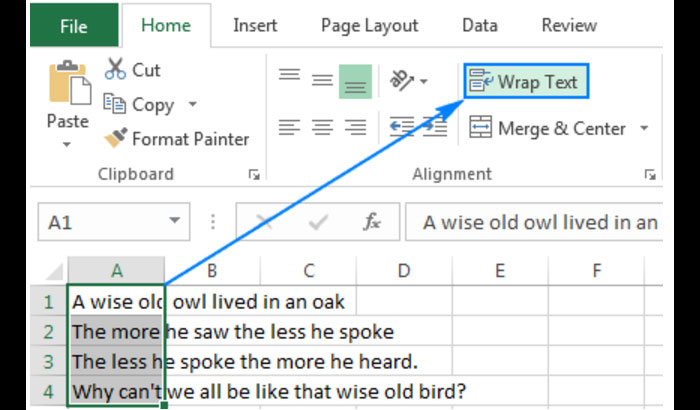
Bước 2: Tiếp theo nhấn tổ hợp phím Option + fn + Enter (return).
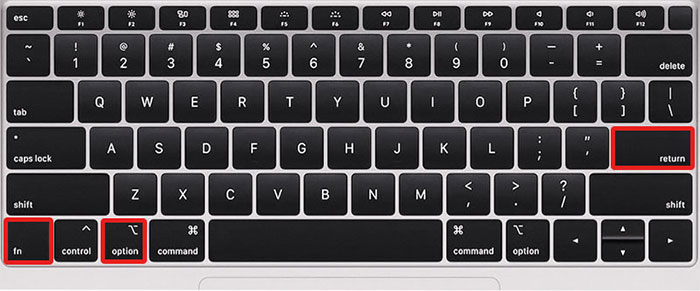
2.3. Xuống hàng trong Excel trên Macbook bằng tổ hợp phím Control + Option + Enter
Để thực hiện được cách xuống hàng này thì bạn cần phải mở Wrap Text tương tư như trên. Rồi dùng tổ hợp phím Control + Option + Enter (return) để xuống hàng trong excel trên Máy Macbook của bạn là được.
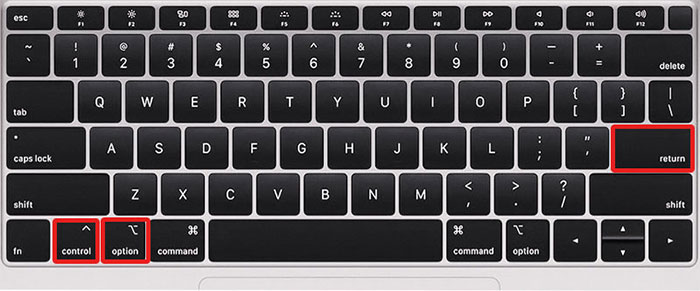
2.4. Xuống hàng trong Excel bằng tổ hợp phím Shift + Control + Command + Enter
Đầu tiên bạn cũng mở Wrap Text lên. Sau đó thực hiện theo cú pháp như sau, bạn phải nhấn tất cả cùng lúc nhé!
- Nhấn giữ Shift.
- Nhấn tiếp Control + Command.
- Nhấn Enter.
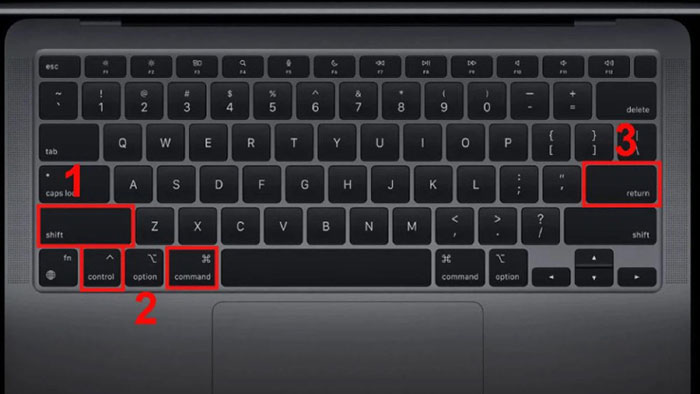
3. Cách xuống dòng trong Excel trên MacBook bằng hàm cơ bản
Bên cạnh sử dụng các tổ hợp phím tắt quen thuộc, thì việc áp dụng các hàm Excel cũng là 1 cách xuống dòng trong Excel Trên MacBook hữu ích. Dưới đây là danh sách các hàm có thể hỗ trợ cho bạn trong việc xuống dòng trong khi nhập liệu vào Excel trên Macbook.
3.1. Dùng hàm gộp ô và xuống dòng
Để kết hợp nội dung từ nhiều ô vào một ô duy nhất và tạo dòng mới giữa chúng, bạn cần thực hiện theo các bước sau:
- Bước 1: Mở tệp Excel mà bạn đang cần chỉnh sửa lên. Sau đó bạn truy cập vào tab Home và kích hoạt tính năng Wrap Text cho ô Excel mà bạn muốn kết hợp nội dung.
- Bước 2: Sau đó bạn cũng áp dụng theo công thức để hợp nhất các cell là: “Ô A & CHAR(10) & Ô B & CHAR(10) & Ô C & …”
Ví dụ như: Để hợp nhất nội dung từ ô B1 và C1 vào ô B2 với việc thêm dòng mới, bạn sử dụng công thức: =B1 & CHAR(10) & C1 & CHAR(10).
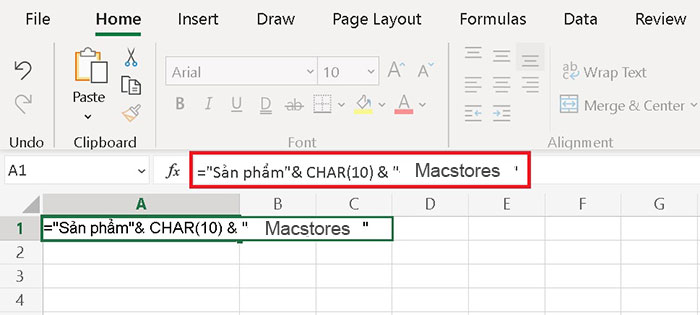
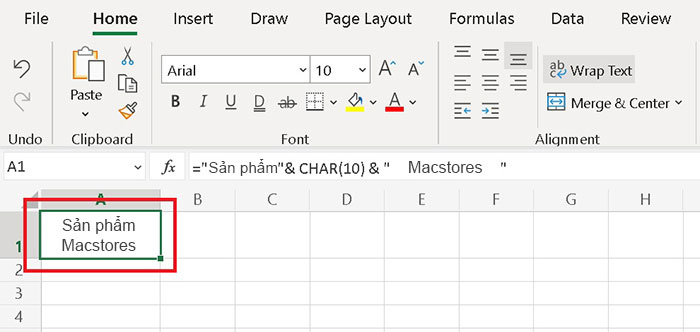
3.2. Sử dụng hàm TEXTJOIN
Hàm TEXTJOIN có thể được áp dụng nhằm để liên kết các cell và chèn dòng mới trong Excel khi bạn làm việc trên máy MacBook với phiên bản Office 2019 trở lên. Nhưng cũng cần lưu ý rằng quyền truy cập vào hàm này chỉ dành cho những người dùng có bản quyền Office chính hãng từ nhà phát hành (là không tính bản crack).
Dưới đây là cấu trúc công thức sử dụng TEXTJOIN chi tiết: TEXTJOIN(CHAR(10), TRUE, ô 1, ô 2, ô 3, …).
Khi bạn đã hoàn tất các bước cần thiết, lúc này bạn sẽ có thể nhìn thấy nội dung đã được hợp nhất và định dạng xuống dòng theo như mong muốn của mình.
Và bạn sẽ nhận được một ô duy nhất chứa thông tin đã gộp cùng với dòng mới được chèn vào rồi đó!
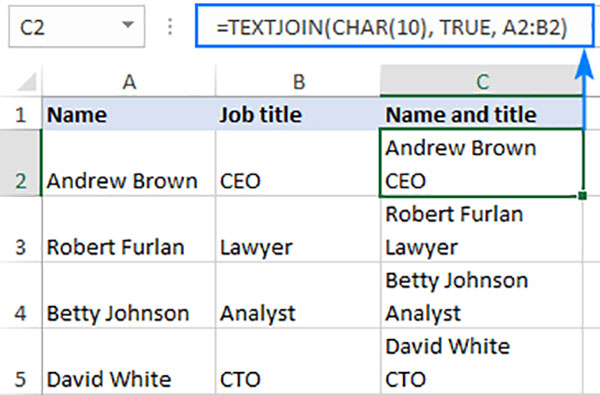
Lời Kết
Vừa rồi Macstore đã hướng dẫn bạn các cách xuống dòng trong Excel trên MacBook rồi đó! Mong rằng nội dung trên sẽ giúp bạn thao tác trong Excel trên chiếc MacBook nhanh chóng và hiệu quả cho công việc, học tập hơn. Cùng chia sẻ bài viết này để những bạn khác có thể thực hiện được bạn nhé!