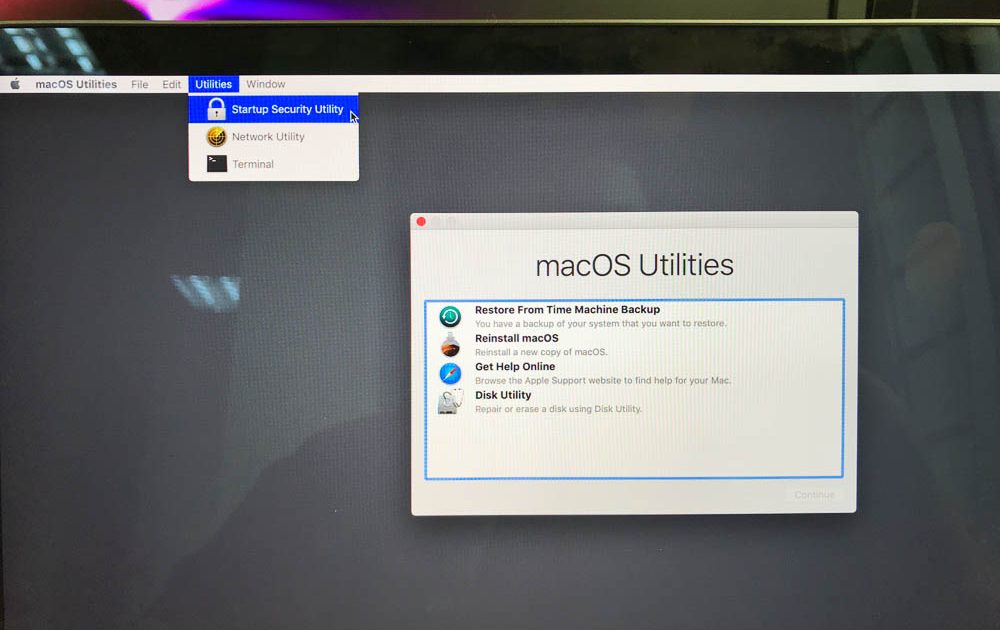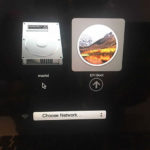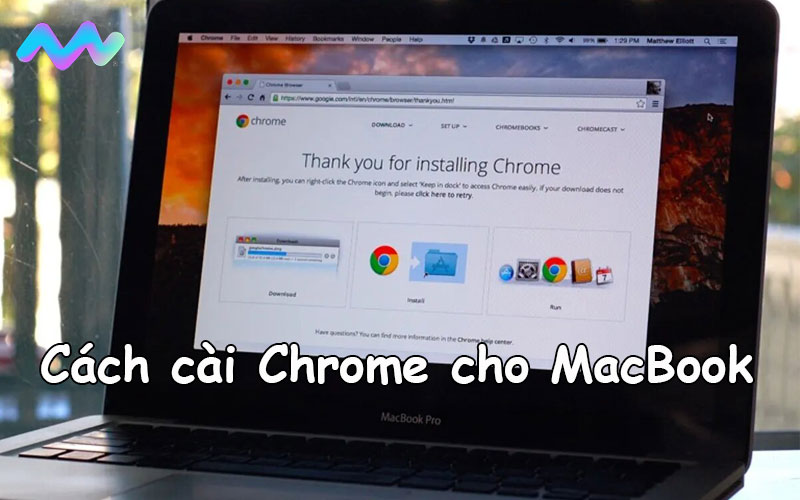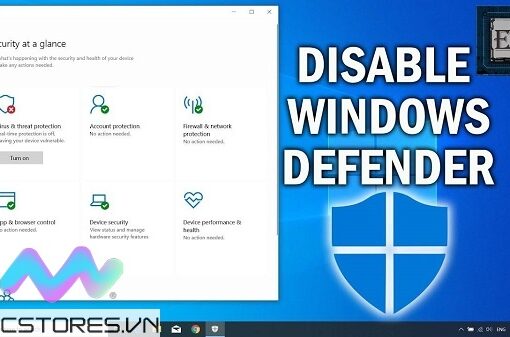Do một vài nguyên nhân nào đó mà bạn cần xóa sạch dữ liệu đồng thời cài lại hệ điều hành mới cho chiếc Macbook của mình. Dưới đây sẽ là hướng dẫn chi tiết giúp bạn cài lại Macbook từ đầu như khi nó mới xuất xưởng.

Nội dung chính
Khi nào thì nên cài lại Macbook?
Nếu gặp một trong các trường hợp sau đây thì cách tốt nhất là bạn nên cài lại Macbook của mình:
– Máy chạy chậm hoặc gặp phải lỗi, reset SMC – PRAM cũng không thể fix được. Nguyên nhân rất có thể là do xung đột phần mềm hoặc hệ điều hành.
– Máy cài quá nhiều chương trình và file rác mà bạn không biết làm sao để xóa sạch chúng.
– Bạn trước khi đem đi cho hay bán.
Tạo bộ cài Macbook trên USB
Nếu máy của bạn là phiên bản 2018 (chạy chip T2) thì bạn nên đọc ở mục Các bước cài lại Macbook trước khi xem phần này.
Tải về bộ cài
Tải bộ cài thông qua AppStore
Để tải được bộ cài bằng phương pháp này, bạn cần có một máy Mac khác đang chạy hệ điều hành macOS. File bộ cài sẽ có đuôi .app và được lưu trong thư mục Application (Ứng dụng) của máy. Các phiên bản gần nhất của bộ cài hiện nay là:
– macOS Mojave (10.14)
– macOS High Sierra (10.13.6)
– macOS Sierra (10.12.6)
– macOS El Capitan (10.11.6)
Với cách này, bạn sẽ update mới nhất được phiên bản đã chọn.
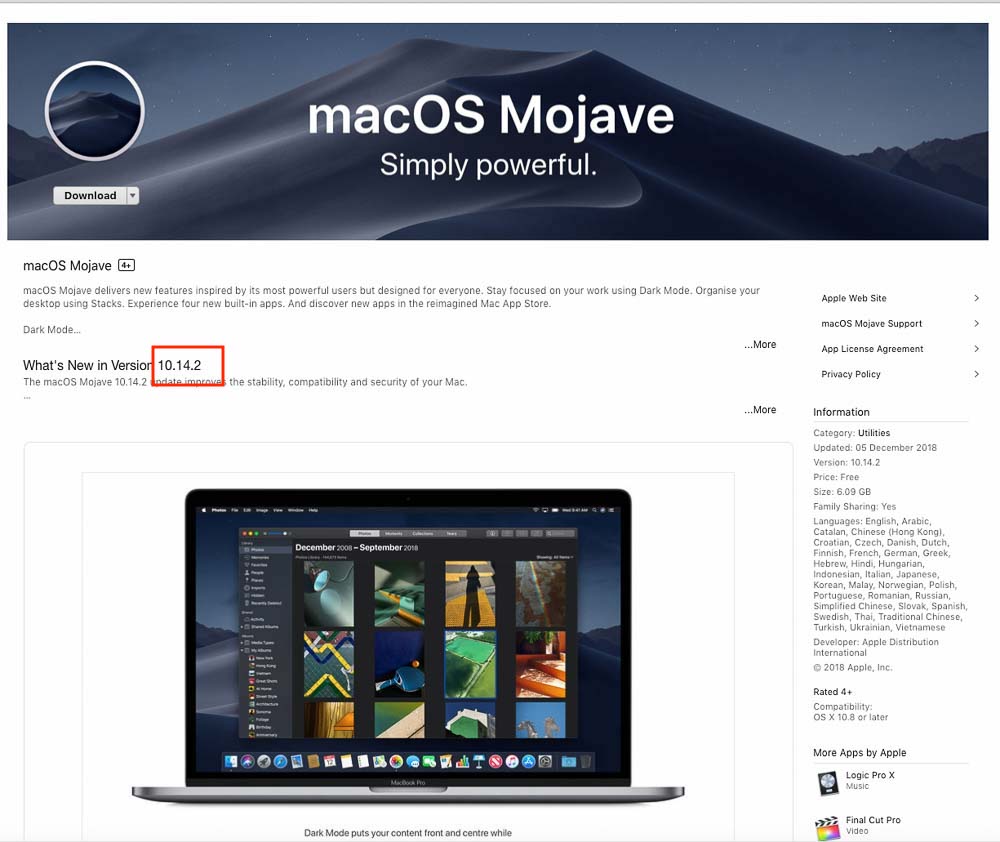
Tải bộ cài qua link ngoài
Nếu như không muốn tải bộ cải thông qua AppStore thì bạn cũng có thể lựa chọn cách tải bộ cài thông qua link ngoài.
Tự tạo bộ cài bằng phần mềm hỗ trợ
Thay vì tải bộ cài về máy, bạn hoàn toàn có thể tự tạo bộ cài bằng phần mềm hỗ trợ Install Disk Creator bằng cách thực hiện lần lượt các bước sau:
Bước 1: Bạn cắm 1 USB đã được Format (FAT32 hoặc macOS Extend) vào máy, yêu cầu dung lượng tối thiểu phải là 8GB.
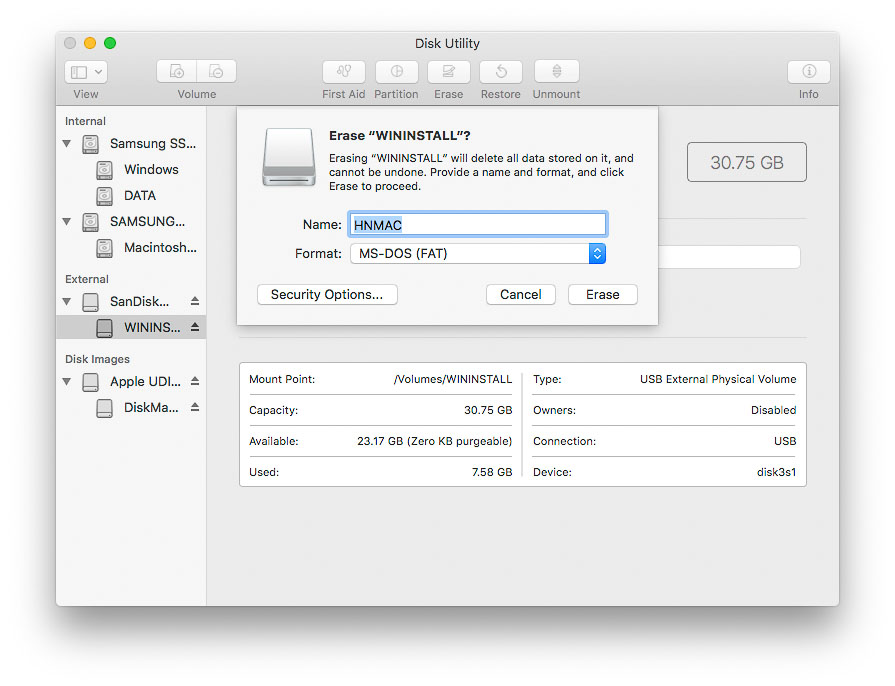
Bước 2: Mở phần mềm Install Disk Creator sau đó chọn tên USB trong phần Select volume.
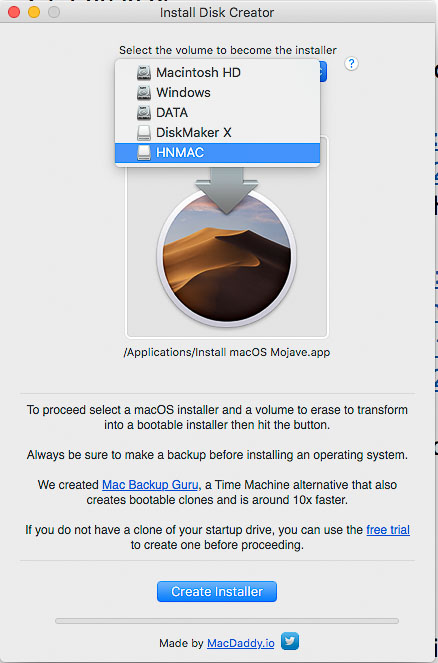
Bước 3: Click chọn nút Choose macOS Onstaller để mở ra hộp thoại chứa file bộ cài .app.
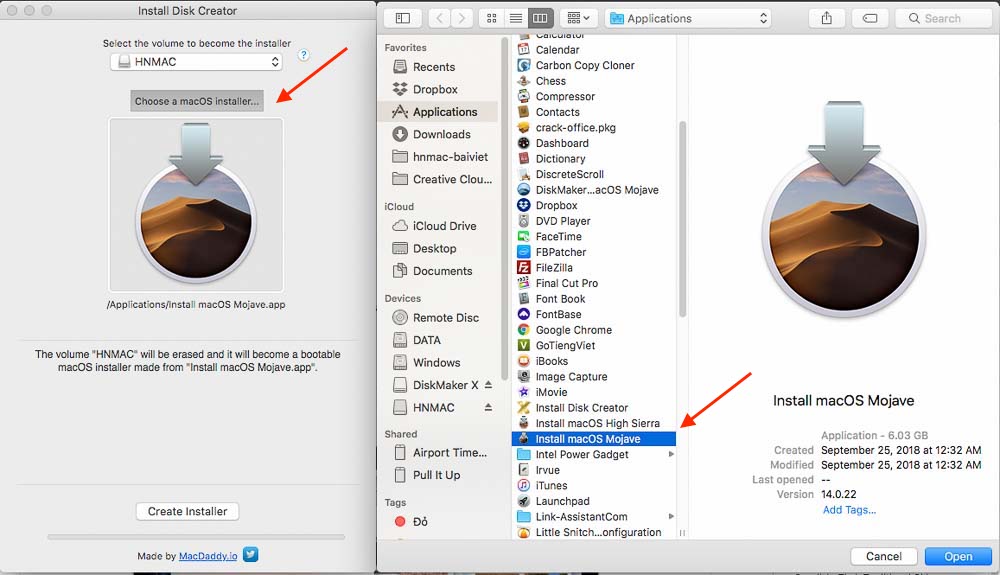
Bước 4: Click chọn Create Installer sau đó đợi khoảng 5-7 phút để nó cài đặt (thời gian phụ thuộc vào tốc độ của USB).
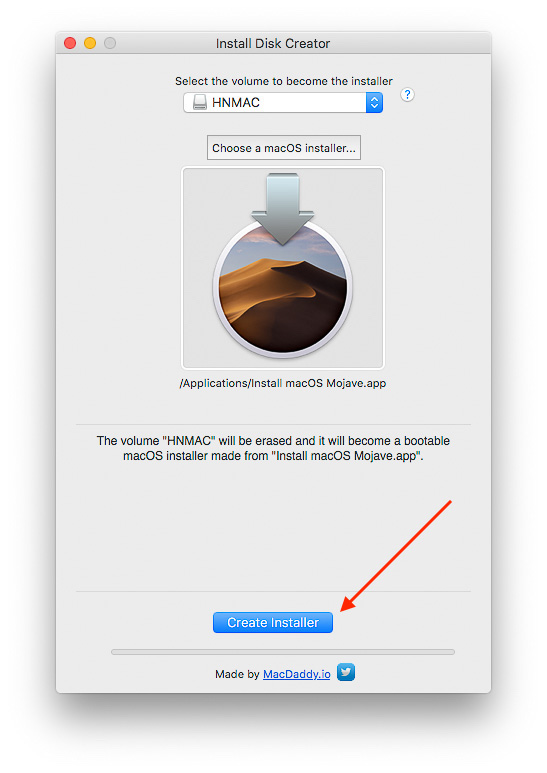
Bước 5: Sau khi nhập user name và pass word là bạn đã hoàn tất việc tạo bộ cài.
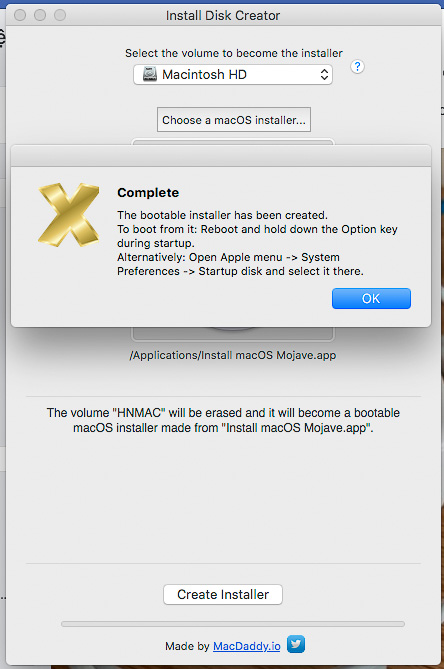
Tạo bộ cài bằng Terminal hoặc bằng tay
So với hai cách trên thì phương pháp tạo bộ cài bằng Terminal hay bằng tay này khá phức tạp và yêu cầu người thực hiện phải có am hiểu về hệ thống.
Các bước cài lại Macbook
Lưu ý với các máy sử dụng chip TS
Đây là các bước được áp dụng cho Macbook Pro, Macbook Air 2018 trở lên. Còn nếu thuộc các phiên bản khách thì bạn có thể bỏ qua các bước dưới đây.
Cài qua Recovery (hoặc Internet Recovery)
Trước tiên, bạn cần reset lại SMC trước khi tiến hành cài đặt. Bởi nếu không reset lại thì sẽ xảy ra lỗi “folder hỏi chấm” ở lần khởi động đầu tiên của máy.
Cài qua USB
Để cài đặt qua USB, trước tiên bạn cần bật lựa chọn cho khởi động từ thiết bị cắm ngoài bằng các bước như sau:
Bước 1: Kiểm tra xem máy phải đang có sẵn hệ điều hành trên ổ cứng với ít nhất một người dùng (User) có quyền quản trị vị (Administrator)
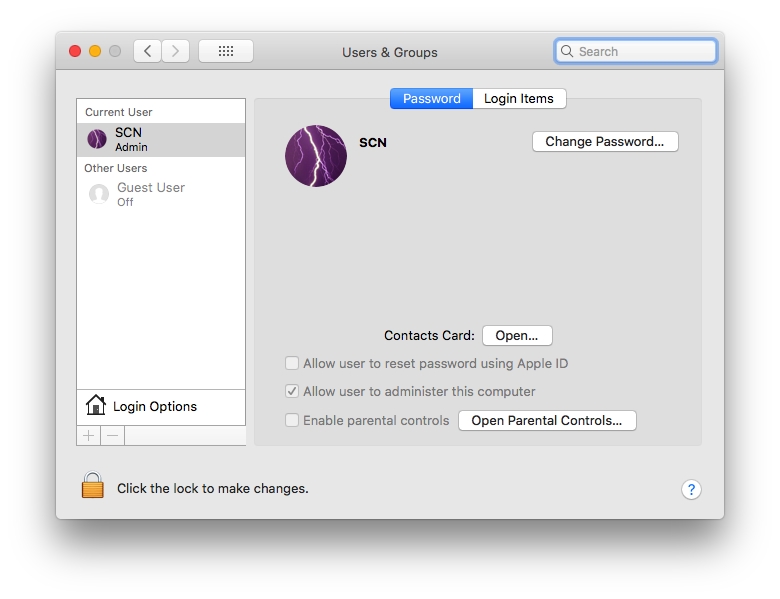
Bước 2: Bạn Shutdown máy sau đó khởi động vào Recovery bằng cách nhấn tổ hợp phím Command + R sau khi mở nguồn lại máy. Sau đó ấn click chọn Utilities – Startup Security Utility
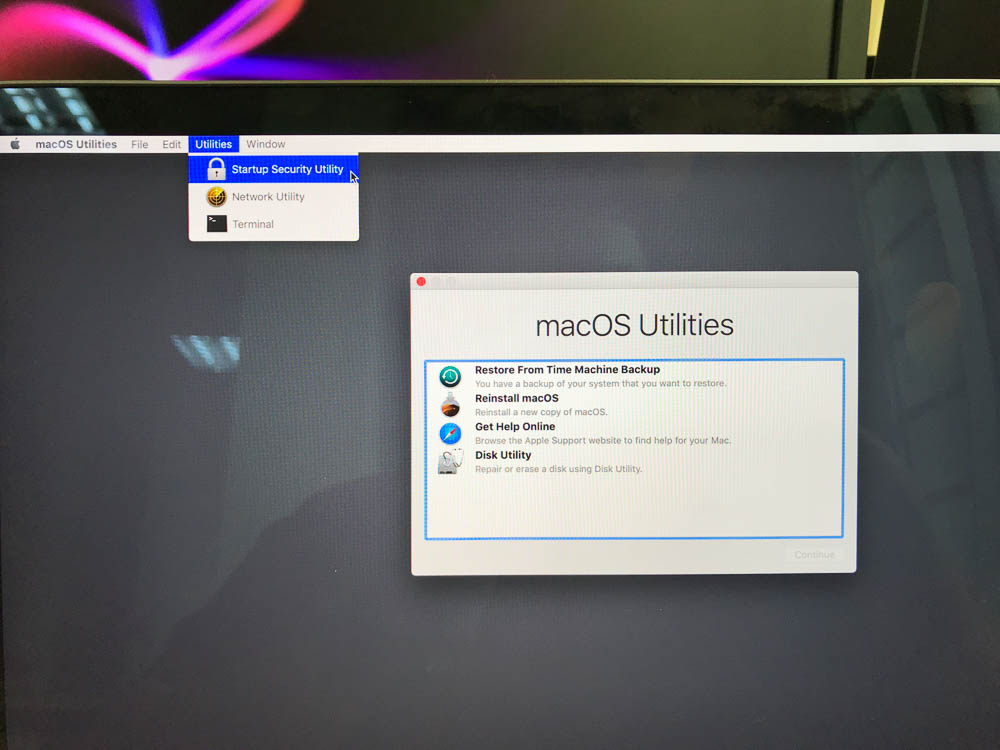
Bước 3: Ấn Enter macOS Password sau đó nhập thông tin người dùng có quyền Admin trên hệ thống.
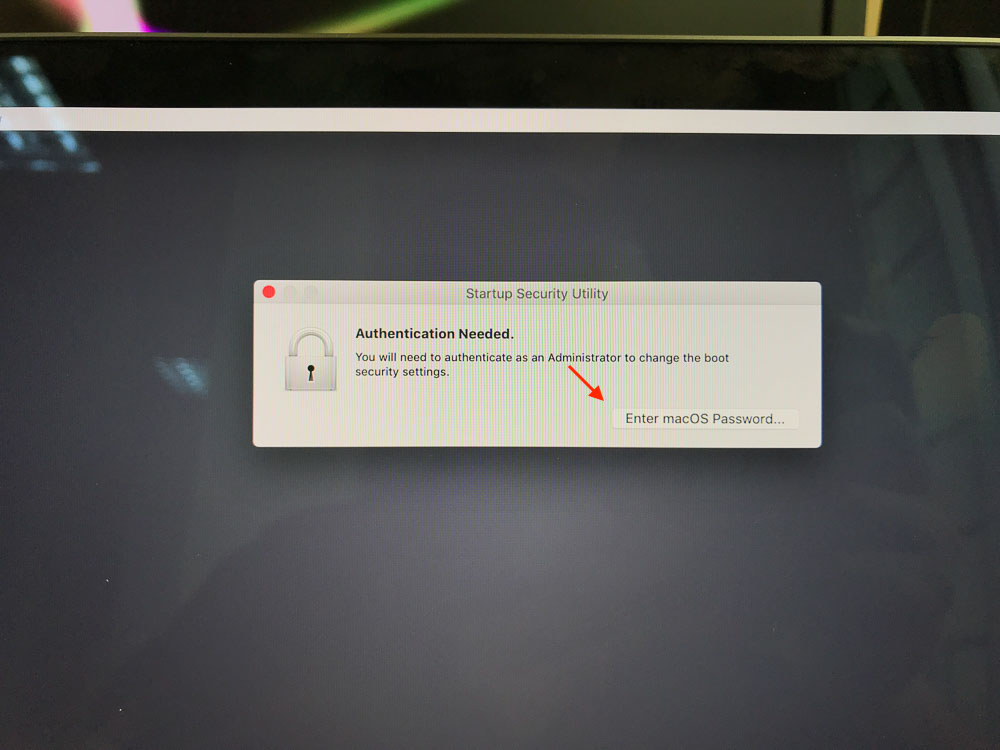
Bước 4: Tiếp tục nhấn chọn Allow booting from external media (điều này cho phép máy khởi động từ ổ cứng – USB ngoài)
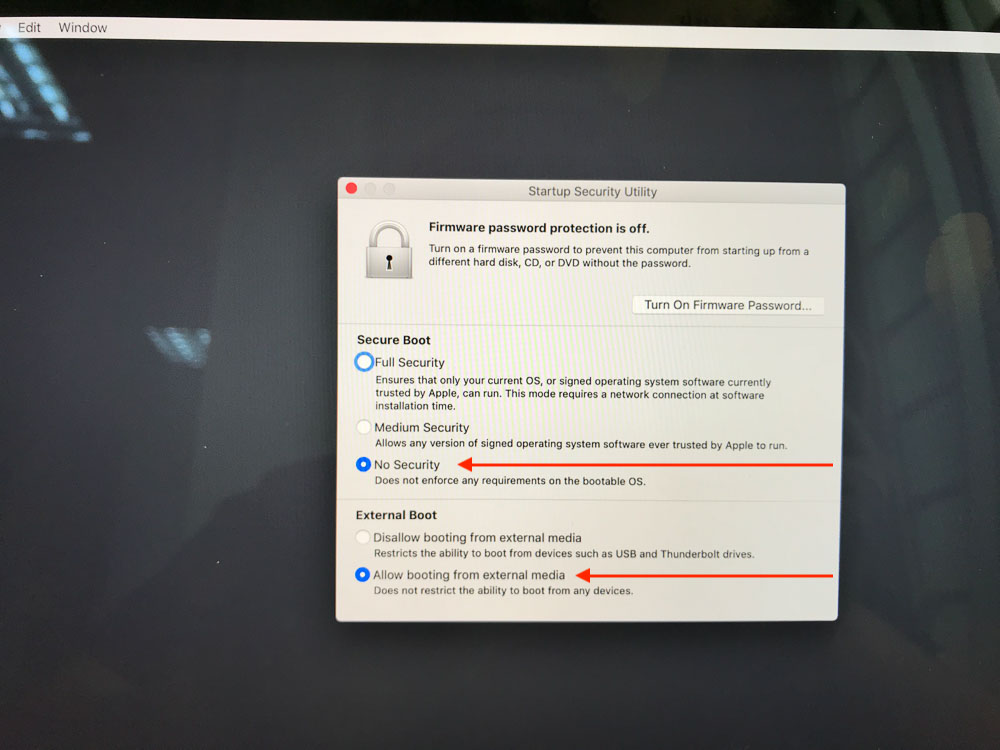
Bước 5: Lúc này, bạn tiến hành thay đổi mức độ bảo mật trong phần Security nếu cảm thấy cần. Các lựa chọn là:
– Full Security: trong lần đầu tiên khi chạy một hệ điều hành mới trên ổ cứng trong, ổ cứng ngoài hoặc USB, hệ thống sẽ kết nối đến máy chủ Apple để kiểm tra tính xác thực trước khi cho phép nó có được khởi động hay không.
– Medium Security: cũng gần giống như Full Security nhưng không nó yêu cầu kết nối mạng để kiểm tra.
– No Security: không kiểm tra bất cứ thông tin gì khi khởi động
Bước 6: Thực hiện Shutdown hoặc Restart để kết thúc
Khởi động vào USB bộ cài (hoặc Recovery)
Khởi động vào USB bộ cài
Để tiến hành khởi động vào USB bộ cài, bạn hãy thực hiện lần lượt từng động tác sau:
– Bật máy lên và nhấn giữ nút Option (Alt)
– Lúc này màn hình sẽ hiện lên các phân vùng mà máy có thể khởi động được. Phần ổ cứng gắn trong sẽ hiển thị màu xám đen còn phần ổ cứng gắn ngoài sẽ là màu da cam. USB thì thường sẽ hiện lên màu trắng hoặc hiện lên icon riêng nếu có.
– Tiếp theo, bạn chọn phân vùng chứa bộ cài mà mình muốn boot vào rồi sau đó ấn Return (Enter).
– Giao diện của bộ cài khi vào sẽ như sau
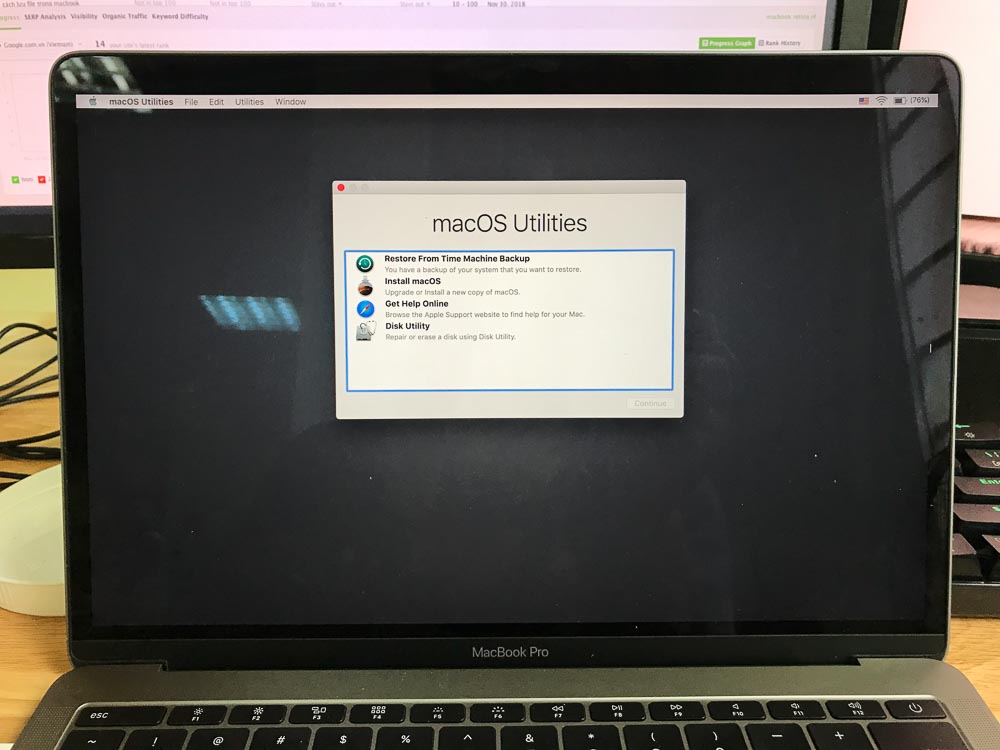
Khởi động vào Recovery
– Trong trường hợp máy vẫn còn phân vùng Recovery bạn cần bật máy sau đó nhấn và giữ tổ hợp phím Command + R cho đến khi máy hiện lên icon quả táo.
– Trong trường hợp máy không có, không còn hay phân vùng Recovery đã bị lỗi: thì bạn bật máy lên và giữ tổ hợp Option + Command + R để vào truy cập Internet Recovery.
– Lúc này màn hình sẽ hiển thị giao diện khi vào Recovery
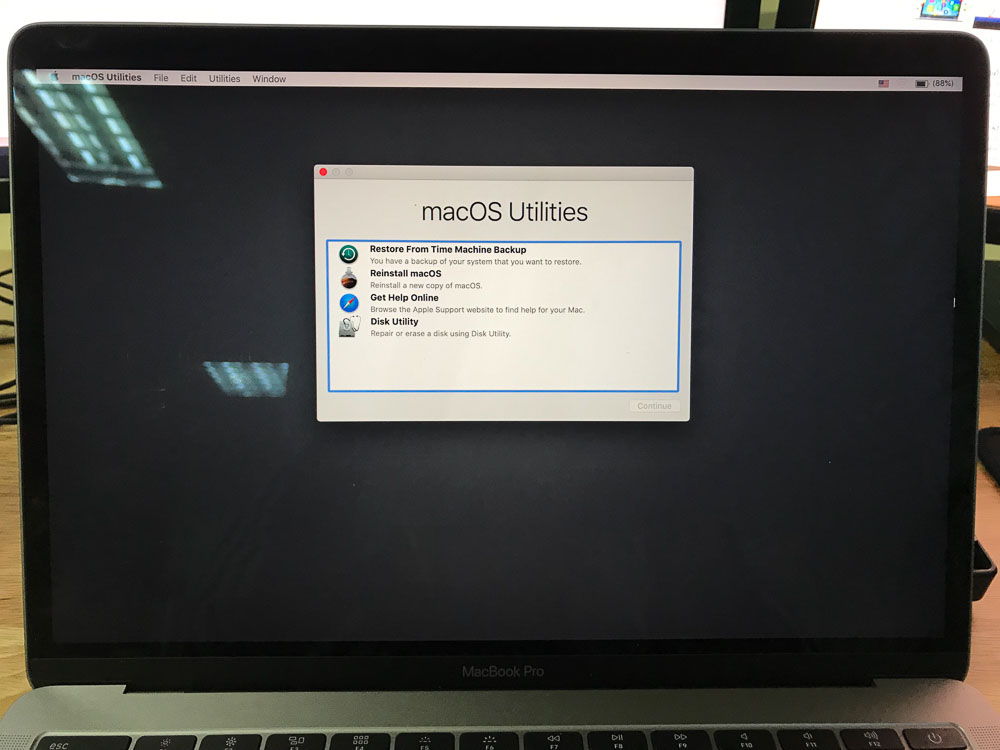
Bạn đừng quên kết nối máy với wifi để có thể down được bộ cài từ Apple.
Format ổ cứng và tiến hành cài đặt
Bước 1: Trong menu macOS Utility, bạn Chọn Disk Utility
Bước 2: Với phiên bản 10.13 trở lên, nhấn chọn Show All Device từ view.
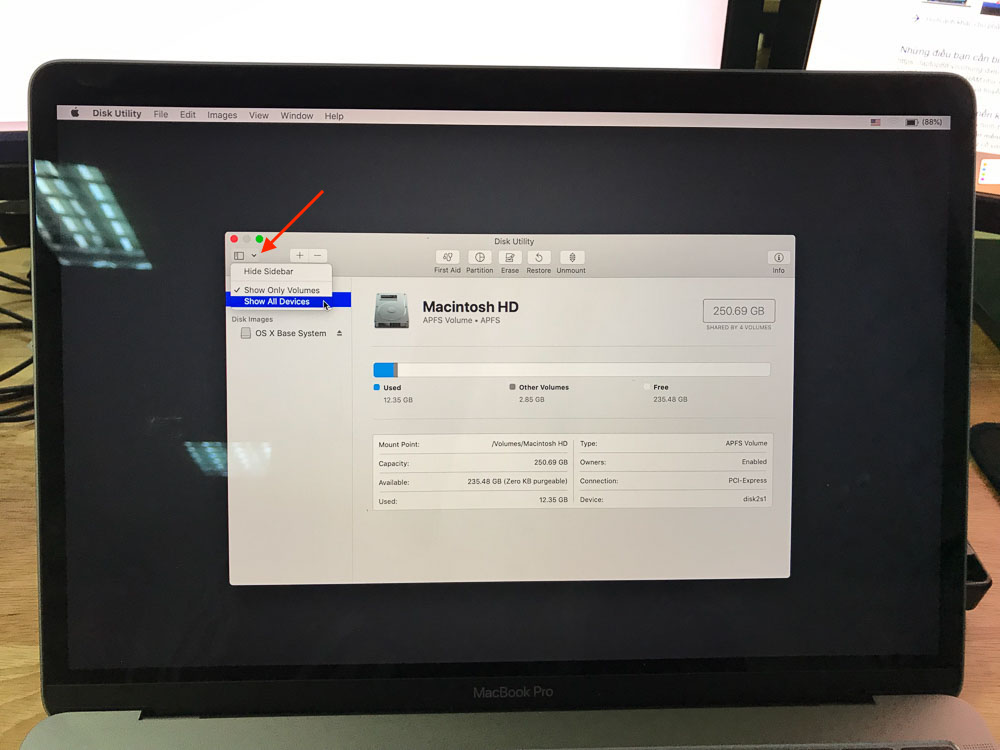
Bước 3: Nếu bạn muốn cài lại toàn bộ máy thì kích chọn ổ cứng lớn (tên bắt đầu bằng APPLE). Còn nếu muốn cài lại phân vùng nào thì chọn phân vùng macOS (thường sẽ có tên là Macintosh HD).
Bước 4: Click chọn Erase, sau đó đặt tên theo ý muốn rồi định đạng Mac OS Extended (hoặc APFS), bảng phân vùng GUID (trong trường hợp xóa cả ổ cứng) rồi nhấn nút Erase.
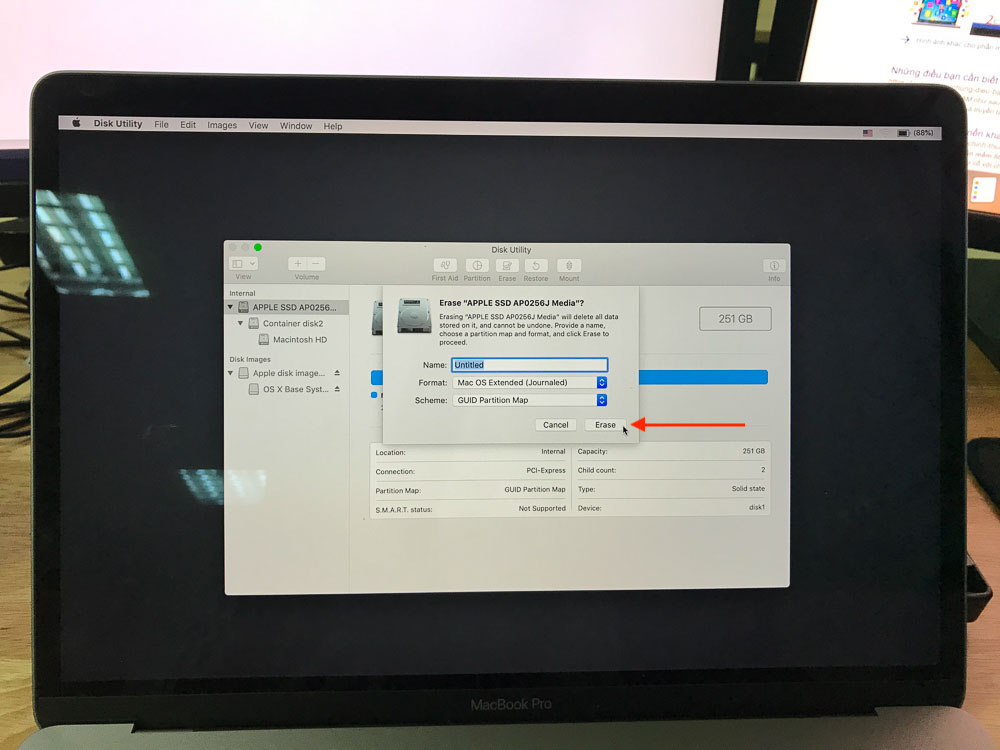
Bước 5: Lúc này ổ đĩa sẽ bị xóa hoàn toàn và trở về 1 phân vùng duy nhất.
Bước 6: Lúc này bạn quay trở lại, chọn Reinstall macOS (nếu đang ở Recovery) hoặc install macOS (nếu đang ở bộ cài).
Bước 7: Tiếp tục chọn phân vùng ổ cứng bạn vừa tạo hoặc format và ấn Install
Bước 8: Tiếp tục bạn khởi động lại 1-2 lần để hoàn tất quá trình cài đặt này.
Khởi động lại lần đầu và cài đặt cơ bản
Trong bài dưới đây chúng tôi sẽ hướng dẫn phiên bản 10.14
Dưới đây là phiên bản 10.14, các phiên bản trước đó cách làm tương tự
Bước 1: Chọn quốc gia
Bước 2: Chọn kiểu bàn phím muốn cài đặt (thường sẽ lựa chọn US hoặc ABC). Lưu ý là bạn không nên chọn bàn phím tiếng Việt, bàn phím có dấu hoặc các bàn phím không phải chữ la tinh (Trung, Hàn, Nhật …) trong bước này bởi vì rất có thể gây lỗi khi nhập mật khẩu.
Bước 3: Đăng nhập mạng Wifi (nếu cần). Trong trường hợp máy bạn là MacBook có Touch Bar, khi cài 10.13 (High Sierra) thì bắt buộc phải vào Wifi để down driver Touch Bar. Nếu không có mạng có thể ấn Continue bỏ qua.
Bước 4: Yêu cầu gửi thông báo mỗi khi Apple thu thập thông tin cá nhân của bạn trong quá trình sử dụng.
Bước 5: Đây là các tùy chọn chuyển dữ liệu từ máy khác sang, hoặc khôi phục bản lưu Time Machine. Nếu không có thì bạn có thể chọn mục dưới cùng.
Bước 6: Nhấn Chấp nhận các điều khoản sử dụng hệ điều hành
Bước 7: Đăng nhập vào iCloud – App Store – Apple ID nếu có hoặc Set Up Later để thiết lập sau.
Bước 8: Tạo tên đăng nhập và mật khẩu. Lưu ý: MacOS Mojave yêu cầu mật khẩu tối thiểu 4 ký tự.
Bước 9: Tiến hành lần lượt cài đặt các tính năng khác như Siri, định vị, Touch ID nếu được yêu cầu …
Bước 10: Chọn tông màu chủ đề cho máy (Sáng hoặc Tối). Đây là tính năng lần đầu tiên xuất hiện trên macOS 10.14 và rất được người dùng đánh giá cao.
Bước 11: Lúc này máy tổng hợp lại các lựa chọn của bạn
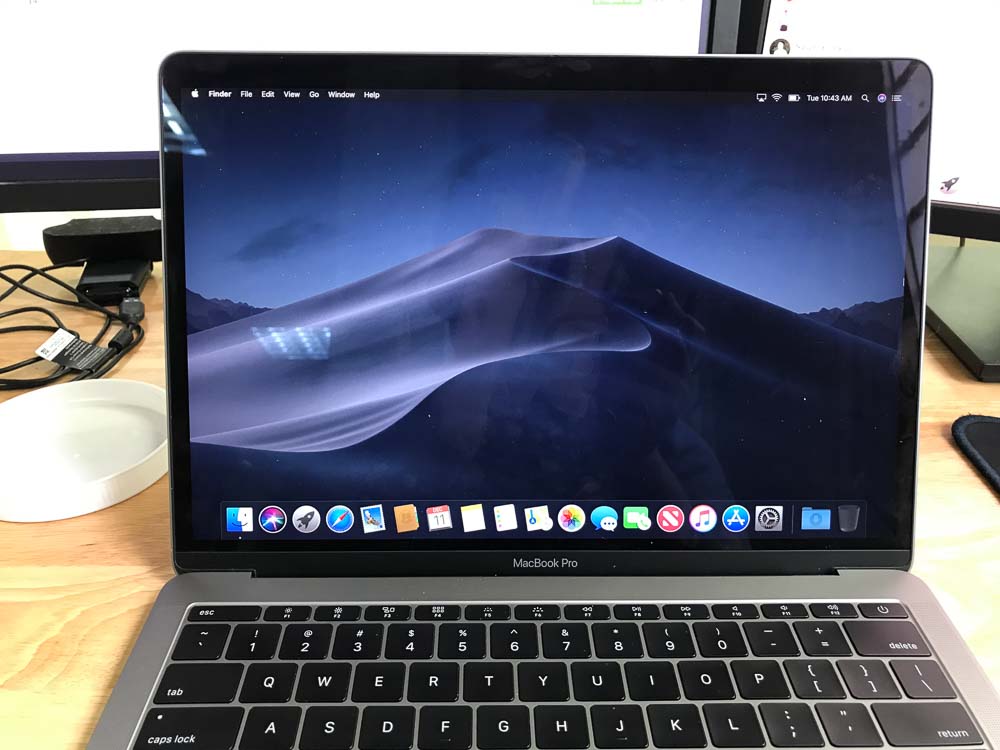
Như vậy là bạn đã hoàn thành xong việc cài đặt lại Macbook và sở hữu một chiếc máy hoàn toàn mới.