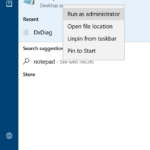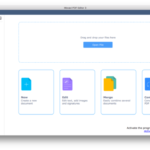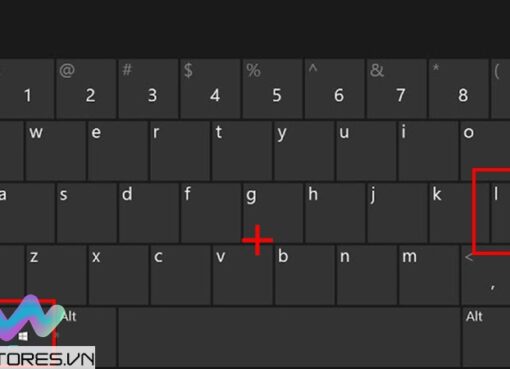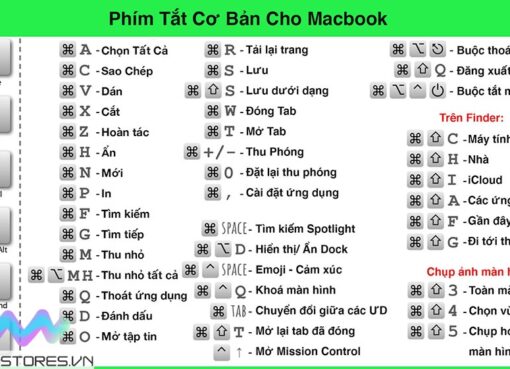Khi sử dụng máy tính xách tay hay laptop, việc gặp phải nhiều tin rác hay quảng cáo có thể gây phiền toái và làm ảnh hưởng đến trải nghiệm làm việc và giải trí của bạn.
Tuy nhiên, bạn có thể chặn những trang web vô bổ này trên trình duyệt Chrome một cách đơn giản.
Để chặn một trang web trên trình duyệt Chrome, bạn có thể làm theo các bước sau:
- Bước 1: Mở trình duyệt Chrome và truy cập vào trang web mà bạn muốn chặn.
- Bước 2: Nhấn vào biểu tượng ba chấm ở góc trên bên phải của trình duyệt, sau đó chọn “Cài đặt” từ danh sách tùy chọn.
- Bước 3: Cuộn xuống đến cuối trang và nhấp vào “Hiển thị cài đặt nâng cao”.
- Bước 4: Trong phần “Quản lý nội dung”, chọn “Cài đặt” ở cạnh “Nội dung”.
- Bước 5: Trong phần “Cấu hình trang web”, chọn “Chặn” ở cạnh “Truy cập nội dung”.
- Bước 6: Nhấn vào “Thêm” để thêm trang web mà bạn muốn chặn.
- Bước 7: Nhập địa chỉ của trang web và chọn “Thêm”.
- Bước 8: Trang web sẽ được thêm vào danh sách chặn. Bạn có thể xóa trang web này bất cứ lúc nào bằng cách nhấp vào biểu tượng thùng rác ở cạnh nó.
Sau khi hoàn thành các bước trên, trang web đã được chặn trên trình duyệt Chrome và bạn sẽ không thể truy cập vào nó trong tương lai. Nếu bạn muốn bỏ chặn trang web này, hãy quay lại cài đặt và xóa nó khỏi danh sách chặn.
Nội dung chính
Cách chặn trang web trên Chrome
Trình duyệt web Chrome đã rất quen thuộc với người dùng máy tính và được cải thiện rất nhiều về tính năng qua các năm.
Hiện nay, trình duyệt web này đã hỗ trợ tính năng chặn các web không mong muốn, giúp cho người dùng có thể chọn lọc được những thông tin hữu ích cho mình.
Để chặn các popup tự mở lên trên trình duyệt Chrome, bạn có thể làm theo các bước sau:
- Bước 1: Mở trình duyệt Chrome và nhấn vào biểu tượng cài đặt ở góc trên bên phải của trình duyệt
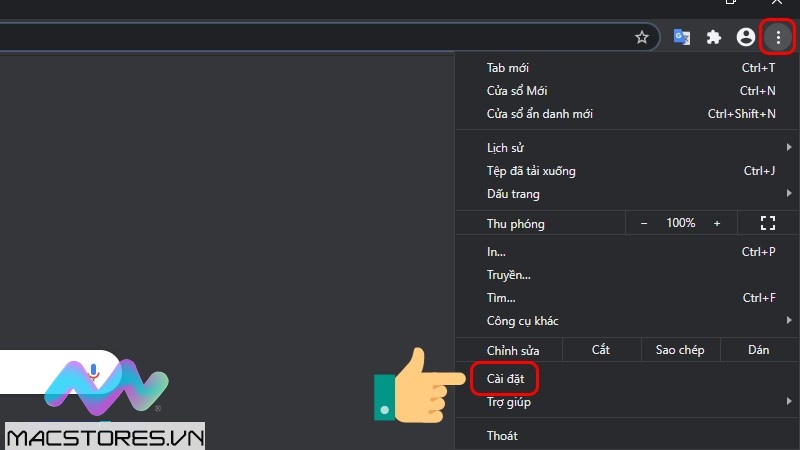
- Bước 2: Chọn “Quyền riêng tư và bảo mật”.
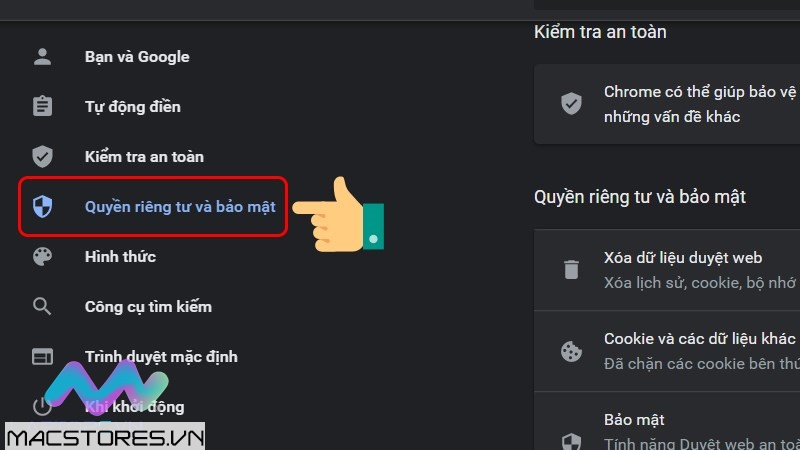
- Bước 3: Chọn “Cài đặt trang web”.
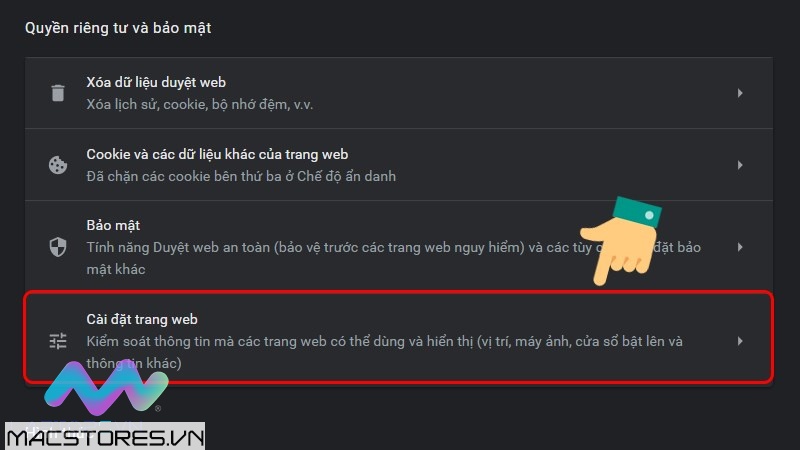
- Bước 4: Chọn “Cửa sổ bật lên và Liên kết chuyển hướng”.
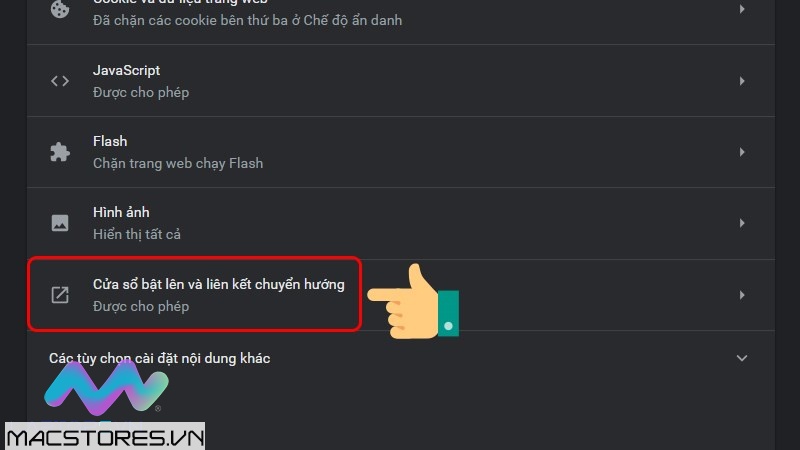
- Bước 5: Nếu bạn muốn chặn tất cả các popup tự mở lên, hãy chuyển công tắc bên phải của “Cho phép cửa sổ bật lên tự động” sang trái để tắt chức năng này.
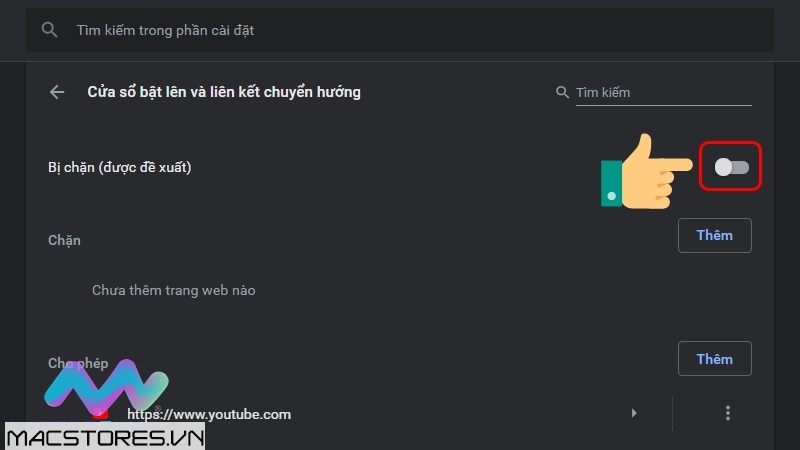
- Bước 6: Nếu bạn muốn mở lại các popup này, hãy chuyển công tắc trở lại vị trí ban đầu bằng cách kéo nó sang phải.
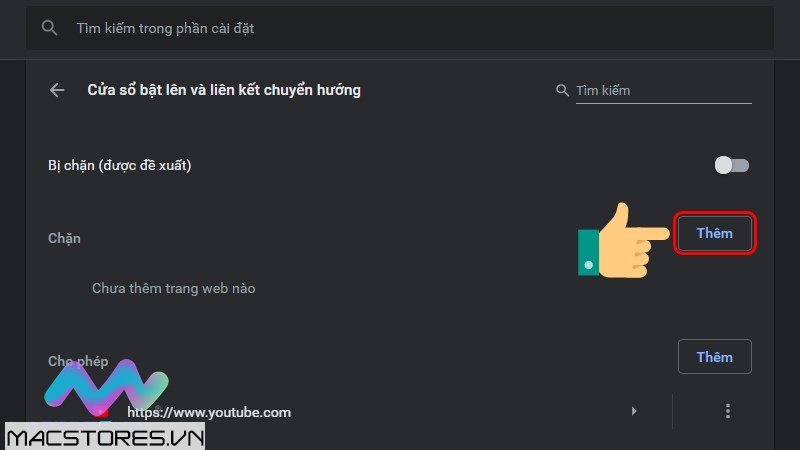
Sau khi hoàn thành các bước trên, trình duyệt Chrome sẽ không hiển thị các popup tự động mở lên nữa, giúp trải nghiệm sử dụng trình duyệt của bạn thoải mái hơn và giảm thiểu sự phiền toái.
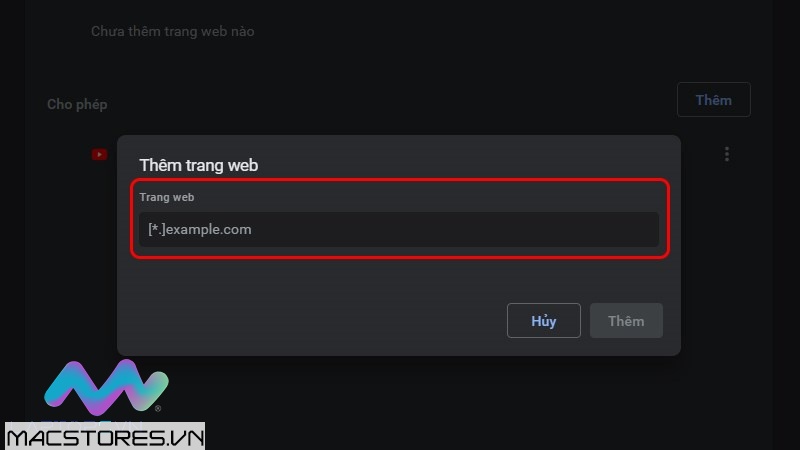
Thêm tiện ích Block Site vào Chrome
Block Site là một tiện ích mở rộng trên trình duyệt Chrome/Cốc Cốc, cho phép người dùng chặn hoặc hạn chế truy cập vào các trang web nhất định. Để thêm tiện ích này, bạn có thể làm theo các bước sau:
- Bước 1: Mở trình duyệt Chrome và chọn “Công cụ khác” trong tùy chọn của Chrome.
- Bước 2: Nhấn vào “Tiện ích mở rộng”.
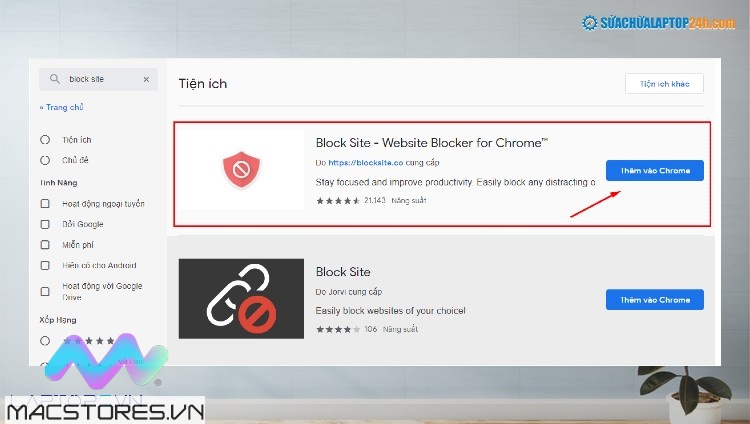
- Bước 3: Cuộn xuống dưới và chọn “Nhận thêm tiện ích”.
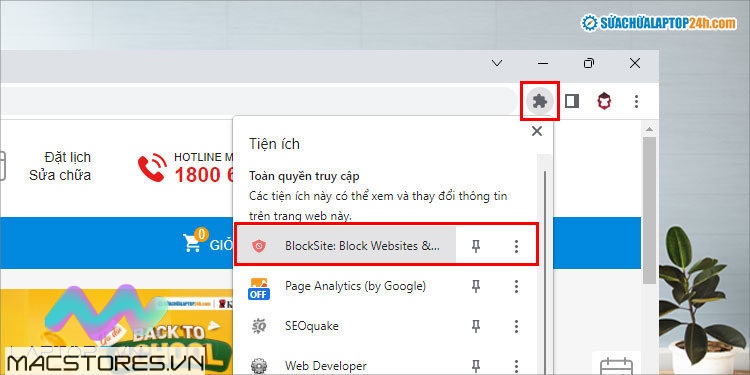
- Bước 4: Tìm kiếm với từ khóa “Block Site” trên cửa hàng Chrome và chọn “Thêm vào Chrome”
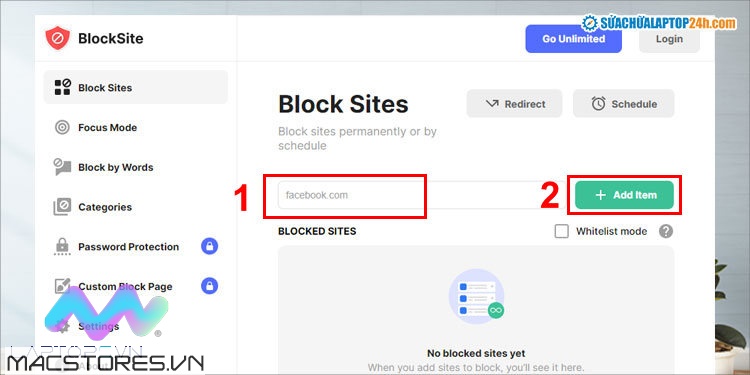
- Bước 5: Tiện ích Block Site đã được thêm vào trình duyệt của bạn.
- Bước 6: Truy cập vào “chrome://extensions/” sau đó chọn nút “Options” để chặn một trang web bất kỳ.
- Bước 7: Giao diện Block Site sẽ hiện lên. Bạn hãy nhập địa chỉ website cần chặn vào “List of blocked sites” và chọn biểu tượng dấu cộng màu xanh “Add page” để chặn trang web.
Sau khi hoàn thành các bước trên, tiện ích Block Site sẽ giúp bạn chặn truy cập vào các trang web không mong muốn và tăng cường an ninh cho trải nghiệm sử dụng trình duyệt của bạn.
Nếu bạn muốn xóa chặn trang web trên Chrome qua BlockSite, bạn có thể làm theo các bước sau:
- Bước 1: Mở trình duyệt Chrome và truy cập vào tiện ích BlockSite.
- Bước 2: Chọn “Options” để mở giao diện BlockSite.
- Bước 3: Tìm đến danh sách các trang web đã chặn trước đó.
- Bước 4: Chọn biểu tượng hình thùng rác phía bên phải tên trang web mà bạn muốn xóa khỏi danh sách.
- Bước 5: Xác nhận hành động xóa chặn trang web trên Chrome.
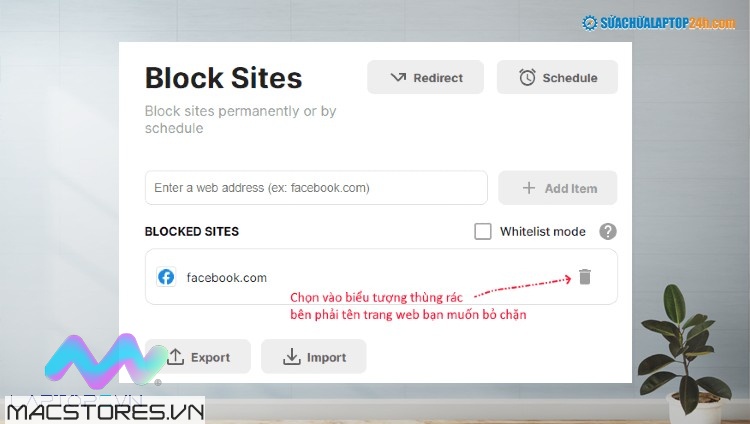
Sau khi hoàn thành các bước trên, trang web đã bị chặn trên Chrome sẽ được xóa khỏi danh sách và bạn có thể truy cập vào nó bình thường. BlockSite giúp bạn kiểm soát quyền riêng tư và tăng cường an ninh khi lướt web trên trình duyệt Chrome. Hy vọng hướng dẫn trên sẽ giúp ích cho bạn.
Xem thêm Các Dòng Dell XPS Chính Hãng tại Macstores.vn

- Mua Dell XPS 9360 tại Macstores.vn với giá ưu đãi 2023
- Mua Dell XPS 9370 tại Macstores.vn với giá ưu đãi 2023
- Mua Dell XPS 9380 tại Macstores.vn với giá ưu đãi 2023
- Mua Dell XPS 7390 tại Macstores.vn với giá ưu đãi 2023
- Mua Dell XPS 9300 tại Macstores.vn với giá ưu đãi 2023
- Mua Dell XPS 9305 tại Macstores.vn với giá ưu đãi 2023
- Mua Dell XPS 9310 tại Macstores.vn với giá ưu đãi 2023
- Mua Dell XPS 9310 2 in 1 tại Macstores.vn với giá ưu đãi 2023
- Mua Dell XPS 9315 tại Macstores.vn với giá ưu đãi 2023
- Mua Dell XPS 9320 tại Macstores.vn với giá ưu đãi 2023